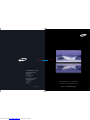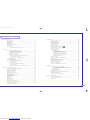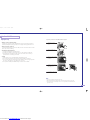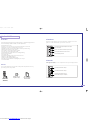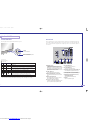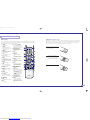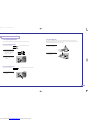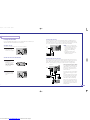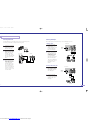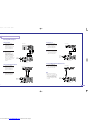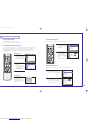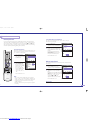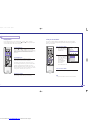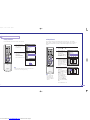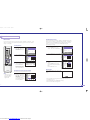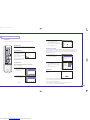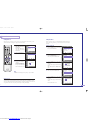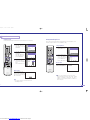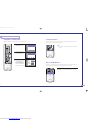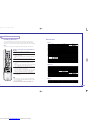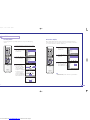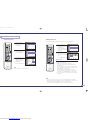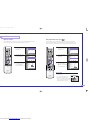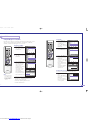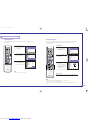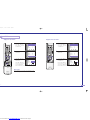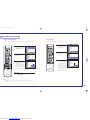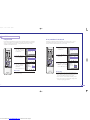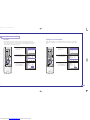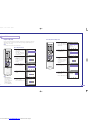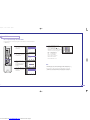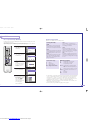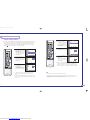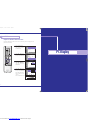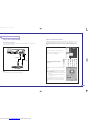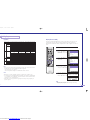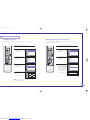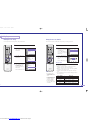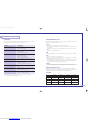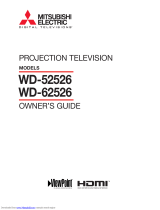1-800-SAMSUNG (1-800-726-7864)
Samsung Electronics America
Service Division
400 Valley Road, Suite 201
Mount Arlington, NJ 07856
www.samsungusa.com
Samsung Electronics Canada Inc.
Samsung Customer Care
7037 Financial Drive
Mississauga, Ontario
L5N 6R3
www.samsung.ca
BP68-00283A-02
DLPTV
HL-P4663W/HL-P5063W/HL-P5663W/HL-P6163W
DLPTV
This device is a Class B digital apparatus.
INSTRUCTION MANUAL
BP68-00283A-02(cover) 5/6/04 12:15 PM Page 2
Downloaded from www.Manualslib.com manuals search engine

Special Features ...............................................................................................46
Customizing Your Remote Control ..........................................................................46
Remote Control Codes..........................................................................................47
Fine Tuning Channels ...........................................................................................48
LNA (Low Noise Amplifier)....................................................................................49
Selecting the Color Tone .......................................................................................50
Changing the Picture Size.....................................................................................51
Digital Noise Reduction ........................................................................................52
DNIe
TM
(Digital Natural Image engine) ...........................................................53
Setting the MCC (My Color Control) Mode .............................................................54
Setting the Film Mode...........................................................................................56
Viewing Picture-In-Picture.......................................................................................57
Activating the PIP .....................................................................................57
Selecting an External Source .....................................................................58
Swapping the Sub Picture and Main Picture................................................59
Changing the Size of the Sub Picture .........................................................60
Changing the Location of the Sub Picture....................................................61
Changing the Channel of the Sub Picture....................................................62
Selecting the Sound Source .......................................................................63
Setting the SRS TSXT.............................................................................................64
Choosing a Multi-Channel Sound (MTS) track..........................................................65
Auto Volume........................................................................................................66
Enjoying the Sound of External Speakers ................................................................67
Using the V-Chip (USA).........................................................................................68
Viewing Closed Caption Information ......................................................................74
Setting the Blue Screen Mode................................................................................76
Setting The On/Off Melody ..................................................................................77
Using the Color Weakness Enhancement Feature.....................................................78
PC Display.......................................................................................................80
Using Your TV as a Computer (PC) Display .............................................................80
How to Connect Your PC to the TV.............................................................80
Setting up Your PC Software (Based on Widows 98) ...................................81
Display Modes.........................................................................................82
Adjusting the Picture Quality .................................................................................83
Changing the Picture Position ................................................................................84
Adjusting the Picture Quality and Position Automatically...........................................85
Initializing the Picture Settings................................................................................86
Changing the Picture Size (PC Mode).....................................................................87
Appendix.........................................................................................................90
Troubleshooting ...................................................................................................90
Cleaning and Maintaining Your TV ........................................................................91
Using Your TV in Another Country..........................................................................91
Specifications ......................................................................................................91
3
Your New Wide TV ............................................................................................6
Replacing the Lamp................................................................................................6
List of Features .......................................................................................................8
Accessories ...........................................................................................................8
Side Panel Buttons..................................................................................................9
Side Panel Jacks ................................................................................................... 9
Front Panel LED Indicators .....................................................................................10
Rear Panel Jacks ..................................................................................................11
Remote Control ....................................................................................................12
Installing Batteries in the Remote Control.....................................................13
Connections .....................................................................................................16
Connecting VHF and UHF Antennas.......................................................................16
Antennas with 300-ohm Flat Twin Leads .....................................................16
Antennas with 75-ohm Round Leads...........................................................16
Separate VHF and UHF Antennas ..............................................................17
Connecting Cable TV and VCR..............................................................................18
Cable without a Cable Box .......................................................................18
Cable with a Cable Box that Descrambles All Channels ...............................18
Connecting a Cable Converter Box............................................................19
Connecting a Cable Converter Box and a VCR ...........................................19
Connecting a Camcorder......................................................................................20
Connecting a DVD Player .....................................................................................21
Connecting to Y,P
B,PR ...............................................................................21
Connecting to Audio and Video Jacks ........................................................21
Connecting a DTV Set-Top Box ..............................................................................22
Connecting to Y,PB,PR ...............................................................................22
Connecting to DVI (Digital Visual Interface) .................................................22
Connecting to R,G,B.................................................................................23
Connecting to HDMI (High Definition Multimedia Interface) ..........................23
Operation........................................................................................................26
Turning the TV On and Off....................................................................................26
Viewing the Menus and On-Screen Displays ...........................................................26
Selecting the Menu Language................................................................................27
Selecting the Antenna Input...................................................................................27
Memorizing the Channels .....................................................................................28
Adding and Erasing Channels...............................................................................29
Changing Channels..............................................................................................30
Selecting Your Favorite Channels ...........................................................................31
Scanning the Channels .........................................................................................32
Labeling the Channels ..........................................................................................33
Picture Control .....................................................................................................34
Sound Control .....................................................................................................36
Setting the Clock..................................................................................................38
Setting the Timers.................................................................................................39
Viewing an External Signal Source ........................................................................41
Assigning Names to External Input Mode ...............................................................42
Freezing the Current Picture ..................................................................................43
Remote Control VCR/DVD Buttons..........................................................................43
Table of Contents
2
BP68-00283A-02(02~13) 5/6/04 11:31 AM Page 2
Downloaded from www.Manualslib.com manuals search engine

Your New Wide TV
6
• For replacement, you will need a 5.91 Inches-long Phillips screwdriver and a pair of gloves.
Replacing the Lamp
•Why do I need to replace the lamp?
The lamp used in a projection TV has a limited lifespan. For the best screen quality it needs to be
replaced periodically. After replacing the lamp, the screen quality will be bright and clear as new.
•When do I need to replace it?
It should be replaced when the screen becomes darker, less clear or when all three LEDs on the front
(Timer, Lamp, & Temp.) are flashing.
• Check before lamp replacement
1. The lamp must be the same code number and type.
2. The lamp type is indicated on the right side of the TV. It is also indicated on the lamp case.
3. After checking the code number for the lamp, give the code number to the store where you
purchased the TV or to a Samsung Service center.
•Caution
1. Replace with the correct code numbered lamp to avoid damage to the TV.
2. Turn the power off and wait for 30 minutes before replacing the lamp as it will be hot.
3. Do not touch the glass part of the lamp with your bare hands nor insert any foreign object inside
the cover as it may cause poor screen quality, electric shock or fire.
4. Do not place the old lamp near flammable objects or within the reach of children.
NOTES
• Be sure the replacement Lamp is the same type.
• After replacing the lamp, align the lamp cover with the groove and secure the screw.
• The TV will not turn on if the lamp cover is not correctly closed (as this will activate the
protective circuit).
1
Unplug TV, then use a
screwdriver to remove the
screw.
2
Remove the Lamp cover.
3
Remove the screws securing
the Lamp by using a
screwdriver.
4
Separate the Lamp from the
engine by holding the handle
and pulling it out.
5
To reinstall the Lamp, follow
these steps in reverse order.
7
BP68-00283A-02(02~13) 5/6/04 11:31 AM Page 6
Downloaded from www.Manualslib.com manuals search engine

98
Side Panel Buttons
The buttons on the right side panel control your TV’s basic features, including the on-screen menu
system. To use the more advanced features, you must use the remote control.
List of Features
Your TV was designed and engineered using the latest technology. It is a full-featured, high-performance
unit that exceeds industry standards. In addition, it has these special features:
• Easy-to-operate remote control
• Easy-to-use on-screen menu system you can access from the side panel or remote control
• Automatic timer to turn the TV on and off at any time you choose
• Adjustable picture and sound settings and the ability to memorize your favorite settings
• Automatic channel tuning for up to 181 channels
• A special filter to reduce or eliminate reception problems
• Fine tuning control for the sharpest picture possible
• A built-in multi-channel sound decoder for stereo and bilingual listening
• Built-in, dual channel speakers
• A special sleep timer
• Picture-in-Picture capability that lets you watch two channels at once
• Widescreen TV with adjustable image size
• Life-like clear images provided by DNle technology
• MCC (My Color Control) Mode for corresponding with your color style
• Color weakness Mode
Accessories
Once you have unpacked your TV, check to make sure that you have all the parts shown here. If any
piece is missing or broken, call your dealer.
Your New Wide TV
Remote Control
(BP59-00048B)/
AAA Batteries
(4301-000103)
Press to switch between viewing TV programs and signals from connected components.
Press to see the on-screen menu.
Press to lower or raise the volume and to select items when using the on-screen menu.
Press to change channels and move between items on the on-screen menu.
Press to activate (or change) a particular item.
Side Panel Jacks
Use the right side panel jacks to connect a component that is used only occasionally (a camcorder
or video game, for example).
Connect the video signal from a camcorder or video game.
Connect the audio signal from a camcorder or video game.
Connect an S-video signal from a camcorder or video game.
(S-Video 3 jack and Audio L/R input 3 are used in conjunction.)
Instruction Manual/
Safety Guide Manual/
Quick Guide Manual
Warranty Cards (2)/
Registration Card (1)
BP68-00283A-02(02~13) 5/6/04 11:31 AM Page 8
Downloaded from www.Manualslib.com manuals search engine

11
Your New Wide TV
10
Front Panel LED Indicators
The three lights on the front panel indicate the status of your TV.
: Light is On
: Light is Blinking
: Light is Off
• It takes about 30 seconds for the TV to warm up, so normal brightness may not appear immediately.
• The TV has a fan to keep the inside lamp from overheating. You’ll occasionally hear it working.
TIMER
Standby state.
The picture will automatically appear in about 15 seconds.
Auto Timer ON/OFF has been set and the set will automatically be
turned on in about 25 seconds.
A cooling fan inside the set is not operating normally.
Lamp cover on rear of the set is not properly shut.
Check if the ventilation hole on the rear of the set is blocked, because if
the inner temperature is too high, the power will shut off.
Lamp may be defective. Please contact a certified technician.
LAMP STAND BY/TEMP Indication
Rear Panel Jacks
Use the rear panel jacks to connect components such as a VCR. You can connect different components
such as VCRs, Set-Top Box and a DVD player etc., because there are two sets of video input jacks and
three set of component video input jacks on the rear panel of your TV. For more information, please see
“Connections”.
Œ
ANTENNA terminals
Two independent cables or antennas can be connected to these terminals.
Use “ANT 1 IN” and “ANT 2 IN” terminals to receive a signal from
VHF/UHF antennas or your cable system. Use the “ANT 1 OUT” terminal to
send the signal being received by the “ANT 1 IN” terminal out to another
component (such as a Cable Set-Top Box). The PIP channel can be received
only when a signal source is connected to “ANT 1 IN”.
´
S-VIDEO INPUT jacks
Connects an S-Video signal from an S-VHS VCR or DVD player.
ˇ
VIDEO/AUDIO INPUT jacks (VCR1, VCR2)
Connect video/audio signals from external sources, such as a VCR or DVD
players.
¨
VIDEO/AUDIO OUTPUT jacks
Sends a video signal from the TV to an external source, such as a VCR.
Note: It is available only in RF, Video and S-Video modes.
ˆ
Component1, 2 jacks (Y, PB, PR, L, R)
Use these jacks to connect the component video/audio signals from a DVD
player or a set top box when using the component video input jacks.
Ø
PC AUDIO INPUT jacks
Connect these to the audio output jacks on your PC.
∏
PC VIDEO INPUT jack
Connect these to the video output jack on your PC .
”
DVI (Digital Video Interface) AUDIO INPUT jacks
Connect to the digital audio output jacks for device with DVI output.
’
DVI (Digital Video Interface) VIDEO INPUT jack
Connect to the digital video output jack for device with DVI output.
˝
HDMI (High Definition Multimedia Interface)
VIDEO/AUDIO INPUT jack
Connect to the HDMI jack for device with HDMI output.
Ô
SERVICE
This jack is for repair and software upgrades.
Remote Control Sensor
Aim the remote control towards this spot on the TV.
POWER
Press to turn the TV on and off.
BP68-00283A-02(02~13) 5/6/04 11:31 AM Page 10
Downloaded from www.Manualslib.com manuals search engine

Installing Batteries in the Remote Control
With normal use, the batteries in the remote control should last about a year. If you notice a performance
degradation while using the remote, the batteries may need to be replaced. Make sure you replace both
batteries and do not mix old and new batteries in the remote control. If you won’t be using the remote
control for a long time, remove the batteries and store them in a cool dry place.
1
Slide the back cover all the way out
to open the battery compartment of
the remote control.
2
Install two AAA size batteries.
Make sure to match the “+” and
“–” ends of the batteries with the
diagram inside the compartment.
3
Slide the cover back into place.
13
Remote Control
You can use the remote control up to about 23 feet from the TV. When using the remote control, always
point it directly at the TV. You can also use your remote control to operate your Set-Top box, VCR, Cable
box or DVD player. See pages 46~47 for details.
Your New Wide TV
12
1. POWER
Turns the TV on and off.
2. S.MODE
Adjust the TV sound by selecting one of the
preset factory settings (or select your personal,
customized sound settings.)
3. P.MODE
Adjust the TV picture by selecting one of the
preset factory settings (or select your personal,
customized picture settings.)
4. +100
Press to select cable channels over 100 on TV.
5. VOL +, VOL
-
Press to increase or decrease the volume.
6. MUTE
Press to mute the TV sound.
7. FAV.CH (Favorite Channel)
Press to switch between your favorite channels.
8. MENU
Displays the main on-screen menu.
9. STILL
Press to stop the action during a particular
scene. Press again to resume normal video.
10. P.SIZE
Press to change the picture size.
11. MODE
Selects a target device to be controlled by the
Samsung remote control (i.e., TV, STB, VCR,
CABLE, or DVD).
12. PRE-CH
Tunes to the previous channel.
13. TV/VIDEO
Press to display all of the available video
sources (i.e., TV, Set-Top box, VCR, DVD, DTV,
PC).
14. CH , CH
Press to change channels.
15. INFO
Press to display information on the TV screen.
16. EXIT
Press to exit the menu.
17. ▲, ▼, œ, √, ENTER
Press to select highlight up, down, left, or right.
While using the on-screen menus, press the
ENTER to activate (or change) a particular item.
18. MTS (Multichannel
Television Stereo)
Press to choose Stereo, Mono or SAP (Secondary
Audio Program).
19. SRS
Activates TruSurround.
20. ADD/DEL
Press to add or erase channels in the TV’s
memory.
Use the ADD/DEL button to memorize and erase
the fine tuning after fine tuning channels.
21. SLEEP
Press to select a preset time interval for
automatic shutoff.
22. PIP (Picture In Picture)
Activates PIP.
23. SET
Used during set up of this remote control, so
that it will work compatibly with other devices
(Set-Top box, VCR, Cable box, DVD, etc.)
24. DNIe (Digital Natural
Image engine)
Activates DNIe.
25. PIP Controls
SIZE; Press to select the size of PIP window.
SWAP; Press to exchange the video signal that
is currently displayed on the main screen with
the signal in the PIP window.
CH / ; Press to display the available
channels in sequence. (These buttons change
channels in the PIP window only.)
26. VCR/DVD Controls
Controls VCR or DVD functions: Rewind, Stop,
Play/Pause, Fast Forward.
27. RESET
If your remote control is not functioning
properly, take out the batteries and press the
reset button for about 2~3 seconds. Re-insert
the batteries and try using the remote control
again.
BP68-00283A-02(02~13) 5/6/04 11:31 AM Page 12
Downloaded from www.Manualslib.com manuals search engine

16 17
Connections
Connecting VHF and UHF Antennas
If you do not have a cable system, you will need to connect an antenna to your TV.
Antennas with 300-ohm Flat Twin Leads
If your antenna looks like this: it has 300-ohm flat twin leads.
1
Place the wires from the twin
leads under the screws on the
300-75 ohm adaptor (not
supplied). Use a screwdriver
to tighten the screws.
2
Plug the adapter into the
“ANT 1 IN” terminal on the
rear panel.
Antennas with 75-ohm Round Leads
If your antenna looks like this: it is an antenna with 75-ohm round leads.
1
Plug the antenna lead into the
“ANT 1 IN” terminal on the
rear panel.
Separate VHF and UHF Antennas
If you have two separate antennas for your TV (one VHF and one UHF), you must combine the
two antenna signals before connecting the antennas to the TV. This procedure requires an optional
combiner-adaptor (available at most electronics shops).
1
Connect both antenna
leads to the combiner.
2
Plug the combiner into the
“ANT 1 IN” terminal on
the rear panel.
BP68-00283A-02(14~23) 5/6/04 11:30 AM Page 16
Downloaded from www.Manualslib.com manuals search engine

19
Connections
18
Connecting Cable TV and VCR
You can connect different cable systems to your TV, including cable without a cable box, and
cable with a cable box that descrambles some or all channels.
Cable without a Cable Box
If you want to connect cable, and you do not need to use a cable box:
1
Plug the incoming cable
into the “ANT 1 IN”
terminal on the rear panel.
Cable with a Cable Box that Descrambles All Channels
1
Find the cable that is
connected to the
ANTENNA OUT terminal
on your cable box. This
terminal might be labeled
“ANT OUT”, “VHF OUT”
or simply, “OUT”.
2
Connect the other end of
this cable to the “ANT 1
IN” terminal on the rear
panel.
Connecting a Cable Converter Box
This connection allows you to watch cable and premium channels. You should keep your TV
selected to “ANT 1 IN” so that you can use the TV features. When viewing premium channels,
select “ANT 2 IN” and tune the TV to channel 3 or 4 (whichever channel is vacant in your area),
then use the converter box to change channels. You will need two coaxial cables.
NOTES
• When you use a converter box with
your TV, there may be features that you
can not program using the remote
control, such as programming your
favorite channels and blocking
channels.
• The output from “ANT 1 OUT” is
available when select “Ant.2” in the
“Antenna“ channel menu.
Connecting a Cable Converter Box and a VCR
This connection allows you to watch and record basic and premium cable channels, as well as
watch videotapes. You should keep your TV selected to “ANT 1 IN” so that you can use the TV’s
features. When viewing premium channels or recording with the VCR, select “ANT 2 IN”
(whichever channel is vacant in your area), then use the converter box to change channels.
Caution: If you want to record one channel
while watching another channel, a splitter
(not included) must be added between the
cable and “ANT 1 IN”. One output of the
splitter goes to “ANT 1 OUT” and the
second output is connected to IN on the
cable converter box.
If you have a mono VCR, connect L/Mono
to VCR Audio OUT using only one audio
cable.
If you have a S-VHS VCR, use the S-video
connections and remove the video cable.
Do not connect the video cable and the
S-video cable to video1 simultaneously.
When you use a converter box with your
TV there may be features that you can not
program using the remote control, such as
programming your favorite channels and
blocking channels.
From
Cable
TV Rear Panel
From
Cable
Stereo VCR
BP68-00283A-02(14~23) 5/6/04 11:30 AM Page 18
Downloaded from www.Manualslib.com manuals search engine

Connecting a DVD Player
The rear panel jacks on your TV make it easy to connect a DVD player to your TV.
Connecting to Y,PB,PR
1
Connect a set of audio
cables between the
COMPONENT (1 or 2)
AUDIO (L,R) IN jacks on the
TV and the AUDIO OUT
jacks on the DVD player.
2
To enable Component video
viewing, connect a set of
video cables between the
COMPONENT (1 or 2)
VIDEO (Y, P
B
, P
R
) IN jacks
on the TV and VIDEO
(Y/P
B
/P
R
or Y/C
B
/C
R
) OUT
jacks on the DVD player.
Note: For an explanation of
Component video, see your
DVD player's owner's
manual.
Connecting to audio and video jacks
1
Connect a set of audio
cables between the AUDIO
IN (1 or 2) jacks on the TV
and the AUDIO OUT jacks
on the DVD player.
2
Connect a video cable
between the VIDEO IN (1
or 2) jack on the TV and the
VIDEO OUT jack on the
DVD player.
21
Connecting a Camcorder
The side panel jacks on your TV make it easy to connect a camcorder to your TV.
You can use your camcorder to view tapes without using a VCR.
1
Locate the A/V output jacks
on the camcorder. They are
usually found on the side or
back of the camcorder.
2
Connect a set of audio
cables between the AUDIO
IN jacks on the TV and the
AUDIO OUT jacks on the
camcorder. If you have
mono camcorder, connect
L(mono) to camcorder audio
out using only one audio
cable.
3
Connect a video cable
between the VIDEO IN (or
S-VIDEO IN) jack on the TV
and the VIDEO OUT jack
on the camcorder. The
audio-video cables shown
here are usually included
with a Camcorder. (If not,
check your local electronics
store.) If your camcorder is
stereo, you need to connect
a set of two cables.
Connections
20
Camcorder
Output Jacks
TV Side Panel Camcorder
TV Rear Panel
DVD Player
Incoming
Cable or
Antenna
TV Rear Panel
DVD Player
Incoming
Cable or
Antenna
BP68-00283A-02(14~23) 5/6/04 11:30 AM Page 20
Downloaded from www.Manualslib.com manuals search engine

Connecting a DTV Set-Top Box
Connecting to Y,PB,PR
1
Connect a set of audio
cables between the
COMPONENT (1 or 2)
AUDIO (L,R) IN jacks on the
TV and the AUDIO OUT
jacks on the Set-Top Box.
2
Connect a set of video
cables between the
COMPONENT (1 or 2)
VIDEO (Y, P
B
, P
R
) IN jacks
on the TV and VIDEO
(Y/P
B
/P
R
or Y/C
B
/C
R
) OUT
jacks on the Set-Top Box.
Note: For an explanation of
Component video, see your
Set Top Box owner's
manual.
Connecting to DVI (Digital Visual Interface)
1
Connect a set of audio
cables between the DVI
AUDIO (L,R) IN jacks on the
TV and the AUDIO OUT
jacks on the Set-Top Box.
2
Connect a video cable
between the DVI IN jack on
the TV and the DVI OUT
jack on the Set-Top Box.
23
Connections
22
Connecting to R,G,B
1
Connect a set of audio
cables between the PC
AUDIO (L,R) IN jacks on the
TV and the AUDIO OUT
jacks on the Set-Top Box.
2
Connect a video cable
between the PC IN jack on
the TV and the R.G.B OUT
jack on the Set-Top Box.
Connecting to HDMI (High Definition Multimedia Interface)
1
Connect a HDMI cable
between the HDMI IN jack
on the TV and the HDMI OUT
jack on the Set-Top Box.
NOTE
• Please check if the power of
HDMI source is on, in case that
you fail to select HDMI from the
“Source List” even after you
connected the cable of HDMI
source (DTV Set-Top Box, DVD,
etc.) to TV.
TV Rear Panel
DTV Set Top Box
Incoming
Cable or
Antenna
TV Rear Panel
DTV Set Top Box
Incoming
Cable or
Antenna
TV Rear Panel
DTV Set Top Box
Incoming
Cable or
Antenna
TV Rear Panel
DTV Set Top Box
Incoming
Cable or
Antenna
BP68-00283A-02(14~23) 5/6/04 11:30 AM Page 22
Downloaded from www.Manualslib.com manuals search engine

Viewing the Menus
1
Press the MENU button.
The main menu is displayed.
There are five menu groups:
“Input”, “Picture”, “Sound”,
“Channel” and “Setup”.
2
Press the … or † button to
select to an item you want in
the menu.
Press the œ, √ or ENTER
button to display, change, or
use the selected items.
Use the ENTER button to
enter items in the menu.
3
Press the EXIT button to exit.
Viewing the Display
Press the INFO button on the
remote control.
The TV displays the current
channel, the status of certain
picture and sound settings and
the current time.
Operation
26 27
Turning the TV On and Off
Press the POWER button on the remote control.
You can also use the POWER button on the front panel.
Viewing the Menus and On-Screen Displays
The on-screen menu system allows you to control the settings of your TV. Access the on-screen menu
system by pressing the MENU button on the remote control. Once the on-screen menu appears, use
the …/†/œ/√/ENTER on your remote control to select menu items and make adjustments.
You can also view the on-screen menu system and make some adjustments using the TV’s side
panel buttons.
Selecting the Menu Language
Choose a language for the on-screen menus: English, Spanish or French.
Input
Source List : TV
√
Edit Name
√
Move Enter Exit
Input
Picture
Sound
Channel
Setup
Picture
Mode : Standard
√
Color Tone : Warm1
√
Size
√
Digital NR : Off
√
DNIe : On
√
MCC
√
Film Mode : Off
√
PIP
√
Move Enter Return
Input
Picture
Sound
Channel
Setup
1
Press the MENU button.
Press the … or † button to
select “Setup”, then press the
ENTER button.
2
Press the ENTER button to
select “Language”.
Press the … or † button to
select the appropriate
language, then press ENTER
button.
Press the EXIT button to exit.
Setup
Language : English
√
Time
√
V-Chip
√
Caption
√
Blue Screen : Off
√
Melody : On
√
Color Weakness
√
PC
√
Move Enter Return
Input
Picture
Sound
Channel
Setup
Setup
Language : English
Time
V-Chip
√
Caption
Blue Screen : Off
Melody : On
Color Weakness
PC
Move Enter Return
Input
Picture
Sound
Channel
Setup
English
Español
Français
Selecting the Antenna Input
You can connect to two different signal sources by choosing the antenna input
(1 or 2).
1
Press the MENU button.
Press the … or † button to select
“Channel”, then press the ENTER button.
2
Press the ENTER button to select
“Antenna”.
Press the … or † button to select “Ant.1”
or “Ant.2”, then press ENTER button.
Press the EXIT button to exit.
Channel
Antenna : Ant.1
√
Air/CATV : Air
√
Auto Program
√
Add/Delete
√
Favorite Channels
√
Name
√
Fine Tune
√
▼ More
Move Enter Return
Input
Picture
Sound
Channel
Setup
Channel
Antenna : Ant.1
Air/CATV : Air
Auto Program
Add/Delete
Favorite Channels
Name
Fine Tune
▼ More
Move Enter Return
Input
Picture
Sound
Channel
Setup
Ant.1
Ant.2
Air 12
Signal Mono
V-Chip
Picture Dynamic
Sound Standard
SRS TSXT Stereo
MTS Stereo
- - : - - am
BP68-00283A-02(24~45) 5/6/04 11:33 AM Page 26
Downloaded from www.Manualslib.com manuals search engine

Storing Channels in Memory (Automatic Method)
First, select the correct signal source (“Air”, “STD”, “HRC” or “IRC”) as
described on the previous page.
1
Press the MENU button.
Press the … or † button to select
“Channel”, then press the ENTER button.
2
Press the … or † button to select “Auto
Program”, then press the ENTER button.
Press the ENTER button to start the auto
program.
The TV begins memorizing all of the
available stations.
Press the ENTER button at any time to
interrupt the memorization process.
Press the EXIT button to exit.
Adding and Erasing Channels
You can add channels that were not memorized or delete unwanted channels
from memory.
1
Press the MENU button.
Press the … or † button to select
“Channel”, then press the ENTER button.
2
Press the … or † button to select
“Add/Delete”, then press the ENTER
button.
Repeatedly pressing the ENTER button will
alternate between add channel and delete
channel.
Press the CH or CH button (or
number buttons) to switch to the
appropriate channel, then repeat above.
Press the EXIT button to exit.
Alternate method
Simply press the ADD/DEL button on the remote control to add or delete channels.
29
Operation
28
Memorizing the Channels
Your TV can memorize and store all of the available channels for both “off-air” (antenna) and
cable channels. After the available channels are memorized, use the CH and CH buttons to
scan through the channels. This eliminates the need to change channels by entering the channel
digits. There are three steps for memorizing channels: selecting a broadcast source, memorizing
the channels (automatic) and adding/deleting channels (manual).
Channel
Antenna : Ant.1
√
Air/CATV : Air
√
Auto Program
√
Add/Delete
√
Favorite Channels
√
Name
√
Fine Tune
√
▼ More
Move Enter Return
Input
Picture
Sound
Channel
Setup
Channel
Antenna : Ant.1
√
Air/CATV : Air
√
Auto Program
√
Add/Delete
√
Favorite Channels
√
Name
√
Fine Tune
√
▼ More
Move Enter Return
Input
Picture
Sound
Channel
Setup
1
Press the MENU button.
Press the … or † button to
select “Channel”, then press
the ENTER button.
2
Press the … or † button to
select “Air/CATV”, then
press the ENTER button.
If you are connected to an
antenna, press the … or †
button to select “Air”.
If you connected cable,
press the … or † button to
select the type of cable
system: “STD”, “HRC” or
“IRC”.
Press the EXIT button to exit.
NOTES
• “STD”, “HRC” and “IRC” identify various types of cable TV
systems. Contact your local cable company to identify the type
of cable system that exists in your particular area. At this point
the signal source has been selected. Proceed to “Storing
Channels in Memory”.
• Subscription cable services require service-specific requirement
for viewing.
Channel
Antenna : Ant.1
√
Air/CATV : Air
√
Auto Program
√
Add/Delete
√
Favorite Channels
√
Name
√
Fine Tune
√
▼ More
Move Enter Return
Input
Picture
Sound
Channel
Setup
Channel
Antenna : Ant.1
Air/CATV : Air
Auto Program
Add/Delete
Favorite Channels
Name
Fine Tune
▼ More
Move Enter Return
Input
Picture
Sound
Channel
Setup
Aire
STD
HRC
IRC
Start
Enter
Auto Program
Return
Air 12 Not In Memory
Change
Add/Delete
Enter Return
Add
Selecting the Video Signal Source
Before your TV can begin memorizing the available channels, you
must specify the type of signal source that is connected to the TV
(i.e., an antenna or a cable system).
BP68-00283A-02(24~45) 5/6/04 11:33 AM Page 28
Downloaded from www.Manualslib.com manuals search engine

Selecting Your Favorite Channels
You can store your favorite channels for each available input source (such as TV and CATV).
This allows you to quickly and easily find frequently watched channels by pressing the FAV.CH
button on the remote control.
Changing Channels
You can change channels on your TV by using the CH and CH buttons, or by direct
selection using the number buttons. You can use the number buttons to tune to any channel (even
one that has been erased or has not been memorized).
30 31
Operation
To Store Your Favorite Channels:
1
Press the MENU button.
Press the … or † button to
select “Channel”, then press
the ENTER button.
2
Press the … or † button to
select “Favorite Channels”,
then press the ENTER button.
Press the … or † button to
select a channel, then press
the ENTER button.
Press the ENTER button
again to deselect the
selected channel.
Press the EXIT button to exit.
To View Your Favorite Channels:
Press the FAV.CH button repeatedly to jump from one favorite
channel to another.
NOTE
•Only memorized channels can be set as Favorite channels.
Channel
Antenna : Ant.1
√
Air/CATV : Air
√
Auto Program
√
Add/Delete
√
Favorite Channels
√
Name
√
Fine Tune
√
▼ More
Move Enter Return
Input
Picture
Sound
Channel
Setup
Using the Channel Buttons
Press the CH or CH button to change channels.
When you press the CH or CH button, the TV changes
channels in sequence. You will see all the channels that the TV has
memorized. (The TV must have memorized at least three
channels.) You will not see channels that were either erased or not
memorized.
Using the Number Buttons
Press the number buttons to go directly to a channel.
When you use the number buttons, you can directly select
channels that were either erased or not memorized.
For example, to select channel “27”, press the “2”, then “7”.
The TV will change channels when you press the second number.
To change to single-digit channels (0–9) faster, press the “0”
before the single digit. (For channel “4”, press the “0”, then “4”.)
To select a channel over 100, press the +100 button. (For channel
“122”, press the +100 button, then “2”, then “2”.)
Using the Previous Channel
Press the PRE-CH button.
The TV changes to the last channel you were watching.
Favorite Channels
Enter
Input
Picture
Sound
Channel
Setup
Return
Air 2 - - - - ✔
Air 3 - - - -
Air 4 - - - -
Air 5 - - - -
Air 6 - - - -
Air 7 - - - -
Air 8 - - - -
▼
Move
BP68-00283A-02(24~45) 5/6/04 11:33 AM Page 30
Downloaded from www.Manualslib.com manuals search engine

Scanning the Channels
The TV automatically scan all of the channels it has memorized.
33
Labeling the Channels
Use this feature to assign an easy-to-remember label to any channel (i.e., “CBS”, “ESPN”,
“PBS2”, CNN1”, etc.) A label consists of five fields, where each field is a letter, a number or a
blank. When the INFO button is pressed, the channel label will appear next to the channel
number.
Operation
32
1
Press the MENU button.
Press the
… or † button to
select “Channel”, then press
the ENTER button.
2
Press the … or † button to
select “Scan”, then press the
ENTER button.
The TV scans all of the
channels memorized.
Press the EXIT button to exit.
NOTE
•
When the “ANT 2 IN” mode is selected, the channel scan
function works on the main picture only.
Air 3
Air 4
Return
Scan
Channel
Antenna : Ant.1
√
Air/CATV : Air
√
Auto Program
√
Add/Delete
√
Favorite Channels
√
Name
√
Fine Tune
√
▼ More
Move Enter Return
Input
Picture
Sound
Channel
Setup
Channel
▲ More
LNA : On
√
Scan
√
Move Enter Return
Input
Picture
Sound
Channel
Setup
1
Press the CH or CH button to tune to the channel that
will be labeled.
2
Press the MENU button.
Press the … or † button to
select “Channel”, then press
the ENTER button.
Press the … or † button to
select “Name”, then press
the ENTER button.
3
Press the …/†/œ/√ button
to move to the channel to be
assigned to a new name,
then press the ENTER button.
Press the … or † button to
select a letter, a number or a
blank. (Results in this
sequence: A...Z, ✽, blank,
0...9,
-
).
4
Press the √ button to switch
to the next field, which will
be selected.
Select a second letter or digit
pressing … or † button, as
above.
Repeat the process to select
the last two digits.
When you have finished,
press the ENTER button.
To erase the assigned new
name, select “Clear” by
pressing the …/†/œ/√
button, then press the ENTER
button.
Press the EXIT button to exit.
Name
Move Adjust Return
Input
Picture
Sound
Channel
Setup
Clear
Clear
Clear
Clear
Clear
▼
Air 2 A
Air 3
----
Air 4
----
Air 5
----
Air 6
----
▲
▼
Name
Move Enter Return
Input
Picture
Sound
Channel
Setup
Clear
Clear
Clear
Clear
Clear
▼
Air 2 CNN2
Air 3
----
Air 4
----
Air 5
----
Air 6
----
Channel
Antenna : Ant.1
√
Air/CATV : Air
√
Auto Program
√
Add/Delete
√
Favorite Channels
√
Name
√
Fine Tune
√
▼ More
Move Enter Return
Input
Picture
Sound
Channel
Setup
NOTE
• If you add or delete
the TV channel, the
labeled channels list
will also be added or
deleted.
Enter
Return
BP68-00283A-02(24~45) 5/6/04 11:33 AM Page 32
Downloaded from www.Manualslib.com manuals search engine

Picture Control
You can use the on-screen menus to change the “Contrast”, “Brightness”, “Sharpness”, “Color”
and “Tint” according to personal preference. (Alternatively, you can use one of the automatic
settings. See next page.)
Using Automatic Picture Settings
Your TV has automatic picture settings (“Dynamic”, “Standard” and “Cinema”)
that are preset at the factory. You can activate either “Dynamic”, “Standard” or
“Cinema” by pressing the P.MODE button (or by making a selection from the
menu). Or, you can select “Custom” which automatically recalls your
personalized picture settings.
1
Press the MENU button.
Press the … or † button to select
“Picture”, then press the ENTER button.
2
Press the ENTER button to select “Mode”.
3
Press the ENTER button again to select
“Mode”.
Press the … or † button to select a
particular item, then press the ENTER
button.
Press the EXIT button to exit.
Alternate method
Press the P.MODE button on the remote control
repeatedly to select one of the standard picture
settings.
• Choose “Dynamic” for viewing the TV during the day or when there is a
bright light in the room.
• Choose “Standard” for the standard factory settings.
• Choose “Cinema” when viewing a movie.
35
Operation
34
Standard
Customizing the Picture
1
Press the MENU button.
Press the … or † button to
select “Picture”, then press
the ENTER button.
2
Press the ENTER button to
select “Mode”.
3
Press the … or † button to
select a particular item, then
press the ENTER button.
Press the œ or √ button to
increase or decrease the
value of a particular item.
Resetting the Picture Settings to the Factory Defaults
You can return to the factory default picture settings.
4
Press the MENU button to
display the “Mode” menu.
Press the … or † button to
select “Reset”, then press the
ENTER button.
The previously adjusted
picture settings will be reset
to the factory defaults.
▲
Contrast
▼
90
Picture
Mode : Standard
√
Color Tone : Warm1
√
Size
√
Digital NR : Off
√
DNIe : On
√
MCC
√
Film Mode : Off
√
PIP
√
Move Enter Return
Input
Picture
Sound
Channel
Setup
Mode
Mode : Standard
√
Contrast 90
Brightness 50
Sharpness 50
Color 50
Tint 50 50
Reset
Move Enter Return
Input
Picture
Sound
Channel
Setup
Picture
Mode : Standard
√
Color Tone : Warm1
√
Size
√
Digital NR : Off
√
DNIe : On
√
MCC
√
Film Mode : Off
√
PIP
√
Move Enter Return
Input
Picture
Sound
Channel
Setup
Mode
Mode : Standard
√
Contrast 90
Brightness 50
Sharpness 50
Color 50
Tint 50 50
Reset
Move Enter Return
Input
Picture
Sound
Channel
Setup
Mode
Mode : Standard
Contrast 90
Brightness 50
Sharpness 50
Color 50
Tint 50 50
Reset
Move Enter Return
Input
Picture
Sound
Channel
Setup
Dynamic
Standard
Cinema
NOTE
•“Tint” doesn’t operate
in PC, DVI, HDMI or
480p-Component or
higher modes.
Mode
Mode : Standard
√
Contrast 90
Brightness 50
Sharpness 50
Color 50
Tint 50 50
Reset
Move Enter Return
Input
Picture
Sound
Channel
Setup
BP68-00283A-02(24~45) 5/6/04 11:33 AM Page 34
Downloaded from www.Manualslib.com manuals search engine

3
Press the œ or √ button to select a
particular item to be changed.
Press the … or † button to increase or
decrease the value of a particular item.
Press the EXIT button to exit.
Using Automatic Sound Settings
Your TV has automatic sound settings (“Standard”, “Music”, “Movie” and “Speech”) that are
preset at the factory. You can activate these sound settings by pressing the S.MODE button (or by
making a selection from the menu), or you can select “Custom”, which automatically recalls your
personalized sound settings.
1
Press the MENU button.
Press the … or † button to select “Sound”,
then press the ENTER button.
2
Press the ENTER button to select “Mode”.
Press the … or † button to select a
particular item, then press the ENTER
button.
Press the EXIT button to exit.
Alternate method
Press the S.MODE button on the remote control
repeatedly to select one of the standard sound
settings.
• Choose “Standard” for the standard factory settings.
• Choose “Music” when watching music videos or concerts.
• Choose “Movie” when watching movies.
•Choose “Speech” when watching a show that is mostly dialogue (i.e., news).
• Choose “Custom” to recall your personalized settings.
Sound Control
You can control and customize the sound levels and settings of the TV with the remote control.
36 37
Operation
Standard
Equalizer
Move Adjust Return
Input
Picture
Sound
Channel
Setup
Adjusting the Volume
Press the VOL+ or VOL– buttons to increase or decrease the
volume.
Using the MUTE Button
At any time, you can temporarily
cut off the sound.
Press the MUTE button on the
remote control.
The message “Mute” is displayed
and the sound cuts off.
To turn mute off press the MUTE
button again or, press either the
VOL+ or VOL– button.
Customizing the Sound
The sound settings can be adjusted to suit your personal
preference. (Alternatively, you can use one of the automatic
settings. See next page.)
1
Press the MENU button.
Press the … or † button to
select “Sound”, then press
the ENTER button.
2
Press the … or † button to
select “Equalizer”, then
press the ENTER button.
Continued...
Mute
Sound
Mode : Standard
√
Equalizer
√
SRS TSXT : Off
√
MTS : Stereo
√
Auto Volume : Off
√
Internal Mute : Off
√
Move Enter Return
Input
Picture
Sound
Channel
Setup
Sound
Mode : Standard
√
Equalizer
√
SRS TSXT : Off
√
MTS : Stereo
√
Auto Volume : Off
√
Internal Mute : Off
√
Move Enter Return
Input
Picture
Sound
Channel
Setup
Balance 100Hz 300Hz 1KHz 3KHz 10KHz
R
L
+
0
-
+
0
-
Sound
Mode : Standard
√
Equalizer
√
SRS TSXT : Off
√
MTS : Stereo
√
Auto Volume : Off
√
Internal Mute : Off
√
Move Enter Return
Input
Picture
Sound
Channel
Setup
Sound
Mode : Standard
Equalizer
SRS TSXT : Off
MTS : Stereo
Auto Volume : Off
Internal Mute : Off
Move Enter Return
Input
Picture
Sound
Channel
Setup
Standard
Music
Movie
Speech
Custom
BP68-00283A-02(24~45) 5/6/04 11:33 AM Page 36
Downloaded from www.Manualslib.com manuals search engine

Setting the Timers
This TV can be set to turn on or off automatically at specific times that you
choose. Before using the timers, you must set the TV’s clock, as described
previously.
Setting the On/Off Timer
1
Press the MENU button.
Press the … or † button to select “Setup”,
then press the ENTER button.
2
Press the … or † button to select “Time”,
then press the ENTER button.
Press the … or † button to select “On
Timer”, then press the ENTER button.
3
Press the … or † button to adjust “Hour”,
then press the √ button to move to the
next step.
Set other items using the same method as
above.
When finished, press the MENU button to
return.
4
Press the … or † button to select “Off
Timer”, then press the ENTER button.
5
Press the … or † button to adjust “Hour”,
then press the √ button to move to the
next step.
Set other items using the same method as
above.
Press the EXIT button to exit.
39
Setting the Clock
Setting the clock is necessary in order to use the various timer features of the TV. Also, you can
check the time while watching the TV. (Just press the INFO button.)
Operation
38
Setup
Language : English
√
Time
√
V-Chip
√
Caption
√
Blue Screen : Off
√
Melody : On
√
Color Weakness
√
PC
√
Move Enter Return
Input
Picture
Sound
Channel
Setup
Time
Clock Set 10 : 30 am
√
Sleep Timer Off
√
On Timer Off
√
Off Timer Off
√
Move Enter Return
Input
Picture
Sound
Channel
Setup
1
Press the MENU button.
Press the … or † button to
select “Setup”, then press the
ENTER button.
Press the … or † button to
select “Time”, then press the
ENTER button.
2
Press the ENTER button to
select “Clock Set”.
3
Press the œ or √ button to
move to “Hour”, “Min” or
“am/pm”.
Set the clock you want by
pressing the … or † button,
then press the ENTER button.
Press the EXIT button to exit.
NOTE
• The current time will appear every time you press the INFO
button.
Setup
Language : English
√
Time
√
V-Chip
√
Caption
√
Blue Screen : Off
√
Melody : On
√
Color Weakness
√
PC
√
Move Enter Return
Input
Picture
Sound
Channel
Setup
Time
Clock Set - - : - - am
√
Sleep Timer Off
√
On Timer Off
√
Off Timer Off
√
Move Enter Return
Input
Picture
Sound
Channel
Setup
Clock Set
Move Adjust Return
Input
Picture
Sound
Channel
Setup
Hour Min am/pm
12 00 am
▲
▼
On Timer
Move Adjust Return
Input
Picture
Sound
Channel
Setup
Hour Min am/pm
12 00 am
▲
▼
Ch Vol.
Activation
03 10 No
Time
Clock Set 10 : 30 am
√
Sleep Timer Off
√
On Timer 06 : 30 am
√
Off Timer Off
√
Move Enter Return
Input
Picture
Sound
Channel
Setup
Off Timer
Move Adjust Return
Input
Picture
Sound
Channel
Setup
Hour Min am/pm
12 00 am
▲
▼
Activation
No
Absent Power Off
When you set the timer “On”, your television will eventually be turned off, if you do not operate any
controls during the 3 hours after the TV is turned on by timer. This function is available in only the
timer “On” mode and will prevent a leakage accident or overheating, caused by your TV left on for
a long time due to the timer “On” (when you are away on holiday, for example).
BP68-00283A-02(24~45) 5/6/04 11:33 AM Page 38
Downloaded from www.Manualslib.com manuals search engine
Page is loading ...
Page is loading ...
Page is loading ...
Page is loading ...
Page is loading ...
Page is loading ...
Page is loading ...
Page is loading ...
Page is loading ...
Page is loading ...
Page is loading ...
Page is loading ...
Page is loading ...
Page is loading ...
Page is loading ...
Page is loading ...
Page is loading ...
Page is loading ...
Page is loading ...
Page is loading ...
Page is loading ...
Page is loading ...
Page is loading ...
Page is loading ...
Page is loading ...
Page is loading ...
-
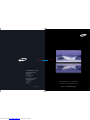 1
1
-
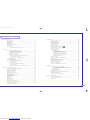 2
2
-
 3
3
-
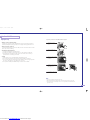 4
4
-
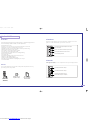 5
5
-
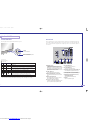 6
6
-
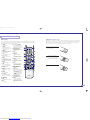 7
7
-
 8
8
-
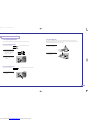 9
9
-
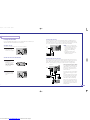 10
10
-
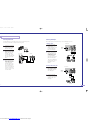 11
11
-
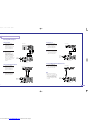 12
12
-
 13
13
-
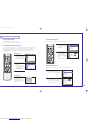 14
14
-
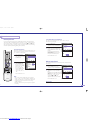 15
15
-
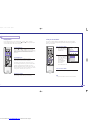 16
16
-
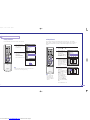 17
17
-
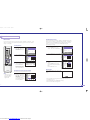 18
18
-
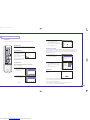 19
19
-
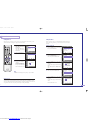 20
20
-
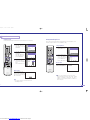 21
21
-
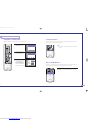 22
22
-
 23
23
-
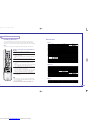 24
24
-
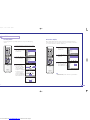 25
25
-
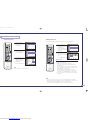 26
26
-
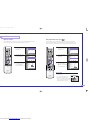 27
27
-
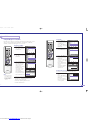 28
28
-
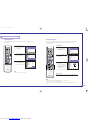 29
29
-
 30
30
-
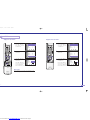 31
31
-
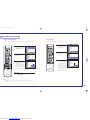 32
32
-
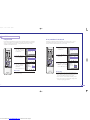 33
33
-
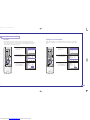 34
34
-
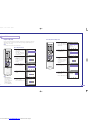 35
35
-
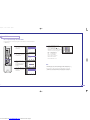 36
36
-
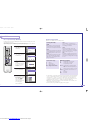 37
37
-
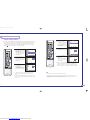 38
38
-
 39
39
-
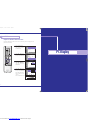 40
40
-
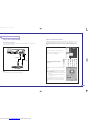 41
41
-
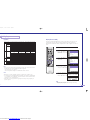 42
42
-
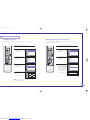 43
43
-
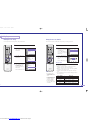 44
44
-
 45
45
-
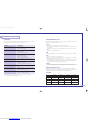 46
46
Samsung HL-P5063W User manual
- Category
- LCD TVs
- Type
- User manual
Ask a question and I''ll find the answer in the document
Finding information in a document is now easier with AI
Related papers
-
Samsung HLP4663W - 46" Rear Projection TV User manual
-
Samsung HL-P6167W User manual
-
Samsung HLN4365W User manual
-
Samsung SP-50L6HR User manual
-
Samsung HL-S5665W User manual
-
Samsung HLM507W User manual
-
Samsung ST61L2HD User manual
-
Samsung CZ-21K5MJ User manual
-
Samsung SP-50L3HR User manual
-
Samsung HLN4365W User manual
Other documents
-
Hitachi 32HLX61 - LCD Direct View TV Operating instructions
-
LG lg ru-44sz80l User manual
-
LG RU-52SZ51D User manual
-
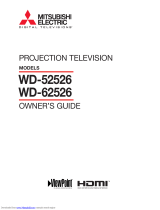 Mitsubishi Electronics WD-62526 User manual
Mitsubishi Electronics WD-62526 User manual
-
JVC HD-56FH97 - 56" Rear Projection TV User manual
-
Vizio VX37L HDTV10A User manual
-
JVC HD-55G456 User manual
-
Haier HLC22K1 - K-Series - 22" LCD TV User manual
-
Toshiba 62HM15A User manual
-
HP Printer ID5226N User manual