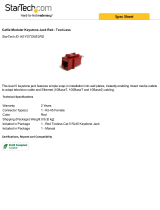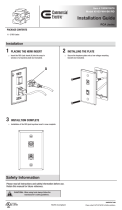Page is loading ...

Before use
Installation
Connections
Projection
Useful Functions
Adjustments and
setting
Troubleshooting
Maintenance
Others
Using the projector
software

Accessory Verification
Check to confirm that the following items are included in the package when removing the pro-
jector and accessories from the box. Contact your dealer if any items are found to be missing.
·Projector
Lens cover with string
· Remote control · Two alkaline dry
cells for the remote
control
·Power cord ·Computer cable
(mini D-Sub
15-pin/mini
D-Sub 15-pin)
·Computer cable
(mini D-Sub
15-pin/5BNC)
·Audio cable
· RCA video cable
(Yellow)
· RCA audio cable
(Red/White)
· Main cable · USB mouse cable
· PS/2 mouse cable · Serial mouse cable · Mac mouse cable · Mac serial cable
· PC serial cable · Projector software
CD-ROM
· Safety Instructions/World-Wide Warranty
Te rm s
· Owner’s Manual (this document)
·Quick Reference Guide
PS/2 MOUSE
E
S
U
O
M
L
A
I
R
E
S
SERIAL MOUSE
MAC MOUSE
MAC SERIAL
PC SERIAL

About the Manuals and Notations Used - 1
About the Manuals and Notations Used
Types of Manual
The documentation for your EPSON projector is divided into the following three manuals. The
manuals cover the following topics.
Safety Instructions/World-Wide Warranty Terms
This manual contains information on using the projector safely, and also includes World-
Wide Warranty Terms and a troubleshooting check sheet.
Be sure to read this manual thoroughly before using the projector.
Owner’s Manual (this manual)
This Owner’s Manual contains information on installing the projector, basic operation,
using the projector menus, troubleshooting and maintenance.
Quick Reference Guide
Contains an overview of the most commonly-used projector functions for easy reference.
You should keep this Quick Reference Guide near the projector at all times and refer to it
before starting presentations and while using the projector in order to check details of
operation.
Symbol Displays
● Safety-related displays
A variety of picture displays have been used in this manual and on the actual product to ensure
that the projector is used correctly and safely in order to prevent risks to users and other peo-
ple, and to prevent damage to property. Explanations for these displays are provided below.
Ensure that they are fully understood before reading this manual.
● General information
Point: Includes supplementary explanations and useful tips.
(see page xx) : Indicates reference pages
*: Indicates that an explanation of the word or words in front of this symbol appears in the
"Terminology." Refer to the "Terminology."(see page 88)
· Usage of the terms“this unit” and “this projector” in this manual
The terms “this unit” and “this projector” appear regularly in this manual, and these
terms also cover the accessories supplied with the projector and other optional products.
· The projection distances, illustrations and screen sizes apply to when the standard lens is
in use.
Warning
Displays details that may result in death or injury if
ignored.
Caution
Displays details that may result in injury or damage to
property if ignored.

2- Contents
Contents
About the Manuals and Notations Used 1
Types of Manual ...................................................................1
Symbol Displays ...................................................................1
Parts, Names and Operations 6
Projector ...............................................................................6
Remote Control ..................................................................10
Range of Remote Control Operations ................................13
Inserting the Remote Control Batteries ..............................14
Installation Procedure 15
Installation Example ...........................................................15
Screen Size and Projection Distance .................................16
Projection Angles ...............................................................17
Connecting the projector to a computer 18
Eligible Computers .............................................................18
In the case of the mini D-Sub 15 pin ..................................20
In the case of 5BNC
(when connected to the second computer) ........................22
In the case of DVI-D* .........................................................23
Sound Connection .............................................................24
Connecting External Monitors ............................................25
Connecting Up the Mouse (wireless mouse function) ........26
Connecting Video Equipment 28
In the case of composite image signals .............................28
In the case of S image signals ...........................................28
In the case of component
(color differential*) image signals .......................................29
In the case of RGB image signals ......................................30
Projection 31
Preparations .......................................................................31
Commencing Projection .....................................................32

Contents- 3
Ending 35
Adjusting the Projection Position 37
Feet Adjustments ............................................................... 37
Adjusting the projection size 38
Zoom Adjustment ............................................................... 38
Keystone Adjustment ......................................................... 38
Picture Quality Adjustment 39
Focus Adjustment .............................................................. 39
Auto Adjustment (when projecting computer images) ....... 39
Tracking Adjustments
(when projecting computer images) ................................... 40
Synchronization Adjustments
(when projecting computer images) ................................... 40
Calling Out Adjustment Values
(when projecting computer images) ................................... 40
Introduction of Functions 41
Useful Functions 42
Help Function ..................................................................... 42
Projection Cutting 44
A/V Mute Function ............................................................. 44
Freeze Function ................................................................. 44
Switching Image Sizes 45
Enlarging Images (E-Zooming function) 47

4- Contents
Effect Function 48
Cursor/Stamp .....................................................................48
Box .....................................................................................48
Spotlight .............................................................................49
Bar .....................................................................................50
Canceling Effects ...............................................................50
P in P Function 51
Volume Adjustment 52
Menu Configuration 53
Menu Items ........................................................................53
Menu Operations 55
Operation Method ..............................................................55
Setting Items ......................................................................57
User Logo Registration ......................................................62
Introduction of Projector Software 64
Outline of Projector Software .............................................64
Computer Connections 65
Serial Connections .............................................................65
Installation 67
Operating Environment ......................................................67
Installation ..........................................................................68
Reading the User’s Guide ..................................................69
Troubleshooting 70
Operation Indicator .............................................................70
Lamp Indicator ...................................................................71
Temperature Indicator ........................................................72

Contents- 5
When the Indicators Provide No Help 73
The image is not projected ................................................. 73
The image is unclear .......................................................... 75
The image is cut up (Large)/Small ..................................... 77
The image color is bad ....................................................... 77
The image is dark .............................................................. 78
No sound ............................................................................ 78
The remote control won’t work ........................................... 79
Cannot end (after the [Power] button has been pressed) .. 79
EMP Link V will not function ............................................... 80
Cleaning the Projector, Cleaning the Lens,
Cleaning the Air Filter 81
Cleaning the Projector ....................................................... 81
Cleaning the Lens .............................................................. 81
Cleaning the Air Filter ........................................................ 82
Replacing the Air Filter 83
Replacement Method ......................................................... 83
Replacing the Lamp 84
Replacement Method ......................................................... 85
Resetting the Lamp Illumination Time ................................ 86
Optional Parts 87
Terminology 88
Specifications 90
Index 92

6 - Parts, Names and Operations
Parts, Names and Operations
Projector
● Front Panel
1 Lamp indicator
2 Operation indicator
3 Temperature indicator
4 Handle
5 Lens shift knob
6 Foot adjust lever
7 Operation panel
8 Speaker
9 Remote control light-receiving area
10 Theft-protection lock (see page 88
)
11 Focus ring
12 Zoom ring
13 Lens cover
14 Front foot
1
2
3
4
5
6
7
8
9
10
11
13
1214

Parts, Names and Operations - 7
● Back Panel
1 Remote control light-receiving area
2 Fan
3 Power inlet
4 I/O port
● Rear Panel
1 Front foot
2 Rear foot
3 Air filter (suction inlet)
1
2
3
4
1
2
3

8 - Parts, Names and Operations
● Operation Panel
1 [Help] button (see page 42)
Displays the methods of solving problems. Press this button when trouble occurs.
2 [Video] button (see page 33)
Switches the images between video images (Video), S video (S-Video) and component
video (BNC (YCbCr, YPbPr)).
3 [Menu] button (see page 55)
Displays and cancels the menu.
4 [Power] button (see page 32, 35 )
Switches the power supply on and off.
5 [Computer] button (see page 33)
Switches images between the Computer 1 image and BNC (RGB).
6 [A/V Mute] button (see page 44)
Temporarily erases the image and sound. Projection is resumed when this button is pressed
once more or when the volume control is adjusted or when the menu is displayed. A user
logo can also be set up for projection when in the mute mode.
7 [Resize] button (see page 45)
Switches between the window display and the resizing display when computer images are
being projected. Switches the aspect ratio between 4:3 and 16:9 when video images are
being projected.
8 [Sync] button (see page 40)
Makes the necessary adjustments when the screen is out of focus or flickering. This button
functions as the up and down key when the menu or help text is being displayed.
9 [Shift] button (see page 52)
Adjusts the volume when pressed simultaneously with the [Volume (Keystone)] button.
10 [Esc] button (see page 56)
Ends functions that are currently in use. Returns the screen to the previous stage when this
is pressed during menu and help text display.
11 [Tracking] button (see page 40)
Performs the necessary adjustments when stripes appear on the screen. Moves left and
right when this is pressed during menu and help text display.
12 [ (Enter)] button (see page 39, 42, 55)
· Sets the menu item and moves onto the lower stage.
· Optimizes the computer image when the menu or help text is not displayed.
(Switches the input resolution across to [Auto] when set for [Manual]).
13 [Keystone] button (see page 38)
Performs the necessary adjustments when the screen distorts into a trapezoid shape.
Power
Video
Computer
A/V mute
Resize
Esc
Help
Menu
Shift
Keystone
Volume
S
y
n
c
.
S
y
n
c
.
T
r
a
c
k
i
n
g
T
r
a
c
k
i
n
g
4123 10
11
12
5
6
7
8
9
13

Parts, Names and Operations - 9
● I/O Ports
1 Computer 1-mini D-Sub 15 port
Inputs the computer’s analog image signals.
2 Change-over switch
Switches the valid port for Computer 1 across to either mini D-Sub15 (analog) or DVI-D
(digital). Operate the switch with the tip of a ballpoint pen or other pointed object.
3 Computer 1-DVI-D port
Inputs the computer’s digital image signals.
4 Computer 2-BNC port
· R/Cr/Pr · G/Y · B/Cb/Pb · H/C Sync · V Sync
Inputs the computer’s BNC image signals, the A/V equipment’s component image signals
(color differential signal*) or the RGB image signals.
5 Remote port
Connects the optional remote control receiver (ELPST04).
6 Mouse/Com port
Establishes a connection with the computer when the projector software that is supplied is
to be used or when the remote control is used as a wireless mouse.
7 Audio port
Inputs the audio signals from the computer and A/V equipment connected to the
Computer 1 port.
8 S-Video port
Inputs the A/V equipment's S image signals.
9 S-Audio/Audio 2 port
Inputs the audio signals from the computer and A/V equipment connected to the BNC
port or the S-Video port.
Outputs only the sound for connected computers and A/V equipment.
10 Video port
Inputs the the A/V equipment’s component image signals.
11 L-Audio-R port
Inputs the the A/V equipment’s sound signals.
12 Monitor Out port
Outputs the projected image signals to an external monitor (not output when the input
comes from the DVI-D port.)
13 Stack Out port
This is used during stack projection*.
Monitor Out
Stack Out
Computer 2 /
Component Video
Computer 1
Audio
Mouse/Com
S-Video S-Audio/Audio2 L-Audio-RVideo
Remote
R/Cr/Pr
B/Cb/Pb H/C Sync V SyncG/Y
3
21
4
7
11
9
13
10
8
12
5
6

10 - Parts, Names and Operations
Remote Control
● Front Panel
1 [Freeze] button (see page 44)
Temporarily freezes the image. Press this button once more to cancel the freeze mode.
2 Remote control light-emitting area
Outputs the remote control signals.
3 Indicator
Illuminated when the remote control signals are being output.
4 [A/V Mute] button (see page 44)
Temporarily erases the images and sound. Projection will be resumed if this button is
pressed once more or the volume is adjusted. A user logo can be set up for projection when
in the mute mode.
5 [E-Zoom] button (see page 47, 51)
Enlarges the image with the E-Zoom function. Enlarges the sub-screen when using P in P
images. Press the [Esc] key to cancel this mode.
6 [Effect] button (see page 48)
Executes the allocated effect function. Press the [Esc] key to cancel this mode.
7 [ (Light)] button
The remote control buttons will be illuminated for approximately ten seconds.
8 [Power] button (see page 32, 35)
Switches the power supply to the projector on and off.
9 [R/C ON OFF] switch (see page 32, 36)
Switches the remote control on and off. The remote control cannot be used for operations
when this switch is not set at [ON].
10 [Enter] button (see page 27, 42, 55)
· Sets the menu item when pressed, and then moves onto the lower stage. Becomes a cur-
sor key to select the menu items when moved up, down, left or right.
· This function operates as a left-hand click on the mouse when computer images are being
projected. The pointer will move when this button is moved up, down, left or right.
Power
Freeze
A/V Mute
E-Zoom
R/C ON
OFF
3
1
5
2
4
Enter
Esc
2
1
4
5
7
11
3
8
9
6
10

Parts, Names and Operations - 11
11 [Esc] button (see page 27, 56)
· Ends the function being used. Returns to the previous stage when the menu or help text is
being displayed.
· This function operates as a right-hand click on the mouse when computer images are
being projected.
●
Inside of the Cover
1 [Menu] button (see page 55)
Displays and ends the menu.
2 [Comp1] button (see page 33)
Switches across to the image from Computer 1 port. (Switches across to the DVI-D image
when the switch is set at the left-hand side.)
3 [Video] button (see page 33)
Switches between video images (Video) and S-video images (S-Video).
4 [Auto] button (see page 39)
Optimizes the computer image.
5 [P in P] button (see page 51)
Displays the video image within the computer image or the video image as a sub-screen.
This function is cancelled by pressing this button once again.
6 [Volume] button (see page 52)
Adjusts the volume.
7 [Help] button (see page 42)
Displays the method of solving problems. Press this button when trouble occurs.
8 [Comp2/YCbCr] button (see page 33)
Switches between the images from the BNC port.
9 [Resize] button (see page 45)
Switches between the window display and the resizing display when computer images are
being projected. Switches the aspect ratio between 4:3 and 16:9 when video images are
being projected.
10 [Preset] button (see page 40)
Calls out the preset computer input settings.
Esc
Menu
Comp1
P in P Preset
Video
Help
- Volume +
E@sy-MP
Auto
Resize
Comp2/YCbCr
1
2
4
6
7
8
3
9
10
5

12 - Parts, Names and Operations
● Rear Panel
1 Battery cover
1

Parts, Names and Operations - 13
Range of Remote Control Operations
Depending on the distance and angle from the main unit’s light receiving area, there are cases
where the remote control will not function. Ensure that the remote control is used within the fol-
lowing conditions:
● Operable distance: Approximately 10 meters
● Operable range:
Point
· Ensure that the [R/C ON OFF] switch is set at [ON] when using the remote control.
· Aim the remote control at the projector’s light-receiving area.
· There are cases where the operable distance (approximately 10 meters) of the remote
control is diminished when signals are reflected off screens depending on the type of
screen in use.
· Ensure that sunlight and florescent lighting is not shone directly into the projector’s light-
receiving area.
· If the remote control will not function or malfunctions, there is a possibility that the batter-
ies need changing. In this event, replace the batteries accordingly.
· Use the optional remote control receiver if it is to be used at a distance of 10m or more.
(Front Panel)
(
Rear Panel)
Approximately 30
degrees
Approximately 30
degrees
Light-emitting area on
the remote control
Approximately 15
degrees
Approximately 15
degrees
Approximately 15
degrees
Approximately 15
degrees

14 - Parts, Names and Operations
Inserting the Remote Control Batteries
The remote control batteries are inserted in accordance with the following procedure:
1
Remove the battery cover.
Apply pressure to the clip holding the battery cover, and then lift it upwards.
2
Insert the batteries.
Ensure that the batteries are aligned correctly with the “+” and “-“ labels on the remote
control.
3
Replace the cover.
Apply pressure to the battery cover until it clicks firmly into place.
Point
· Specified batteries: Two alkaline dry cells LR6 (AA).
· The batteries should be replaced approximately once every three months when used for
thirty minutes per day.
Caution
Ensure that unused batteries of the same type are used.

Installation Procedure - 15
Installation Procedure
Determines the projection angle and projection distance to ensure the most suitable screen
display.
Installation Example
The projector may be installed in locations that conform to the installation conditions and pro-
jection methods.
Viewing projected images from the front
Viewing projected images from the front with a ceiling suspended projector
Use the optional ceiling suspension unit and set the ceiling suspension parameter to [ON]. (see
page 61)
Viewing images projected onto half-transparent screens from the rear
· Set the rear parameter to [ON]. (see page 61)
· Ceiling suspension is also possible with the use of the optional ceiling suspension unit.
Caution
· Do not block the ventilation outlet at the back of the projector or the air filter (suction inlet)
on the rear panel.
· There are cases where material or paper get sucked onto the air filter on the rear panel
when the projector is in use, so attention must be paid to prevent this.
· Do not place the projector in a location where it is subject to the direct air flow from air con-
ditioners or heaters.
· When the projector is to be placed near a wall, ensure that there is at least 20cm of space
between the wall and the projector.
· Do not cover the projector with table cloths or other material.

16 - Installation Procedure
Screen Size and Projection Distance
Determines the distance that the screen must be from the lens in order to obtain the required
screen size.
The projector’s standard lens is approximately a 1.3x zoom lens and the largest screen size is
about 1.3 times the size of the smallest screen.
Using the following table for reference purposes, install the projector so that the screen size is
smaller than the screen.
Point
· The projection distances listed above are the distances when the standard lens is in use.
If optional lenses are to be used, refer to the relevant instruction manuals for further
details.
· The screen size will become smaller when the trapezoid correction function is used.
Screen Size Approximate Projection Distance
30-inch (61
×
46cm)
1.1m to 1.4m (3.6ft. to 4.6ft.)
40-inch (81
×
61cm)
1.5m to 1.8m (4.8ft. to 6.2ft.)
60-inch (120
×
90cm)
2.3m to 2.8m (7.3ft. to 9.4ft.)
80-inch (160
×
120cm)
3.0m to 3.8m (9.8ft. to 12.6ft.)
100-inch (200
×
150cm)
3.8m to 4.8m (12.3ft. to 15.8ft.)
200-inch (410
×
300cm)
7.6m to 9.7m (24.8ft. to 31.9ft.)
300-inch (610
×
460cm)
11.4m to 14.6m (37.3ft. to 48.1ft.)
30-inch
40-inch
60-inch
80-inch
100-inch
200-inch
300-inch
61X46 cm
81X61 cm
120X90 cm
160X120 cm
200X150 cm
410X300 cm
610X460 cm
(24.8
-
31.9)
(37.3 - 48.1 ft.
)
(12.3
-
15.8)
(9.8
-
12.6)
(7.3
-
9.4)
(4.8
-
6.2)
(3.6 - 4.6)
7.6 - 9.7 m
11.4 - 14.6 m
3.8 - 4.8 m
3.0 - 3.8 m
2.3 - 2.8 m
1.5 - 1.8 m
1.1 - 1.4 m
Screen Size
Center of the lens
Distance from the projector

Installation Procedure - 17
Projection Angles
Placing the projector with the center of the lens at an exact right-angle to the screen will pro-
vide optimal screen projection. Pay attention to the angle of projection when placing the projec-
tor inposition.
When viewing from the side
** The projection position can be moved up and down by turning the lens shift knob.
When viewing from the top or bottom
Point
Although the projection position can be adjusted with the foot adjust lever (see page 37),
there are cases where the screen will distort into a trapezoid shape. In this event, adjust the
trapezoid distortion with the trapezoid correction function. (see page 38
)
A
B
A
B
A:B 10:Becomes 0
A:B 5:Becomes 5
Upward 30°
Downward 30°

18 - Connecting the projector to a computer
Connecting the projector to a computer
Switch off the power supply to the projector and computer before attempting to make the
connection.
Eligible Computers
There are computers with which connections cannot be established and computers that cannot
be used for projection purposes even though a connection has been established. First of all, it is
necessary to confirm that a connection can be established with the computer in use.
● Conditions for eligible computers
Condition #1: The computer must be fitted with an image signal output port
Check to ascertain that the computer is fitted with ports that will output image signals,
such as the "RGB Port", the "Monitor Port" and the "Video Port". If you have trouble
confirming this, refer to chapter on external monitor connections in the computer’s
instruction manual.
There are computers, such as combined computer/monitor models and laptop models,
that do not allow connections or for which optional external output ports must be
purchased.
Point
Depending on the computer, there are cases when it is necessary to switch the image sig-
nal output with the connection key ( , etc.,) and the settings.
The table shown above provides examples for certain products. Refer to the computer’s
instruction manual for further details.
Condition #2: The resolution and frequency of the computer must be within the
boundaries listed in the chart on the next page.
Projection will not be possible if the computer does not support the output image signal
resolutions and frequencies shown in the chart on the next page (there are cases where
projection is possible, but vivid projection will not be possible).
Confirm the image signal resolution and frequency with the computer’s instruction
manual.
There are also computers available that allow the output resolution to be amended. In this
case, amend the parameters to fit within the ranges shown in the chart on the next page.
NEC Panasonic To shiba IBM SONY FUJITSU Macintosh
[Fn]+[F3] [Fn]+[F3] [Fn]+[F5] [Fn]+[F7] [Fn]+[F7] [Fn]+[F10] The control panel monitor and
sound to be set to mirroring after
rebooting.
/