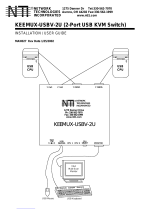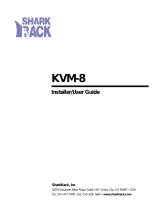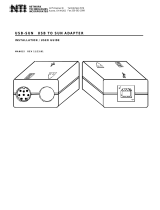Page is loading ...

UNIMUX-USBV-4/2 (4/2-Port USB KVM Switch)
INSTALLATION / USER GUIDE
MAN026 Rev Date 8/19/2003
NTI
NETWORK
TECHNOLOGIES
INCORPORATED
Tel:330-562-7070
Fax:330-562-1999
1275 Danner Dr
Aurora, OH 44202
www.nti1.com
R
UNIMUX
TM
Series

WARRANTY INFORMATION
The warranty period on this product (parts and labor) is one (1) year from the date of purchase. Please contact Network
Technologies Inc at (800) 742-8324 (800-RGB-TECH) in the US and Canada or (330) 562-7070 (worldwide) for information
regarding repairs and/or returns. A return authorization number is required for all repairs/returns.
COPYRIGHT
Copyright © 2003 by Network Technologies Inc. All rights reserved. No part of this publication may be reproduced, stored in a
retrieval system, or transmitted, in any form or by any means, electronic, mechanical, photocopying, recording, or otherwise,
without the prior written consent of Network Technologies Inc, 1275 Danner Drive, Aurora, OH 44202
CHANGES
The material in this guide is for information only and is subject to change without notice. Network Technologies Inc reserves the
right to make changes in the product design without reservation and without notification to its users.

TABLE OF CONTENTS
INTRODUCTION.............................................................................................................................................................1
Available Options:........................................................................................................................................................1
MATERIALS....................................................................................................................................................................1
FEATURES AND FUNCTIONS.......................................................................................................................................2
INSTALLATION...............................................................................................................................................................3
Power-Up Sequence....................................................................................................................................................5
USING THE NTI SWITCH...............................................................................................................................................5
Front Panel Control......................................................................................................................................................5
Keyboard Control.........................................................................................................................................................5
MODES OF OPERATION...............................................................................................................................................6
Basic Command Mode ................................................................................................................................................6
Broadcast Mode...........................................................................................................................................................7
Scan Mode...................................................................................................................................................................7
Normal Mode...............................................................................................................................................................7
Select Country Code....................................................................................................................................................7
OPTIONAL OSD CONTROL...........................................................................................................................................8
Security Option............................................................................................................................................................8
Enabling The Security Feature....................................................................................................................................8
User Login Mode .........................................................................................................................................................9
ADDITIONAL OSD MODES AVAILABLE WITH SECURITY..........................................................................................9
Administration Mode....................................................................................................................................................9
Administrator Password.............................................................................................................................................10
User Name List..........................................................................................................................................................10
Edit User....................................................................................................................................................................11
Alternate Command Hot Key.....................................................................................................................................12
Command Mode........................................................................................................................................................12
Scan Mode.................................................................................................................................................................14
Broadcast Mode.........................................................................................................................................................14
Normal Mode.............................................................................................................................................................14
Edit Mode...................................................................................................................................................................14
Change Settings........................................................................................................................................................15
Broadcast Mode Configuration..................................................................................................................................16
Scan Mode Configuration..........................................................................................................................................16
MAC Ports Configuration...........................................................................................................................................17
Maintenance Mode....................................................................................................................................................17
Search Mode ....................................................................................................................
.........................................18
Help Mode .................................................................................................................................................................19
F3- Display Information..............................................................................................................................................19
KEYBOARD FEATURES..............................................................................................................................................20
Keyboard-To-Computer Translation..........................................................................................................................20
Translation Capabilities .............................................................................................................................................20
Translation Tables.....................................................................................................................................................20
International Sun Keyboards.....................................................................................................................................21
CASCADING.................................................................................................................................................................22
Limitations..................................................................................................................................................................23
Cable Connections ....................................................................................................................................................23
Operating Cascaded Switches ..................................................................................................................................24
DDC SUPPORT (OPTIONAL).......................................................................................................................................25
TECHNICAL SPECIFICATIONS...................................................................................................................................25
TROUBLESHOOTING..................................................................................................................................................26

TABLE OF FIGURES
Figure 1- Connect the devices and Monitor....................................................................................................................3
Figure 2- Connect a CPU................................................................................................................................................4
Figure 3- Country Codes for international SUN keyboards.............................................................................................7
Figure 4- User Login screen............................................................................................................................................8
Figure 5- Administration Mode menu..............................................................................................................................9
Figure 6- Administrator Password screen.....................................................................................................................10
Figure 7- User Name List..............................................................................................................................................10
Figure 8- Edit the user access list.................................................................................................................................11
Figure 9- User level Command Mode...........................................................................................................................12
Figure 10- Additional Command Mode options.............................................................................................................13
Figure 11- Change Setting menu..................................................................................................................................15
Figure 12- Select ports for broadcasting.......................................................................................................................16
Figure 13- Maintenance Mode menu............................................................................................................................17
Figure 14- Information provided by the F3 command...................................................................................................19
Figure 15- Keyboard Layouts........................................................................................................................................21
Figure 16- Cascaded UNIMUX-USBV-4O USB KVM switches....................................................................................22
Figure 17- Cascaded configuration with multi-user slaves ...........................................................................................23
Figure 18- Cascaded switch cable connections............................................................................................................24

1
INTRODUCTION
The UNIMUX-USBV-4 (formerly referred to as KEEMUX-USBV-4U) USB KVM switch allows one user to access four USB CPUs
with only one USB keyboard, USB mouse, and 15HD VGA monitor. Internal microprocessors allow all CPUs to boot
simultaneously and error-free. Port selection is accomplished by a front panel push button or commands typed on the keyboard.
Available Options:
• UNIMUX-USBV-2 USB KVM switch with connections to access two USB CPUs rather than four.
• UNIMUX-USBV-4O USB KVM switch with OSD (On Screen Display) feature (not available on 2 port switch)
• Configuration is expandable by cascading switches (UNIMUX-USBV-4O only)
• UNIMUX-USBV-4D USB KVM switch with DDC support (not available on 2 port switch)
Types of User Input Devices and Monitors Supported:
• USB keyboard with Windows
®
layout
• USB keyboard with SUN layout
• USB keyboard with MAC layout with mouse
• USB Mouse - (up to 3 buttons)
• USB IntelliMouse
®
(scrollwheel)
• NTI USB-SUN Adapter
• USB Hub
• Mouse-trak track-ball
• Logitech, Kensington and Microsoft Wheelmouse or Trackball on Mac CPUs with special drivers(OSD Version
only)
• Logitech Cordless Elite Duo keyboard and mouse
• Crystal Vision keyboard with touchpad
• Gyration keyboard/mouse
• NTI PS2/USB Adapter
• VGA, XGA, SVGA, and most DVI monitors (when used with NTI DVIF-15HDM adapter)
• ADC monitors (when the DDC support option is installed and when using an appropriate VGA-ADC converter)
Types of CPUs Supported:
Any USB CPU supporting USB version 1.0 or above including:
• USB WINxx
• USB MAC
• USB SUN
MATERIALS
Materials Supplied with this kit:
1- NTI UNIMUX-USBV-4 / UNIMUX-USBV-2 USB KVM Switch
1- 5VDC 2A AC Adapter
Materials Not Supplied, BUT REQUIRED:
A USBVEXT-xx-MM cable for each USB CPU being connected to the switch must be used for monitor and device (keyboard and
mouse) interface.
Legend:
xx is the length of the cable in feet
MM indicates male-to-male connector
Cables can be purchased from Network Technologies Inc by calling (800) 742-8324 (800-RGB-TECH) in the US and Canada or
(330) 562-7070 (worldwide).
INTRODUCTION
MATERIALS

2
FEATURES AND FUNCTIONS
1. Power Switch- to power up or power down the UNIMUX-USBV-4 USB KVM switch.
2. Mode Status LEDs- for visual indication of switch operating mode
3. CPU Status LEDs- for visual indication of switch connection between the user and a specific CPU
4. CPU Select Switch- press to manually switch to a specific CPU or to change the switch operating mode
5. MONITOR- 15HD female connector- for connection of the user video monitor
6. VIDEO x- 15HD female connectors- for connecting video cables from CPUs
7. 5VDC- connection jack for the AC adapter
8. CPU x- USB type B female connectors-for connection of USB device cables from CPUs
9. USB DEVICES- USB type A female connectors- for connection of user USB device(s)
10. DDC button- for manual update of DDC information between the monitor and the CPU(s) attached (optional)
FEATURES AND FUNCTIONS
F E A T U R E S A N D F U N C T I O N S
C P U 4 C P U 3 C P U 2 C P U 1
6
9
7
5
5 V D C
2 A
-
+
N E T W O R K T E C H N O L O G I E S I N C O R P O R A T E D 1 2 7 5 D a n n e r D r i v e , A u r o r a O h i o 4 4 2 0 2 3 3 0 - 5 6 2 - 7 0 7 0 w w w . n t i 1 . c o m
N T I
R
8
U S B
D E V I C E S
U N I M U X
1
2 3
4
S C A N
C O M
M A N D
3
2
1
4
F r o n t V i e w o f U N I M U X - U S B V - 4
B R O A D
C A S T
M O N I T O R
V I D E O 1V I D E O 2V I D E O 3V I D E O 4
R e a r V i e w o f U N I M U X - U S B V - 4
N T I
R
N e t w o r k T e c h n o l o g i e s I n c
1 0
D D C

3
INSTALLATION
1. It is not necessary to turn OFF power to any of the CPUs that will be connected to the UNIMUX-USBV-4 USB KVM switch
before connecting or disconnecting any cables.
NOTE: If a CPU needs to identify a keyboard, it will be necessary to power ON the CPU after it is connected to the
UNIMUX-USBV-4 USB KVM switch and only after the keyboard is connected and the UNIMUX-USBV-4 USB
KVM switch is powered ON.
2. Connect a USB keyboard to a female USB type A port labeled "USB DEVICES" on the UNIMUX-USBV-4 USB KVM switch.
See Fig. 1.
3. Connect a USB mouse to the other female USB type A port labeled "USB DEVICES" on the UNIMUX-USBV-4 USB KVM
switch.
4. Connect a VGA multi-scan monitor to the female 15HD VGA port labeled "MONITOR" on the UNIMUX-USBV-4 USB KVM
switch. Be sure to tighten the two screws on the monitor cable connector to the UNIMUX-USBV-4 USB KVM switch
securely.
Note: If the DDC Support option is installed, a monitor with the DDC feature must be connected to the "MONITOR" port.
(DDC Support option not available on 2 port switches.)
Figure 1- Connect the devices and Monitor
INSTALLATION
U S B K E Y B O A R D
U S B M O U S E
U S B T y p e A F e m a l e
U S B T y p e A M a l e
R e a r V i e w o f K E E M U X - U S B V - 4 U
C P U 4 C P U 3 C P U 2 C P U 1
5 V D C
2 A
-
+
N E T W O R K T E C H N O L O G I E S I N C O R P O R A T E D 1 2 7 5 D a n n e r D r i v e , A u r o r a O h i o 4 4 2 0 2 3 3 0 - 5 6 2 - 7 0 7 0 w w w . n t i 1 . c o m
N T I
R
U S B
D E V I C E S
M O N I T O R
V I D E O 1V I D E O 2V I D E O 3V I D E O 4
V G A
M u l t i - S c a n
M o n i t o r
1 5 H D M a l e
V i d e o C o n n e c t o r
M O N I T O R
1 5 H D F e m a l e
V i d e o C o n n e c t o r

4
5. Using the USB cable ends of a USB-VEXT-xx-MM cable connect the USB type A device port of a USB CPU to the USB
type B port labeled "CPU 1" on the UNIMUX-USBV-4 USB KVM switch.
6. Using the 15HD male video connector ends of the same USB-VEXT-xx-MM, connect the video port of the same USB CPU
connected in step 5 to the female 15HD port labeled "VIDEO 1" on the UNIMUX-USBV-4 USB KVM switch . Be sure to
tighten the two screws on the cable connector to the UNIMUX-USBV-4 USB KVM switch securely. See Fig. 2.
7. Repeat steps 5 and 6 for connecting each additional USB CPU to the ports labeled "CPU 2" and "VIDEO 2", "CPU 3" and
"VIDEO 3", etc.
Figure 2- Connect a CPU
U S B T y p e B
F e m a l e C o n n e c t o r
U S B T y p e A F e m a l e
U S B T y p e A M a l e
U S B V E X T - x x - M M
1 5 H D F e m a l e
V i d e o C o n n e c t o r
U S B T y p e B
M a l e
1 5 H D F e m a l e
V i d e o C o n n e c t o r
R e a r V i e w o f W i n d o w s U S B C P U
V i d e o P o r t
I n p u t D e v i c e P o r t
C P U 4 C P U 3 C P U 2 C P U 1
5 V D C
2 A
-
+
N E T W O R K T E C H N O L O G I E S I N C O R P O R A T E D 1 2 7 5 D a n n e r D r i v e , A u r o r a O h i o 4 4 2 0 2 3 3 0 - 5 6 2 - 7 0 7 0 w w w . n t i 1 . c o m
N T I
R
U S B
D E V I C E S
M O N I T O R
V I D E O 1V I D E O 2V I D E O 3V I D E O 4
V I D E O 4
R e a r V i e w o f U N I M U X - U S B V - 4

5
Power-Up Sequence
The UNIMUX-USBV-4 USB KVM switch can be powered at any time. The CPUs can be powered at any time although if a CPU
needs a keyboard and/or mouse at power-ON it should be powered after connecting to and powering-ON the UNIMUX-USBV-4
USB KVM switch. USB devices (keyboard and mouse) can be hot plugged to and from the UNIMUX-USBV-4 USB KVM switch at
any time.
Note: If the DDC support option is installed, the UNIMUX-USBV-4 and the monitor must be powered up before any CPUs
are powered up.
Immediately after powering ON the UNIMUX-USBV-4 USB KVM switch, the following splash screen will appear on the monitor if
the OSD option is built into the switch:
If the security option is enabled (see page 8 for details on the "Security Option"), when the user presses any key the user will be
prompted for a username and password to continue. If the security option is not enabled, when the user presses any key the
splash screen will disappear, the monitor will display the desktop image for the connected CPU, and the user can resume normal
operation of the connected CPU.
USING THE NTI SWITCH
Front Panel Control
There is a touch-switch and LED on the front panel of the UNIMUX-USBV-4 USB KVM switch for each CPU the switch will
connect the monitor and input devices to. Pressing any touch-switch on the front panel of the KEEMUX-USBV-xU USB KVM
switch will connect the corresponding CPU to the monitor and input devices.
Holding down any front panel touch-switch for more than 2 seconds will cause the UNIMUX-USBV-4 USB KVM switch to
cycle through all modes of operation including COMMAND, BROADCAST, SCAN, and NORMAL (described on pages 5-7). The
two MODE LEDs on the front panel indicate which mode is selected. Release the touch-switch when the LEDs indicate the
desired mode. When no mode LEDs are illuminated the user is in Normal Mode controlling directly the CPU to which the user is
connected through the UNIMUX-USBV-4 USB KVM switch.
Keyboard Control
Keyboard control of the UNIMUX-USBV-4 USB KVM switch can be achieved through either
• Basic Command Mode- Basic Command Mode is operated strictly by using keyboard commands as instructed below. Basic
Command Mode is only applicable if the OSD option is not built into the switch.
-OR-
• OSD Command Mode (optional- only available on 4 port switch )- OSD Command Mode is operated using the input devices in
conjunction with OSD menus superimposed onto the monitor. If OSD is built in, use the menus as instructed on page 8.
By pressing <Ctrl> + ` (accent key), the user can enter Command Mode (either Basic, or OSD). Once in Command Mode, typing
a series of commands will cause the UNIMUX-USBV-4 USB KVM switch to connect the user to any one CPU connected to the
switch. Pressing the <Esc> key will exit Command Mode.
USING THE NTI SWITCH

6
MODES OF OPERATION
Basic Command Mode
In order to control the UNIMUX-USBV-4 USB KVM switch with the keyboard connected, Command Mode must be enabled. To
enter Command Mode from the keyboard:
Press
NOTE: IF THE OSD FEATURE HAS BEEN INSTALLED (ONLY AVAILABLE ON 4 PORT
SWITCH), PROCEED DIRECTLY TO “OPTIONAL OSD CONTROL” ON PAGE 8. If not,
continue on the next page.
When the COMMAND LED is illuminated, all 3 status lights on the keyboard will illuminate (if they aren't already due to caps lock,
scroll lock, and/or num lock) to indicate that Command Mode is enabled and the following functions are available:
Command Functions
Function: Keystroke
:
Increment Port
Decrement Port
Toggle Broadcast Mode
ON and OFF
Toggle Scan Mode
ON and OFF
Sets scan time-out
period for each port.
Selects a specific
port
Select a specific
Country code
Configure port to connect
To a MAC CPU
Configure port to connect
To a WINDOWS or SUN
CPU
Exit Command Mode
`
+
Ctrl
~
(ACCENT
KEY)
`
P
-
-
(Pxx would be P01, P02, etc.)
(0-9)
x
(0-9)
x
CHORDED SEQUENCE- PRESS CONSECUTIVELY
AND KEEP KEYS PRESSED UNTIL ALL ARE PRESSED.
+
-
PRESS CONSECUTIVELY
or
PRESS EITHER KEY
KEY SYMBOLS LEGEND:
T
-
-
(xxx from 002 to 255. ie. t002
would set the time-out period
for 2 seconds)
-
(0-2)
x
(0-9)
x
(0-9)
x
Esc
Note: The user must exit Command Mode to type to a CPU.
To exit Command Mode, either hold down any touch-switch on
the front panel for more than 2 seconds, OR press <ESC> on the
keyboard.
S
(The SCAN Mode LED will
also toggle ON and OFF)
B
(The Broadcast Mode LED will toggle ON and OFF.)
L
-
x
-
x
(xx= any number from
00 to 34. See Country
Codes table on page 7. )
(select the next
higher port
ex. 03 04)
Ioror
D
(select the next
lower port
ex. 02 01)
oror
MODES OF OPERATION
+
W
x
(x= 1 or 2 <W> + <1> will disable function on Port 1
<W> + <2> will disable function on Port 2. Keyboard
LED's will flash once to confirm command. )
+
M
x
(x= 1 or 2 <M> + <1> will enable function on Port 1
<M> + <2> will enable function on Port 2. Keyboard
LED's will flash once to confirm command. )

7
Broadcast Mode
Broadcast Mode enables the user to type characters to all CPUs simultaneously. A port doesn’t receive broadcast data if
Security Mode is enabled and the user does not have access rights to the port.
NOTE: The user must type somewhat slowly when in Broadcast Mode (less than 20 wpm) and cannot use the
<Backspace> key.
Scan Mode
When in Scan Mode the switch scans to each port with a CPU powered-ON. (The SCAN LED on the front panel will illuminate and
remain ON while in Scan Mode. ) The port with the CPU powered-ON remains active while in use until it becomes idle for the
configured dwell time (default time-out period is 5 seconds) before switching to the next powered-ON CPU port. See Command
Mode section above for configuring the scan dwell time.
NOTE: The keyboard and mouse must remain idle for the full scan dwell time before the switch selects the next active
port.
Normal Mode
When all of the UNIMUX-USBV-4 USB KVM switch mode LEDs are OFF the user is in Normal Mode, controlling the CPU to which
the user is connected through the UNIMUX-USBV-4 USB KVM switch.
Select Country Code
It is possible to configure the UNIMUX-USBV-4 USB KVM switch to emulate a specific international Sun keyboard regardless of
what actual keyboard is connected. This is recommended when the CPU needs the layout code (i.e. a SUN CPU) and the
keyboard doesn't have an explicit layout code (i.e. some Windows keyboards). To do this, manually set the UNIMUX-USBV-4
USB KVM switch to indicate the international keyboard identification number to the CPU using the following procedure;
1. Connect the keyboard to be used to the UNIMUX-USBV-4 USB KVM switch
2. Enter Command Mode
3. Type Lxx, where xx is the number from the list below that corresponds to the desired country code
4. Exit Command Mode
5. Reboot the CPU connected to the UNIMUX-USBV-4 USB KVM switch.
Country Codes
00 Auto Detect 13 International (ISO) 26 Swedish
01 Arabic 14 Italian 27 Swiss/French
02 Belgian 15 Japan (Katakana) 28 Swiss/German
03 Canadian-
Bilingual
16 Korean 29 Switzerland
04 Canadian-French 17 Latin American 30 Taiwan
05 Czech Republic 18 Netherlands/Dutch 31 Turkish
06 Danish 19 Norwegian 32 UK
07 Finnish 20 Persian (Farsi) 33 US
08 French 21 Poland 34 Yugoslavia
09 German 22 Portuguese
10 Greek 23 Russia
11 Hebrew 24 Slovakia
12 Hungary 25 Spanish
Figure 3- Country Codes for international SUN keyboards
For more on international SUN keyboards, see page 21.

8
No Sun Sleep Mode
PLEASE NOTE: It may be necessary to configure a Sun CPU (most versions) such that the Sleep Mode is not enabled. If
the Sun CPU goes into sleep mode either automatically or manually, the user must reboot the Sun CPU in order to
resume use of the Sun CPU.
To disable the Sleep Mode, perform the following steps:
1. Select "Power Manager"
2. Look for "Device Idle Time Before Power Saving Starts"
3. Select "Always ON"
4. Look for "Override Device Idle Time For:"
5. Make sure neither "Monitors " nor "Disks" are selected.
Mice and Trackballs with MACs
The UNIMUX-USBV-4 USB KVM switch can be configured to enable full functionality between mice and trackballs having two or
more buttons and USB MAC CPUs. By default, the ports on the UNIMUX-USBV-4 USB KVM switch are configured for use with
WINDOWS and SUN CPUs and have no special translation for using multi-function mice and trackballs when a MAC CPU is
connected. Using the commands <M> + <x> (x = port number), or <W> + <x> in Command Mode (page 6), either enable or
disable this feature as needed for each port.
NOTE: Be sure to re-configure port for connection to a WINDOWS or SUN CPU if a MAC CPU is removed and a
WINDOWS or SUN CPU is then connected.
OPTIONAL OSD CONTROL
OSD superimposes a menu system on the user’s video screen with a list of all connected CPUs. OSD allows CPUs to be named
(with up to 12 character names). OSD then allows selection of CPUs by that name. Connected CPUs can be listed by name or
by port number. OSD Search Mode enables the user to type in the first few characters of the CPU's name and the OSD will
locate it. HELP screens assist with all OSD functions.
Note: The optional OSD control feature is only available on the 4 port switch.
Security Option
The security option in the OSD Control of the UNIMUX-USBV-4O USB KVM switch enables an administrator to control access to
CPU ports for each user. Up to 63 users can be created. These users have controlled access to any CPU. Only the
administrator can activate or deactivate the security features on each user port. Finally, the administrator can set a maximum idle
time value after which the current user will be logged out and the login screen displayed again. This time out does not function
while the OSD is active. The current security status, idle time out, and scan dwell time are all saved and will be restored
whenever power to the switch is cycled OFF, then ON. In the event the administrator password is lost or forgotten, to reset the
administrator’s password call NTI and have the device serial number of the UNIMUX-USBV-4O USB KVM switch available.
Enabling The Security Feature
To enable the security feature the administrator must first enter Command Mode from the keyboard using the <Ctrl> + <`> (accent
key). The OSD menu will automatically appear on the monitor. This provides a visual way to control the UNIMUX-USBV-4O
USB KVM switch using the keyboard and mouse.
The administrator will activate security when logging in by typing <Ctrl> +
<M> , then <A>, and then <Y>. The administrator will then be prompted
for a valid administrator username and password (see Fig. 4).
The factory administrator login settings are:
• default user name = ADMINISTRATOR
• default password = ADMINISTRATOR
Note: The username for the administrator cannot be changed
from "ADMINISTRATOR".
Figure 4- User Login screen
OPTIONAL OSD CONTROL

9
Once logged-in, follow the instructions on page 10 for setting up users and changing the password. Once the password is setup,
if it is lost or forgotten the administrator will have to contact NTI for assistance on clearing the password and set it up again. The
administrator can setup each of the users and the limitations of their use of the individual CPUs within the Administration Mode.
When a standard user powers up the system a security screen may appear as setup by the administrator. The user will
need to login to the system by following the instructions below for the USER LOGIN. If the user does not know the appropriate
user name and password (setup by the administrator), contact the system administrator for this information. Once logged-in a
user can follow the Command Mode functions described on page 12 to control the system of CPUs within the limitations as
determined by the administrator.
User Login Mode
User Login Mode requires a user to login with a user name and password from the list created by the administrator. With security
enabled, the user will be locked to the current CPU and the login screen will remain on the monitor until the user logs in.
Function: Keystroke:
Add a character to the
user name/password
Remove previous character
from the user name/password
Submit user name/password
Exit USER LOGIN and return
to previous mode. This function
is only available if security is
not currently enabled.
ADDITIONAL OSD MODES AVAILABLE WITH SECURITY
Administration Mode
To enter the Administration Mode: press <A> from the Maintenance Mode menu. (See page 17 for Maintenance Mode menu.)
The Administration Mode (see Fig. 5) can be accessed only when security features are activated and the administrator is logged-
in. Users other than the administrator are not allowed to enter the Administration Mode.
If a different user is logged-in, log-out by pressing <Q> from the Maintenance
Mode menu, then log-in as
Administrator. (See page 8, "Enabling The
Security Feature".)
Administration Mode allows the administrator to use the following functions:
Function: Keystroke:
Change the administrator’s
password
Disable security
Enter User Name List Mode
Figure 5- Administration Mode menu
Selects the idle time in minutes
Change Alternate Command
(See page 12 for details)
Hot Key
Exit Administration Mode and
return to previous mode
Esc
Enter
Backspace
If the password submitted is incorrect, the user will not be
able to proceed.
If the password submitted is correct, the user will proceed
to Normal Mode.
Esc
S
C
U
T
-
-
(xxx from 002 to 255. ie. t002
would set the time out period
for 2 minutes. 000 will disable it. )
-
(0-2)
x
(0-9)
x
(0-9)
x
Shift
or
A-Z
(Type any upper or lower case
alphabetical or numeric character)
+
A-Z
0-9
ADDITIONAL MODES AVAILABLE WITH SECURITY
X

10
Administrator Password
To enter the Administrator Password menu press <C> from the
Administration Mode menu.
The Administrator Password menu (see Fig. 6) enables the administrator to
change his password. Two edit fields are available, one for password, the
other for verify password. The password can be up to 13 characters in
length.
NOTE: The default password for the administrator is
ADMINISTRATOR.
Function: Keystroke:
Switch between Password and Figure 6- Administrator Password screen
Verify Password fields
Add character to password string
or verify password string
Delete previous character in
edited string
Save new password. (The
administrator will be prompted
for a Yes or No confirmation)
Return to Administration Mode
User Name List
To enter the User Name List press <U> from the Administration Mode menu.
The User Name List (see Fig. 7) enables the administrator to see a list of users. The administrator can select either an existing
user to modify user settings, or an empty record to add a new user.
Function: Keystroke:
Select previous user in the list
Select next user in the list
Scroll the list with one page up
Scroll the list with one page down
Edit selected user settings-
Enter Edit User Mode
Return to Administration Mode
Figure 7- User Name List
Tab
Esc
Enter
(If Password string and Verify Password string
are different, this command will have no effect,
enabling the administrator to correct the password)
Page
Up
Page
Down
E
Esc
Backspace
Shift
or
A-Z
(Type any upper or lower case
alphabetical or numeric character)
+
A-Z
0-9

11
Edit User
To enter the Edit User mode press <E> from the User Name List after selecting a user or an empty record.
The Edit User mode (see Fig. 7) enables the administrator to:
- add a new user
- remove an existing user
- edit the settings for an existing user
The Edit User mode contains three edit boxes and a check box list of up to
4 check boxes representing the User Access List (list of the CPU port(s)
the user has access rights to).
The first edit box is used to edit the user name. The next two edit boxes
are used to input the password twice (in order to verify it was typed
correctly). The password can be up to 13 characters in length.
The check boxes are usea usea ancess rstrts.]TJ0 -1.1467 TD-0.0017 Tc0 00289Tw[(T)-1.9(ye user h-6.6(w)14.58()-5.72(ll onl)12.36 )-6.6(ihav-7.94e cess rs)4heck b-6.6(ioxe)(ed2.21(s)-1383(w)14.58i)1.25()-9.85h4heck i

12
Alternate Command Hot Key
To enable the administrator to assign a key in addition to the <`> (accent key) to use with <Ctrl> to enter into OSD Command
Mode, an Alternate Command Hot Key option is provided. The default factory setting for this option is <`> (disabling the option).
To select an Alternate Command Hot Key, press <X> from Administration Mode menu (page 9). A window will open and the
administrator will be prompted to press a key. After pressing the key, a confirmation message will appear. The administrator
should press <Y> (Yes) to validate the key as the Alternate Command Hot Key, or <N> (No) to select another key. Pressing
<Esc> will return to the Administration Mode menu.
Only the administrator is allowed to set or change the Alternate Command Hot Key. This function must be set individually for each
of the USB User Device ports on the UNIMUX USBV-4 USB KVM switch .
Note: The Alternate Command Hot Key does not replace the <`> (accent) key, it just works as another way to enter into Command
Mode. After setting it, the user can enter into Command Mode either with <Ctrl> + <`> or with <Ctrl> + <Alternative Command Hot
Key> combination. To disable it, the administrator should set <`> as the Alternate Command Hot Key.
USER ACCESS FUNCTIONS
Command Mode
In order to control the switch with the keyboard, Command Mode must be enabled. To enable Command Mode from the
keyboard:
Press
All the status lights on the keyboard will illuminate to indicate that Command Mode is enabled. At this point, the Command Mode
menu will be displayed.
The Command Mode menu (see Fig. 8) lists all CPUs by name and port number. When the Command Mode main menu is
displayed, the first displayed port in the list will be the port the current user is connected to, followed by the next three
consecutively numbered ports. (Alternatively the list may be alphabetically sequential- see Maintenance Mode on page 17 to
toggle sort method.) The names of accessible ports are displayed with white characters. If Security is activated, the access
rights for the user logged-in may not include all ports. Names of restricted access ports are displayed in blue.
An arrow to the left of a port number in the list indicates the port the user is currently connected to. From left to right, the columns
display the following:
• Port Number
• Port Name
• Type of CPU connected (USB)
• Power Status of the CPU (ON/OFF)
Figure 9- User level Command Mode
NOTE: While in Command Mode, the numbers on the NUM PAD on the keyboard are not active. If numbers are required
while in Command Mode, use the numbers on the main key bank.
`
+
Ctrl
~
(ACCENT
KEY)
`
Power
Status
Type of
CPU
Port
Number
Port Name
USER ACCESS FUNCTIONS

13
The list below describes the command functions available from the keyboard within the OSD mode of control after entering into
Command Mode:
Function: Keystroke:
Select the previous port
Select the next port
Enable/disable Scan Mode
Enable/disable Broadcast Mode
Enter Edit Mode
(Only available if administrator
is logged in)
Enter Change Settings Menu
Enter Maintenance Mode
Display Help Menu
Figure 10- Additional Command Mode options
Select the first port on the switch
Select the last port on the switch
Select a specific port
Enter Search Mode, add a character
to search string and select the CPU’s
name that matches best.
Switch to a selected port
Update Configuration
Display port information
Exit Command Mode
S
Ctrl
+
E
Ctrl
+
M
Ctrl
+
F1
End
Enter
Home
Esc
B
Ctrl
+
T
Ctrl
+
A-Z
0-9
(Type any alphabetical or numeric character)
Note: use is case sensitive
P
-
-
(Pxx would be P01, P02, etc.)
(0-9)
x
(0-9)
x
Ctrl
+
Note: When the user presses and holds the
<Ctrl> key from the first Command Mode
image, the additional options of
Maintenance, Port, and Edit will appear.
(
See Fi
g
.10
)
Fig. 9
Tab
+
Ctrl
(Use this command to update the information
describing the structure of the cascaded
switches. Used if a slave is powered-ON or
OFF at any time after initial startup.)
F3
(Display information about the selected port. When pressed,
a window displays the port name and its position in the configuration
structure by level and port number.)

14
The mouse can also be used to control the UNIMUX-USBV-4O USB KVM switch Command Mode within the menu.
• The scroll wheel can be used to scroll through the ports list.
• The mouse cursor can be moved to the Sharing, Scan and Broadcast fields where the user can click on
the left mouse button to toggle that indicator.
• Ports listed on the screen can be selected by moving the cursor onto a port and clicking.
NOTE: Exit Command Mode to type to a CPU. To exit Command Mode, press <Esc> or click the “ESC” command on the
screen with the mouse.
Scan Mode
To activate Scan Mode press <Ctrl> + <S> from the Command Mode menu.
Scan Mode enables the user to scan through selected ports and to have full device control of the connected port. From the
Change Settings menu (see page 15) the user can edit the list of ports that can be scanned. A port is skipped from the scan cycle
if one of the following conditions is true:
- the port is not in the scan list
- security mode is enabled and the user does not have access rights to the port
- the CPU connected to the port is OFF
When switching to a new port the port name is displayed by OSD in the left upper corner of the monitor for 5 seconds or until a
key is pressed or the mouse is moved, whichever comes first. The scan dwell time is programmable from 2 to 255 seconds
(default time-out period is 5 seconds). When the user uses the mouse or keyboard the scanned port becomes active and scanning
is stopped. The switch will resume scanning after a period of user inactivity determined by the scan dwell time. See Change
Settings Menu on page 15 for configuring the scan dwell time.
NOTE: The scan dwell time set by the user only effects that user and has no effect on other switch users.
NOTE: The keyboard and mouse must remain idle for the full scan dwell time before the switch selects the next active
port.
Broadcast Mode
To activate Broadcast Mode press <Ctrl> + <B> from the Command Mode menu.
Broadcast Mode enables the user to type characters to more computers simultaneously. From the Change Settings menu (see
page 15) the user can edit the list of ports that receive data in Broadcast Mode. A port doesn’t receive broadcast data if one of the
following conditions is true:
- the port is not in the Broadcast Mode list
- Security Mode is enabled and the user does not have access rights to the port
NOTE: The user must type somewhat slowly when in Broadcast Mode (less than 20 wpm) and cannot use the
<Backspace> key.
Normal Mode
When the UNIMUX-USBV-4 USB KVM switch is not in Command, Scan, or Broadcast mode and the OSD control is not active on
the monitor, the user is in Normal Mode, controlling the CPU to which the user is connected through the UNIMUX-USBV-4 USB
KVM switch.
Edit Mode
To activate Edit Mode press <Ctrl> + <E> from the Command Mode menu.
Edit Mode allows only the administrator to modify the names of the CPUs connected to the switch. Names of CPUs can be up to
12 characters in length. Characters typed can be upper or lower case. After changes have been made the administrator will be
prompted by the menu to save the changes. Answer "Y" to save changes and answer "N" to continue using previously entered
port names.
Function: Keystroke:
Move cursor one position
to the right
Move cursor one position
to the left

15
Edit Mode (Cont'd)
Function: Keystroke:
Move cursor to the
previous port
Move cursor to the
next port
When finished making changes in Edit Mode, press <Esc> and a prompt will appear to press either <Y> to save the changes or
<N> to continue making changes without saving the changes just made.
Change Settings
To enter the Change Settings menu (see Fig. 11) press <Ctrl>+<T> from the Command Mode menu.
The list below describes the Change Settings menu functions available from the keyboard:
Function: Keystroke:
Go to Broadcast Mode Configuration
Go to Scan Mode Configuration
Go to Language Selection Menu
(Option only available if the
administrator is logged in)
Change the scan dwell time period
Configure ports for MAC or non-
MAC CPUs (Administrator only)
Figure 11- Change Setting menu
Exit from Change Settings
Return to Command Mode
When the <T> is pressed, an edit field showing the actual value of the scan dwell time is displayed at the bottom of the Change
Settings menu. The user can introduce a new value for scan dwell time and press <Enter> to save it or <Esc> to exit. Any value
between 002 and 255 (seconds) is acceptable.
Esc
T
L
S
B
NOTE: If a change has been made, using the up or
down arrow will also prompt the user to save any
changes.
M

16
Broadcast Mode Configuration
To enter the Broadcast Mode Configuration menu press <B> from the Change Settings menu (see Fig. 10).
The Broadcast Mode Configuration menu (see Fig. 12) enables the user to select specific ports to be active in Broadcast Mode.
Only the selected ports will receive keyboard messages in Broadcast Mode.
A check list with all the port numbers will be displayed in the window.
• unchecked box = the corresponding port is
not in the broadcast list
• checked box = the corresponding port
is in the broadcast list
The user can toggle the state of the selected check box by pressing
<Spacebar> or clicking the left mouse button.
• press <S> to check all of the ports
• press <C> to uncheck all of the ports
The selected port is highlighted with a green bar. To select another port, the
user can use the arrow keys or mouse movement. The name of the selected
port is displayed at the bottom left of the menu.
When <Esc> is pressed the display will return to the Change Settings menu.
The broadcast selection list is automatically saved.
Figure 12- Select ports for broadcasting
Scan Mode Configuration
To enter the Scan Mode Conf
/