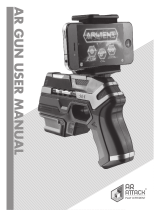Page is loading ...

With
Ultimate Out-of Site Protection
Made for
Android Smartphones

2
Your new SmartRadar™ device is a complete, supercharged, quick-install radar/laser detector with built-
in Bluetooth® technology for connection to mobile phones and other Bluetooth devices.
SmartRadar includes full X, K, and SuperWide Ka radar capability, digital signal processing for superior
range and reduced false alarms, our patented Mute and AutoMute , audible and visual band alerts, plus
all the state-of-the-art performance and features you’d expect from ESCORT®:
Receiver unit mounts behind your rearview mirror for hidden radar and laser protection.
Miniature display controller allows easy access to information and controls.
Ultra-bright alphanumeric display uses 280 LEDs for crystal-clear information.
Exclusive ExpertMeter
TM
tracks and displays up to eight radar signals.
SpecDisplay
TM
provides actual numeric frequency for any radar signal.
TSR software automatically rejects traffic flow sensors.
Program mode lets you instantly customize seven features.
Compatible with ESCORT’s SHIFTER ZR4™ laser-shifting system.
And, SmartRadar is fully compatible with the new ESCORT Live™ Android™ application!
Using Bluetooth® technology, SmartRadar communicates with your Android smartphone so you can
access your detector settings and manage alerts with just a touch of the screen. This combination of
technologies also gives you access to the most powerful driver alert network—ESCORT Live!
(Subscription may apply.)
With ESCORT Live, you and your fellow drivers will instantly communicate all radar/laser encounters
automatically, providing the most up-to-date and accurate protection on the road. Imagine millions of
other drivers helping you Drive Smarter™!
ESCORT Live Features (Enabled only while running the ESCORT Live app)
Multi-view interactive display, allowing you to manage alerts and detector settings
Access to our exclusive real-time ticket protection network, which warns you of upcoming
alerts received by other users in the area
Access to our DEFENDER® Database, which warns you of verified speed traps, speed cameras,
and red light cameras
Our most popular GPS-powered features, including speed-limit data for over-speed alerts, and
TrueLock™ to help eliminate false alerts. You can also mark locations for future reference.
We recommend you read this manual in detail to get the most out of your detector’s performance and
features.
Please drive safely.

3
Table of Contents
Setting Up SmartRadar 4
Connections and Controls 4
Features 5
Settings and Preferences 9
Specifications 14
Understanding Your Detector 15
Troubleshooting 18
FCC Compliance Notice 20
Software Updates 20
Parts and Accessories 21
Warranty 22
Service 22

4
Power Button
Press to power on or off.
Volume/Mute
Button (V-MUTE)
Press and hold to
set volume for
alerts. Press and
release to mute
an alert in progress.
When connected to
ESCORT Live, press
three times during
an alert to lock out
or unlock the alert.
Brightness Button (BRT)
Display brightness adjusts automatically.
Press BRT to set a fixed brightness or to
select Dark mode.
Sensitivity Button (SENS)
Toggles between radar sensitivity
modes: Highway, Auto, and Auto
No X. ESCORT recommends the
Auto mode.
Matrix Display
Shows current radar sensitivity mode.
During an alert, shows band and signal
strength or actual radar frequency.
Preferences
Press and hold both BRT
and SENS to enter
Preferences. Then, easily
review or change your
settings, pressing BRT to
scroll through preference
categories and SENS to
select an option within
the category.
Setting Up SmartRadar
What’s Included
– Radar/laser receiver with built-in Bluetooth wireless technology
– 2 receiver mounting brackets (suction cup and adhesive mount)
– Mini display controller and mounting bracket
– 2 power connection kits (for rearview mirror or fuse panel connection)
– Zip ties (for securing any loose/dangling wires)
– Quick Reference Guide
– User Manual (on disc)
Registration and Installation
For detailed registration and installation information, see your SmartRadar Quick Reference Guide.
ESCORT Live!
For details on pairing SmartRadar to your iPhone and downloading ESCORT Live, see your SmartRadar
Quick Reference Guide.
Connections and Controls
Receiver Unit
For an overview of receiver unit connections and controls, see your SmartRadar Quick Reference Guide.
Mini Display Controller

5
Features
Power-On Indication
Once the start-up sequence is complete, the display will show your current radar sensitivity mode. If you
prefer, you can select alternate power-on displays. See the Settings and Preferences section for details.
Volume/Mute
To adjust SmartRadar to your preferred audio level for alerts, simply press and hold the V-MUTE button
on the mini display controller. The audio will increase/decrease while it is depressed. Once you reach
the desired audio level, simply release the button. SmartRadar will retain this setting in its memory,
even if the system is turned off.
The V-MUTE button can also be used for muting the audio during a single alert. Simply press the button
during the alert. Once the radar encounter has passed, the mute will disengage, and the audio will
return to your preset level.
AutoMute
Your SmartRadar device includes ESCORT’s patented AutoMute feature. After SmartRadar alerts you to a
radar encounter at your selected volume level, it automatically reduces the volume more than 50%. This
keeps you informed without the annoyance of a continuous full-volume alert. If you prefer, you can turn
the AutoMute feature off. See the Settings and Preferences section for details.
SmartMute
If AutoMute has already reduced the volume for one alert and a higher-priority band is detected,
SmartRadar will sound an alert at your set volume for the second band before adjusting the volume back
down to the AutoMute level.
Display Brightness
The mini display controller’s brightness is automatically adjusted to suit ambient lighting conditions in
your car. (The light sensor is located inside the controller, so the display may dim momentarily when you
access the buttons.) If you prefer, you can press the BRT button to set a fixed brightness level:
BRT AUTO Automatically adjusts brightness (factory setting)
BRT DARK Dark mode
BRT MIN Minimum brightness
BRT MED Medium brightness
BRT MAX Maximum brightness
Note: If you select Dark mode, the mini display controller will not provide any indication that it is on.
Therefore, only audible alerts will notify you of detected signals.
Radar Sensitivity
The SENS button allows you to select your preferred radar sensitivity: Highway, Auto, or Auto No X. In
general, ESCORT recommends Auto for everyday driving.
Highway
In this setting, SmartRadar will detect all radar signals on all bands at maximum range.

6
Auto
In this setting, SmartRadar will continuously analyze all incoming signals and intelligently adjust the
sensitivity circuits, providing long-range warning with minimal false alarms.
Auto No X
Auto No X works the same as Auto mode; however, X-band is completely turned off.
Warning: Do not use SmartRadar in Auto No X unless you are absolutely certain that there are
no traffic radar guns using X-band in your area.
Alert Tones
SmartRadar’s factory default for alert tones is Mild mode, which offers softer, simpler alert tones that
are less obtrusive to the driving experience:
X-band, K-band, Ka-band, and Pop = Doorbell chime
o Low signal strength = Double chime
o High signal strength = Triple chime
o If alert remains in area more than 15 seconds = Single chime (as a reminder)
Laser = Solid brap tone (Since laser signals are a possible threat no matter how weak,
SmartRadar alerts you to all laser signals with a full laser alert.)
If you prefer, you can change your alert tone settings to the ESCORT Classic mode, in which SmartRadar
uses a Geiger counter-type sound to indicate the signal strength and type of radar signal being
encountered. When you encounter radar, a distinct audible alert will sound and will increase as the
signal gets stronger. This allows you to judge the distance from the signal source without taking your
eyes off of the road. Each band has a distinct tone for easy identification:
X-band = beep tone
K-band = brap tone
Ka-band = double-brap tone
Laser = solid brap tone
Pop = solid brap tone
See the Settings and Preferences section for details on switching your alert tones.
Voice Alerts
SmartRadar provides digital voice announcements for alerts and selection feedback. If you prefer, you
can turn off the voice feature. See the Settings and Preferences section for details.
Signal-Strength Meter
The matrix display consists of 280 individual LEDs to provide an intuitive ultra-bright display of signal
strength and text messages. When it detects radar, it displays the band of the radar (X, K, or Ka) and a
precise bar graph of the signal’s strength.
ExpertMeter
ESCORT’s exclusive ExpertMeter option is an advanced display for experienced detector users. Please
use SmartRadar for a few weeks to get fully familiar with its other features before using ExpertMeter.

7
To use the ExpertMeter instead of the standard bar graph meter, you must select it (MeterEXP) in
Preferences.
ExpertMeter simultaneously tracks up to eight radar signals: two Ka-band, two K-band, and four X-band
signals. The ExpertMeter is actually a miniature spectrum analyzer. It shows what band each signal is, its
relative frequency within the band, and its signal strength. ExpertMeter can help you spot a change in
your normal driving environment (e.g., a traffic radar unit being operated in an area where there are
normally other signals present).
KA|| K|| X||||
Above is the ExpertMeter display if SmartRadar was detecting two strong Ka-band, two strong K-band,
and four strong X-band signals.
As you can see, there are vertical lines after each band designator. Each line shows a signal being
detected. The height of each line shows the relative signal strength. On very weak signals, there will not
be a vertical line at all. The position of the line shows the relative frequency of the signal within the
band.
The band designators (X, K, Ka) will stay on the display for a few seconds after the signal has passed. This
allows you to see what the unit detected, even on very brief signals. However, the vertical lines
representing individual signals constantly change (several times a second) to give you a continuous view
of the signal strength of all radar signals present.
Note: If you use ExpertMeter, the brief signal shown in the power-on sequence when you turn on your
SmartRadar device will also be in ExpertMeter: an “X” with a single vertical line.
SpecDisplay
The SpecDisplay option is also designed for the advanced detector user. In this mode, it will display the
actual numeric radar frequency being received. To use SpecDisplay instead of the standard bar graph
meter, you must select it (MeterSPC) in Preferences.
K 24.150
Display shows a K-band signal at 24.150 GhZ.
Ka 34.700
Display shows a Ka-band signal at 34.700 GhZ.
X 10.525
Display shows an X-band signal at 10.525 GhZ.
Note: Even long-time detector users will require a significant amount of time to get familiar with this
new level of information.
SHIFTER ZR4 Laser-Shifting System (optional, sold separately)
Our optional SHIFTER ZR4 laser-shifting system is the most advanced defense against targeting laser
guns. It includes three (two front, one rear) highly sensitive laser transceivers that detect laser signals
and transmit back a pulsed signal to “shift” or confuse the targeting laser gun.

8
To avoid undue attention sometimes caused by laser guns providing “jamming” codes to the officer,
simply press the V-MUTE button on the mini display controller twice to manually shut off the laser
transceivers once you have corrected your speed. The transceivers will refrain from shifting for
approximately 60 seconds, giving you time to pass the speed trap.
To turn the laser shifters off, or to switch to Receive Only mode, simply select the option in your
SmartRadar Preferences.
ESCORT Live Android Application
SmartRadar is fully compatible with the new ESCORT Live Android application. For comprehensive
information on ESCORT Live’s features and functions, visit www.escortinc.com and download the
ESCORT Live for Android User Manual. Available at Google Play.

9
Settings and Preferences
SmartRadar offers seven user-selectable options so you can customize it to your preferences.
To access Preferences, press and hold both the BRT and SENS buttons on the mini display controller for
two seconds. SmartRadar will beep and display “Prefs,” indicating it is in program mode. (Display
brightness will automatically change to maximum during this process.)
Once the unit is in program mode, the BRT button is used to review the preference categories, and the
SENS button is used to change the individual settings within the selected option. You can either tap the
buttons to switch from item to item or hold to scroll through all the categories/options.
To exit Preferences, simply wait eight seconds without pressing a button. The unit will display
“Complete,” accompanied by a voice confirmation, and return to normal operation.
Example
Here’s how you would turn the AutoMute feature off:
1. Enter Preferences by pressing and holding both the BRT and SENS buttons for two seconds.
SmartRadar will beep and display “Prefs.”
2. Press and hold the BRT button. SmartRadar will scroll through the categories, starting with Pilot
Light (Pilot), then Power-On Sequence (PwrOn), Signal-Strength Meter (Meter), and AutoMute
(aMute).
3. Release the BRT button when the display shows “aMute.” Since the factory setting is for
AutoMute to be on, SmartRadar will display “aMute ON.” (If you accidentally don’t release the
BRT button in time, and it goes to the next category, simply hold the BRT button down again
until “aMute” is displayed.)
4. Press the SENS button to change from “aMute ON” to “aMute OFF.”
5. To complete this change, simply wait eight seconds without pressing a button. The unit will
display “Complete,” accompanied by a voice confirmation. This is an indication that SmartRadar
has returned to its normal operation.

10
OVERVIEW OF PREFERENCES
* = Factory default
To reset SmartRadar to its original factory settings, press and hold the BRT and SENS buttons on the mini
display controller while turning the power on. The display will provide a “Reset” message, accompanied
by an audible tone, acknowledging the reset.
Pilot Light
(Power-on indication)
Pilot HWY *Radar sensitivity, full word (Highway, Auto, or AutoNoX)
Pilot H Radar sensitivity, letter only (H, A, or ANX)
Pilot H.> Radar sensitivity, letter with scanning dot
Pilot V Vehicle voltage
Power-On Sequence
PwrOn FST *Fast power-on sequence (one beep)
PwrOn STD Standard power-on sequence
Signal-Strength Meter
Meter STD *Standard bar-graph display
Meter EXP ExpertMeter display (multiple signals)
Meter SPC SpecDisplay (numeric frequency)
AutoMute
aMute ON *AutoMute on
aMute OFF AutoMute off
Voice
Voice ON *Voice alerts on
Voice OFF Voice alerts off
Bands
Bands DEF *Default settings
Bands MOD One or more bands have been modified
Turn selected bands on and off by pressing and holding the V-MUTE button.
X *ON / OFF
K *ON / OFF
Ka *ON / OFF
POP ON / *OFF
LSR *ON / OFF
*SHFT / RECV / OFF (when connected to SHIFTER ZR4 Laser-Shifting System)
TSR *ON / OFF
Alert Tones
Tones MILD *Mild doorbell chime alert tones
Tones CLASSIC Standard ESCORT alert tones

11
PREFERENCES IN DETAIL
* = Factory default
Pilot Light (power-on indication)
*Pilot HWY
SmartRadar displays a full description of your radar sensitivity: “Highway,” “Auto” or “AutoNoX.”
Pilot H
SmartRadar displays “H” for Highway, “A” for Auto, and “ANX” for Auto No X.
Pilot H.>
SmartRadar displays “H” for Highway, “A” for Auto, and “ANX” for Auto No X. In addition, a single
dot continuously scrolls across the display.
Pilot V
SmartRadar displays the vehicle’s battery voltage.
Note: If the vehicle’s voltage drops below 10.5 volts, a low-voltage warning will be displayed,
followed by an audible alert. A high-voltage warning is also given when the vehicle’s voltage goes
above 16.5 volts.
Note: When operating in Dark mode, the display will be completely dark.
Power-On Sequence
*PwrOnFST
SmartRadar’s power-on sequence is shortened to a single beep. If any bands have been disabled, or
if any communication errors occur between the components, the appropriate messages will be
displayed at this time.
PwrOnSTD
Each time you turn on SmartRadar, it will display the product name, the bands being detected, and
the selected meter display. If any communication errors occur between the components, the
appropriate messages will be displayed at this time.
Signal-Strength Meter
*Meter STD
The standard meter displays the band, along with a bar graph indicating the signal strength.
Meter EXP
ExpertMeter simultaneously tracks up to two Ka-band, two K-band, and four X-band signals, with
accompanying bar graphs indicating the signal strengths.
Meter SPC
SpecDisplay shows the actual numeric frequency of the radar signal being received.

12
AutoMute
*aMute ON
Audio alerts are initially set to the volume level you selected; however, after a few seconds, the
audio level is automatically reduced to keep you informed but not annoyed.
aMute OFF
Audio alerts remain at the volume you set for the duration of the encounter.
Voice
*Voice ON
All alerts and instructions are communicated using a voice announcement.
Voice OFF
Only tones are used for alerts.
Alert Tones
*Tones MILD
This setting offers softer, simpler alert tones that are less obtrusive to the driving experience:
X-band, K-band, Ka-band, and Pop = Doorbell chime
o Low signal strength = Double chime
o High signal strength = Triple chime
o If alert remains in area more than 15 seconds = Single chime (as a reminder)
Laser = Solid brap tone (Since laser signals are a possible threat no matter how weak,
SmartRadar alerts you to all laser signals with a full laser alert.)
Tones CLASSIC
This setting uses the standard ESCORT radar alert tones:
X-band = beep tone
K-band = raspy brap tone
Ka-band = double brap tone
Pop = solid brap tone
Laser = solid brap tone
Bands
*Bands DFT
In this setting, the factory default settings for North America radar and laser are monitored. It is
highly recommended that you use your SmartRadar device in this mode.
Bands MOD
If the bands are changed from the factory default settings, SmartRadar will warn you with an audible
alert and associated text message that one or more bands have been turned off (e.g., “X-band
OFF”). This warning is displayed during the start-up sequence.

13
Caution: Only modify bands if you are absolutely certain that there are no traffic radar guns using
that specific band in your area.
SHIFTER ZR4 Laser-Shifting System (optional, sold separately)
*LSR SHFT
Laser transceivers detect laser signals and transmit back a pulsed signal to “shift” or confuse the
targeting laser gun. To avoid undue attention sometimes caused by laser guns providing “jamming”
codes to the officer, once you correct your speed, you can press the V-MUTE button on the mini
display controller twice to temporarily switch to Receive Only mode and shut off the laser
transceivers. The transceivers will refrain from shifting for approximately 60 seconds, giving you
time to pass the speed trap.
LSR REC
In this mode, the transceivers will still detect laser, but they will refrain from shifting. This mode is
helpful when you want to avoid undue attention sometimes caused by laser guns providing
“jamming” codes to the officer or in states where shifters are illegal.
LSR OFF
Laser transceivers are off.

14
Specifications
Operating Bands
X-Band: 10.525 GHz ± 25 MHz
K-Band: 24.150 GHz ± 100 MHz
Ka-Band: 34.700 GHz ± 1300 MHz
Laser: 900nm, 33 MHz Bandwidth
Radar Receiver/Detector Type
Superheterodyne, GaAs FET VCO
Scanning Frequency Discriminator
Digital Signal Processing
4-Bit High-Resolution A-to-D Converter
Laser Detection
Quantum Limited Video Receiver
Multiple Laser Sensor Diodes (2F)
Display Type
HP AlGaAs 280 LED Matrix/Text
Bar Graph, ExpertMeter, or SpecDisplay
Automatic Brightness Control, Plus Four Levels
of Fixed Brightness, Including Full Dark
Power Requirement
12VDC, Negative Ground
Programmable Features
Display Brightness
Power-On Indication
Power-On Sequence
Signal-Strength Meter
AutoMute
Voice
Alert Tones
Bands
Sensitivity Control
Highway, Auto, and Auto No X
Auto Calibration Circuitry
Dimensions
Mini Display Controller: 1.00 x 2.25 x 0.50 inches
Receiver Unit: 3.20 x 1.20 x 3.50 inches

15
Understanding Your Detector
Interpreting Alerts
Although SmartRadar has a comprehensive warning system, only experience will teach you what to
expect from your detector and how to interpret what it tells you. The specific type of radar being used,
the type of transmission (continuous or instant-on), and the location of the radar source affect the alerts
you receive.
The following examples will give you an introduction to understanding your detector’s warning system
for radar and laser alerts.
Alert
Explanation
Detector begins to sound slowly; rate of alert
increases until it becomes a solid tone. The
signal meter ramps accordingly.
You are approaching a continuous radar source
aimed in your direction.
Detector emits short alerts for a few seconds,
then falls silent, only to briefly alert and fall
silent again.
An instant-on radar source is being used ahead
of you and out of your view.
Detector suddenly sounds a continuous tone
for the appropriate band received.
An instant-on radar or laser source is being used
nearby. This kind of alert requires immediate
attention.
Detector sends a brief laser alert.
Laser is being used in the area. Because laser is
inherently difficult to detect, any laser alert may
indicate a source very close by.
Detector receives weak signals. Signals may be
a little stronger as you pass large, roadside
objects. Signals increase in frequency.
A moving patrol car with continuous radar is
overtaking you from behind. Because these
signals are reflected (reflections are increased by
large objects), they may or may not eventually
melt into a solid point, even when the patrol car
is directly behind you.
Detector alerts slowly for a while, then abruptly
jumps to a strong alert.
You are approaching a radar unit concealed by a
hill or an obstructed curve.
Detector alerts intermittently. Rate and
strength of alerts may be consistent or vary
wildly.
A patrol car is traveling in front of you with a
radar source aimed forward. Because signals are
sometimes reflected off of large objects and
sometimes not, the alerts may seem
inconsistent.
Detector alerts intermittently; rate and
strength of signal increases with each alert.
A patrol car is approaching from the other
direction, sampling traffic with instant-on radar.
Such alerts should be taken seriously.
Detector gives an X-band alert intermittently.
You are driving through an area populated with
radar motion sensors (e.g., door openers or
burglar alarms). Since these transmitters are
usually contained inside buildings or aimed
toward or away from you, they are typically not
as strong or lasting as a real radar encounter.

16
Caution: Overconfidence in an unfamiliar area can be dangerous. Likewise, if an alert in a commonly
traveled area is suddenly stronger or on a different band than usual, speed radar may be set up nearby.
How Radar Works
Traffic radar, which consists of microwaves, travels in straight lines and is easily reflected by objects
such as cars, trucks, and even guardrails and overpasses. Radar works by directing its microwave beam
down the road. As your vehicle travels into range, the microwave beam bounces off your car, and the
radar antenna looks for the reflections. Using the Doppler principle, the radar equipment then calculates
your speed by comparing the frequency of the reflection of your car to the original frequency of the
beam sent out.
Traffic radar has limitations, the most significant of these being that it typically can monitor only one
target at a time. If there is more than one vehicle within range, it is up to the radar operator to decide
which target is producing the strongest reflection. Since the strength of the reflection is affected by both
the size of the vehicle and its proximity to the antenna, it is difficult for the radar operator to determine
if the signal is from a sports car nearby or a semi truck several hundred feet away.
Radar range also depends on the power of the radar equipment itself. The strength of the radar unit’s
beam diminishes with distance. The farther the radar has to travel, the less energy it has for speed
detection.
Because intrusion alarms and motion sensors often operate on the same frequency as X- and K-band
radar, your detector will occasionally receive non-police radar signals. Since these X-band transmitters
are usually contained inside of a building or aimed toward the ground, they will generally produce much
weaker readings than will a true radar encounter. As you become familiar with the sources of these
pseudo alarms in your daily driving, they will serve as confirmation that the device’s radar detection
abilities are fully operational.
How Pop Works
Pop mode is a relatively new feature for radar gun manufacturers. It works by transmitting an extremely
short burst, within the allocated band, to identify speeding vehicles in traffic. Once the target is
identified, or “popped,” the gun is then turned to its normal operating mode to provide a vehicle
tracking history (required by law).
Note: According to radar gun manufacturers, tickets should not be issued in pop mode.
How Laser Works
Laser speed detection is actually light detection and ranging (LIDAR). LIDAR guns project a beam of
invisible infrared light. The signal is a series of very short infrared-light energy pulses that move in a
straight line, reflecting off your car and returning to the gun. LIDAR uses these light pulses to measure
the distance to a vehicle. Speed is then calculated by measuring how quickly these pulses are reflected,
given the known speed of light.
LIDAR is a newer technology whose use is not as widespread as conventional radar; therefore, you may
not encounter it on a daily basis. And unlike radar detection, LIDAR is not prone to false alarms. Because
LIDAR transmits a much narrower beam than does radar, it is much more accurate in its ability to
distinguish between targets and is also more difficult to detect. As a result, even the briefest laser
(LIDAR) alert should be taken seriously.

17
There are limitations to LIDAR equipment. LIDAR is much more sensitive to weather conditions than
radar, and a LIDAR gun’s range will be decreased by anything affecting visibility, such as rain, fog, or
smoke. A LIDAR gun cannot operate through glass, and it must be stationary in order to get an accurate
reading. Because LIDAR must have a clear line of sight and is subject to cosine error (an inaccuracy that
increases as the angle between the gun and the vehicle increases), police typically use LIDAR equipment
parallel to the road or from an overpass. LIDAR can be used day or night.
How TSR Works
SmartRadar includes a new boost in anti-falsing software to eliminate excessive alerts from erroneous X-
and K-band sources, such as traffic flow-monitoring systems. These systems, which are becoming more
widely used in several countries, generate K-band signals to measure the flow of traffic on a given road.
Unfortunately, most detectors see this as a real threat and will alert you to it unnecessarily. Our new
proprietary software—TSR—intelligently sorts, ranks, and rejects these types of false alarms
automatically. The result is ultimate protection without excessive false alarms.

18
Troubleshooting
Problem
Explanation(s)/Solution(s)
Detector beeps briefly at the same
location every day, but no radar
source is in sight.
An X-band motion sensor or intrusion alarm is located within
range of your route.
Detector did not alert when a
police car was in view.
VASCAR (Visual Average Speed Computer and Recorder), a
stopwatch method of speed detection, may be in use.
Officer may not have radar or laser unit turned on.
Detector’s audible alerts become
softer after the first few alerts.
Detector is in AutoMute mode. See “AutoMute” in the Settings
and Preferences section for details.
The power-on sequence reoccurs
while you are driving.
A loose power connection can cause SmartRadar to be briefly
disconnected and will retrigger the power-on sequence. Check
all connections.
You wish to restore the factory
default settings for Preferences.
You can return your SmartRadar Preferences to the factory
default settings by holding down the BRT and SENS buttons
while you turn SmartRadar on.
The device will not turn on.
Check that vehicle ignition is on.
Check all connections.
The display feels warm.
It is normal for the device to feel warm.
Explanation of Displays
Display reads ...
Explanation
Pilot HWY
One of the many options in your SmartRadar Preferences (pages
9–13)
KA|| K||
SmartRadar is in ExpertMeter mode (pages 6–7)
Reset Power
SmartRadar needs to cycle power. Unplug it from power and
restart.

19
Display reads ...
Explanation
The display is blank.
SmartRadar is in Dark mode. Press the BRT button to change the
brightness (page 5)
Bluetooth Pairing Tips
If you’re having trouble with your Bluetooth connection, try any of the following suggestions:
Ensure you are using location services based on standalone GPS. To do so, go to your
smartphone Settings Menu > Location & Security. Ensure Standalone GPS Services is enabled.
Turn off your detector, wait 30 seconds, then turn it back on. On your smartphone, turn
Bluetooth off and then on again.
In the Bluetooth Settings menu of your smartphone, tap and hold the device name SmartRadar,
then tap Unpair. Unplug the power cord from SmartRadar, wait 10 seconds, and plug it back in.
Then tap Scan Devices in your Bluetooth Settings. SmartRadar should appear again under
Bluetooth Devices. Tap SmartRadar to reinitialize pairing.

20
FCC Compliance Notice
This equipment has been tested and found to comply with the limits for a Class B digital device,
pursuant to Part 15 of the FCC Rules. These limits are designed to provide reasonable protection against
harmful interference in a residential installation. This equipment generates uses and can radiate radio
frequency energy and, if not installed and used in accordance with the instructions, may cause harmful
interference to radio communications. However, there is no guarantee that interference will not occur
in a particular installation. If this equipment does cause harmful interference to radio or television
reception, which can be determined by turning the equipment off and on, the user is encouraged to try
to correct the interference by one of the following measures:
Reorient or relocate the receiving antenna.
Increase the separation between the equipment and receiver.
Connect the equipment into an outlet on a circuit different from that
to which the receiver is connected.
Consult the dealer or an experienced radio/TV technician for help.
This device complies with Part 15 of the FCC Rules. Operation is subject to the following two conditions:
(1) This device may not cause harmful interference, and (2) this device must accept any interference
received, including interference that may cause undesired operation.
Any changes or modifications not expressly approved by the party responsible for compliance could void
the user's authority to operate this equipment.
This device complies with FCC’s RF radiation exposure limits set forth for general population
(uncontrolled exposure). This device must not be collocated or operating in conjunction with any other
antenna or transmitter.
Software Updates
You can easily update the operating software for your detector by visiting our Web site. To access
updates, you must first register your SmartRadar device at www.escortinc.com. Once registered, you
will receive e-mail notifications that updates are now available.
To update your software, follow these simple steps:
1. Connect the mini USB end of a USB data cable to the SmartRadar receiver.
2. Plug the standard USB connector end of the cable into your computer.
3. Log on to www.escortinc.com/download.
4. Follow the instructions online.
/