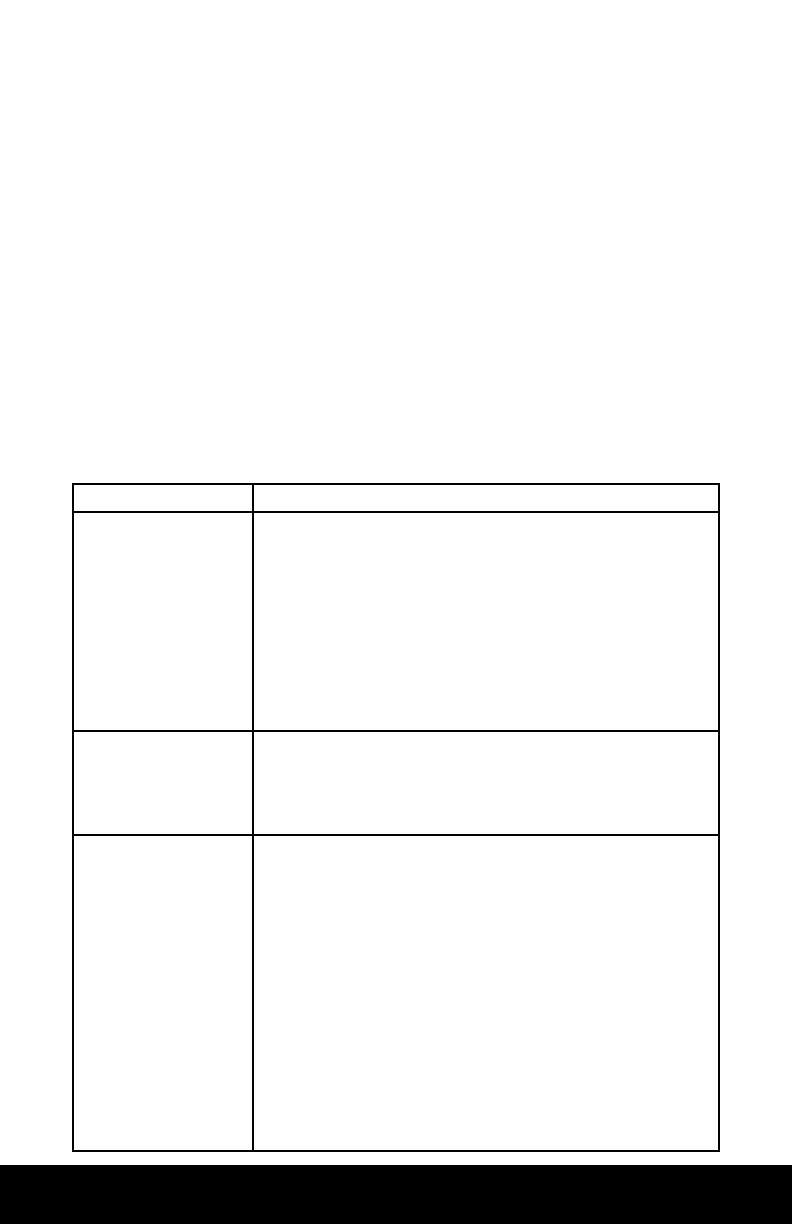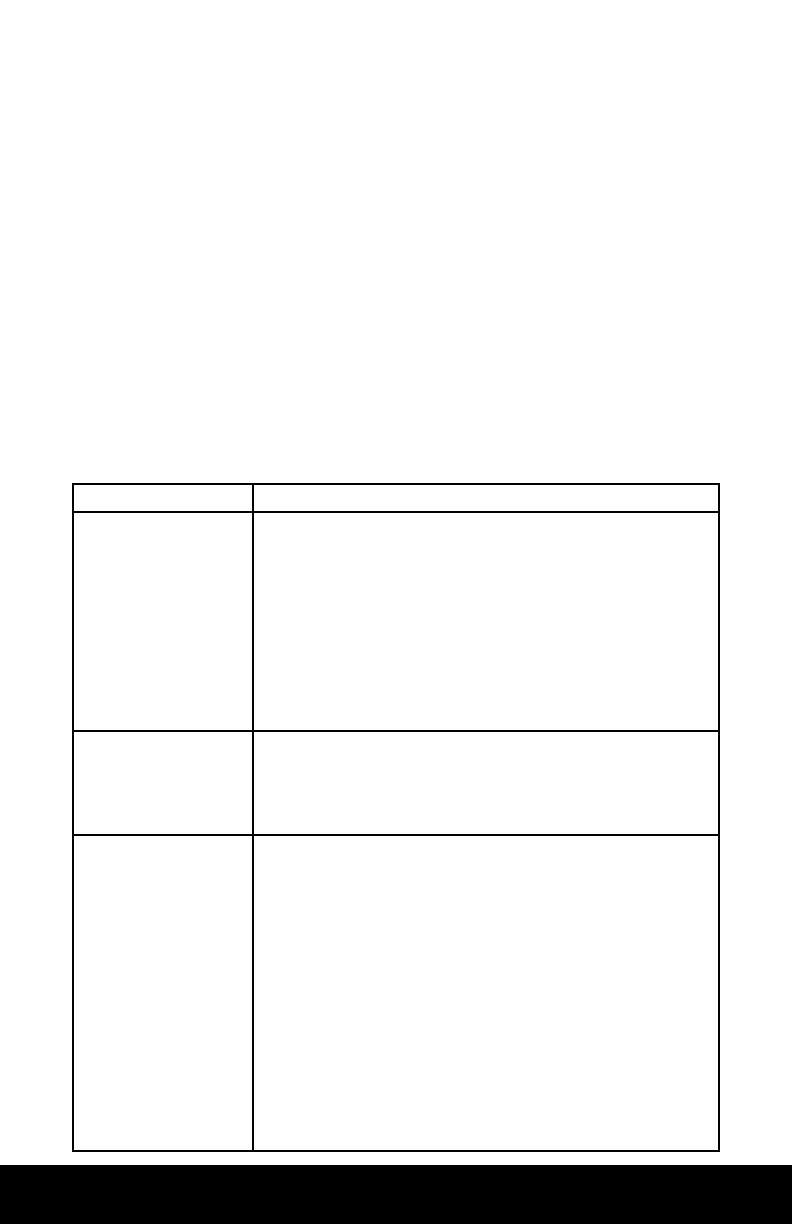
MTX.COM
11
SiriusXM
®
OPERATION
Parental Control
SiriusXM
®
channels can be locked, and will need a pass code to access. The default code is “5220”.
If the pass code is forgotten, simply run the SXM Factory Default to reset the pass code.
GUIDE ON HOW TO ENTER THE CODE USING THE VOLUME BUTTON:
Whentherstcharacterisashing,turntherotaryknobtoselectnumber5andpresstoenter.When
thesecondcharacterashes,usethesameoperationtoselecttherestofthecharacters“2”,”2”,”0”.
Presstherotaryknobtoconrm.
Temporary Unlock
A locked channel can be temporarily unlocked by entering the lock code. When tuning to a locked
channel, a prompt will appear giving the option to enter the lock code. Entering the lock code will
unlock all locked channels until the head unit is powered off. Once powered back on, all locked
channels will return to their previous locked state.
To Change the Code
A custom lock code can be created by accessing Manage Lock Code in the SXM Settings menu.
Pressing the VOL knob will start this process. The current code will be requested to allow a new code
to be created that will lock or unlock channels.
Troubleshooting
Advisory Name Recommended Description
Check Antenna The radio has detected a fault with the SiriusXM
®
antenna. The antenna
cable may be either disconnected or damaged.
Verify that the antenna cable is connected to the SiriusXM
®
Connect Vehicle
Tuner.
Inspect the antenna cable for damage and kinks. Replace the antenna if the
cable is damaged.
SiriusXM
®
products are available at your local car audio retailer or online at
www.shop.siriusxm.com.
Check Tuner The radio is having difculty communicating with the SiriusXM
®
Connect
Vehicle Tuner. The tuner may be disconnected or damaged.
Verify that the SiriusXM
®
Connect Vehicle Tuner cable is securely connected
to the radio.
No Signal The SiriusXM
®
Connect Vehicle Tuner is having difculty receiving the
SiriusXM
®
satellite signal.
Verify that your vehicle is outdoors with a clear view of the sky.
Verify that the SiriusXM
®
magnetic mount antenna is mounted on a metal
surface on the outside of the vehicle.
Move the SiriusXM
®
antenna away from any obstructions.
Inspect the antenna cable for damage and kinks.
Consult the SiriusXM
®
Connect Vehicle tuner installation manual for more
information on antenna installation. Replace the antenna if the cable is
damaged. SiriusXM
®
products are available at your local car audio retailer or
online at www.shop.siriusxm.com.