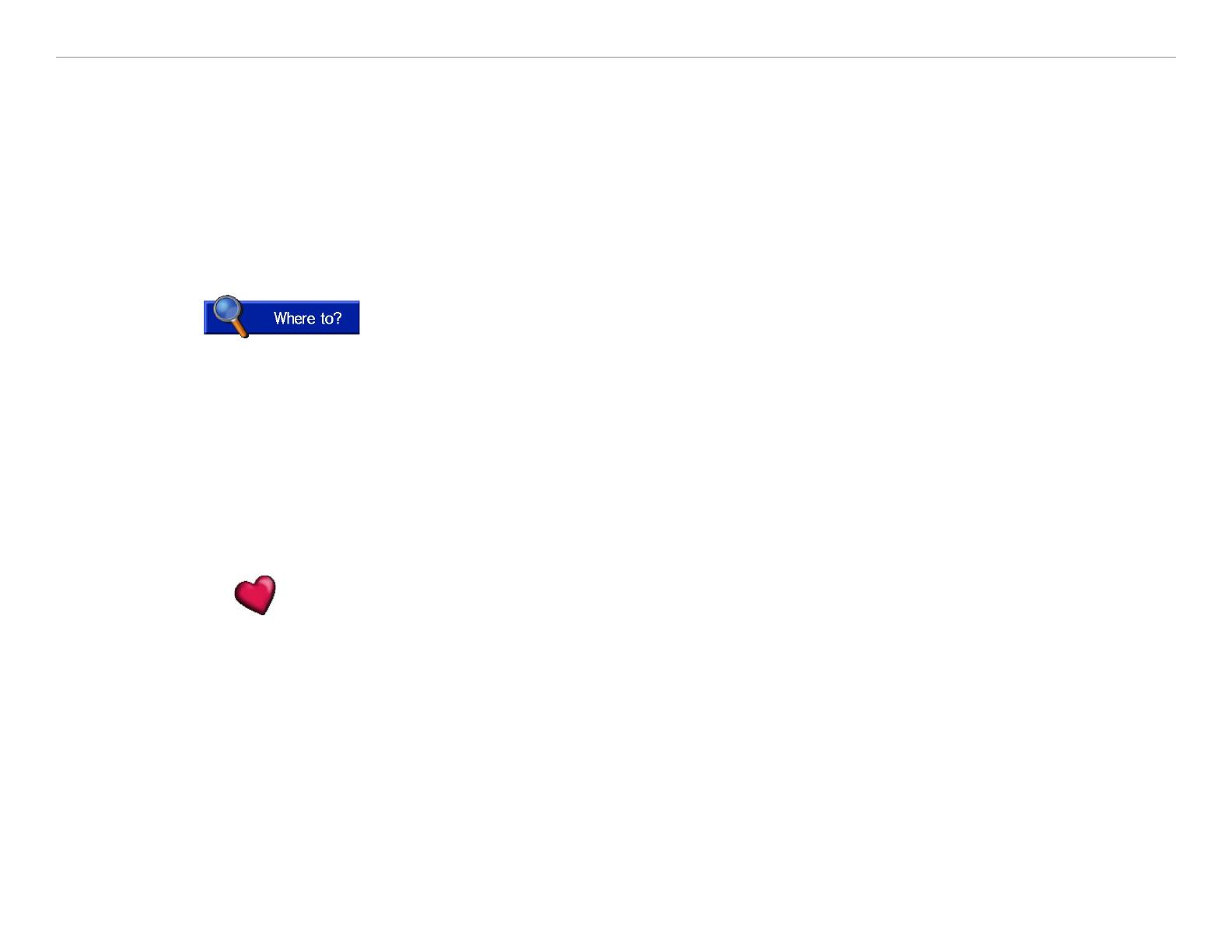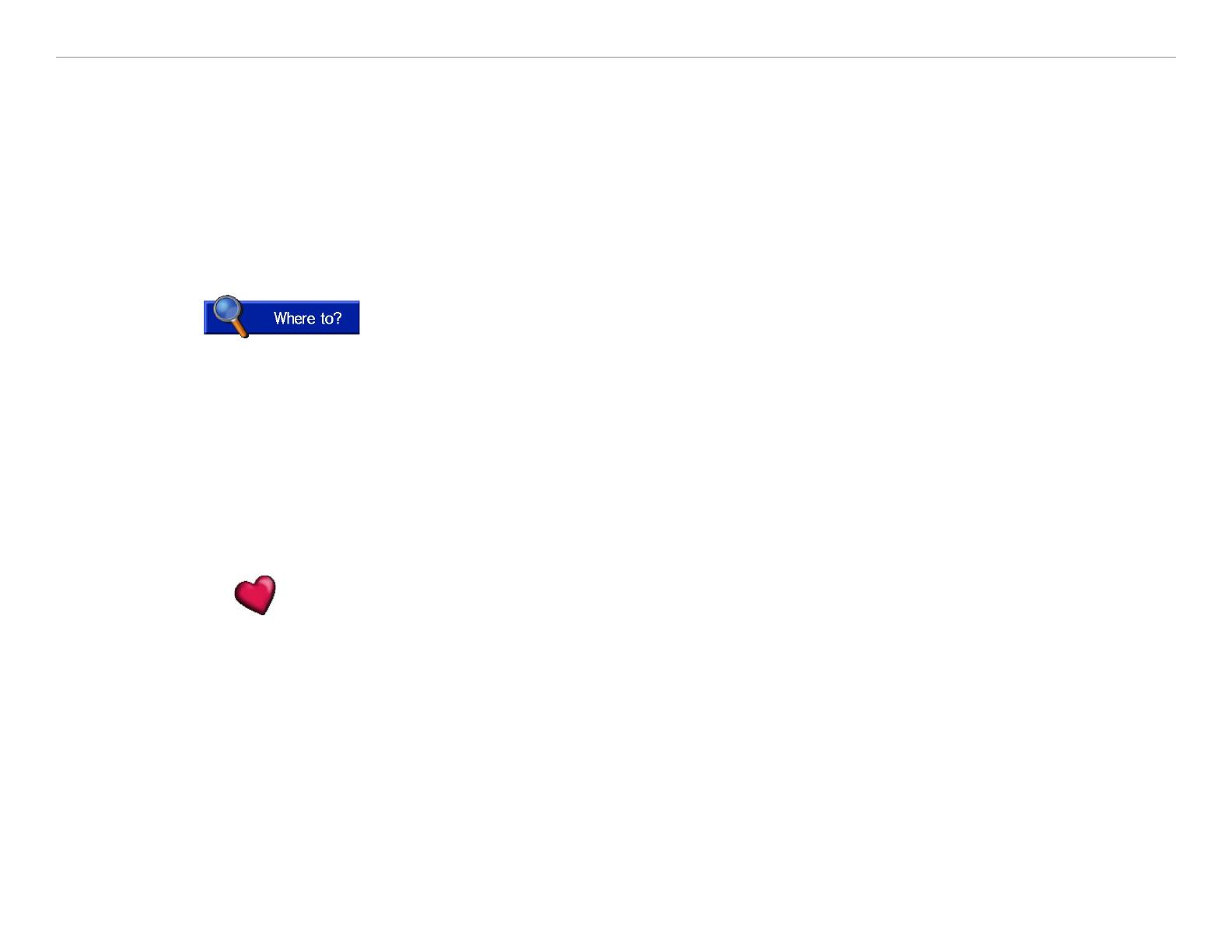
Garmin © 2005 ii c320 Owner’s Manual
TABLE OF CONTENTS
Preface .............................i
Serial Number ....................... i
Contact Garmin ..................... i
Find It and Go! ................1
Finding Your Destination ........ 1
Following Your Route .............
2
Where To? ...3
Finding a Place by Spelling
the Name ........................ 3
The Where To? Menu .............
3
Finding an Address ............... 4
Finding a Place Using
the Map ............................ 5
Expanding Your Search .......... 6
My Locations .............7
Saving Places You Find .......... 7
Finding Saved Places .............
7
Understanding My Locations ... 7
Editing Saved Places .............
8
Setting a Home Location ........ 9
Finding Recently Found
Places ............................ 10
Viewing the Map and Other
Pages ...........................11
Viewing the Map Page ......... 11
Trip Information Page .......... 12
Current Route Page ............. 13
Next Turn Page
and Voice Directions ......... 13
Adding a Detour to a Route .. 14
Stopping Your Route ...........
14
Customizing the c320 ....15
Adjusting the Brightness ...... 15
Changing the c320’s
Settings ......................... 16
Changing Map Settings ........... 17
Changing System Settings ...... 18
Changing Time ..................... 19
Changing the Color Mode ........ 20
Changing Navigation .............. 21
Changing Language ............... 22
Appendix .......................23
Mounting the c320 on
Your Dashboard ...............
23
Removing the Unit and
the Mount ....................... 24
Caring for Your c320 .......... 25
Using an SD Card ............... 27
Using the USB Drivers
and Cable ....................... 27
Updating the c320 Software
and Map Data ................. 28
Resetting
Your c320 ............ 28
Technical Specifications .......
29
Battery Information ........... 29
Changing the Fuse .............. 29
Charging the c320 .............. 29
Software
License Agreement 30
Index ............................31