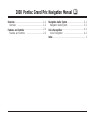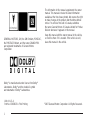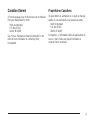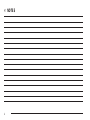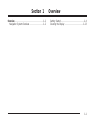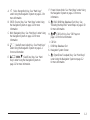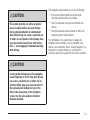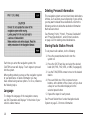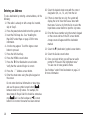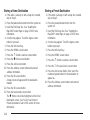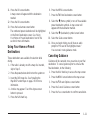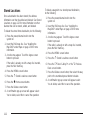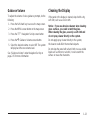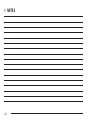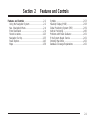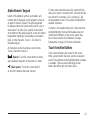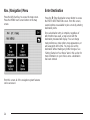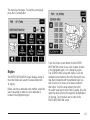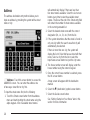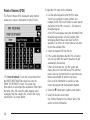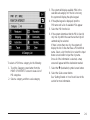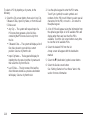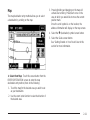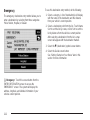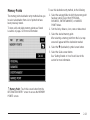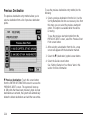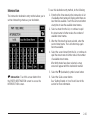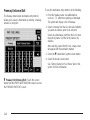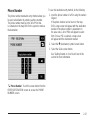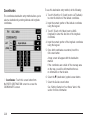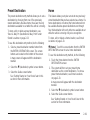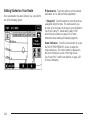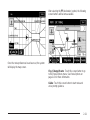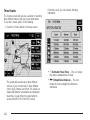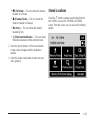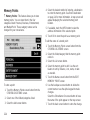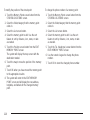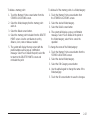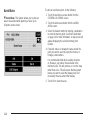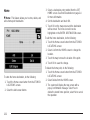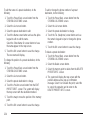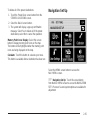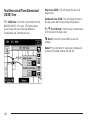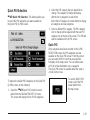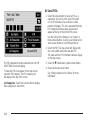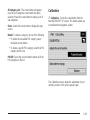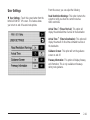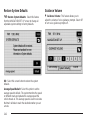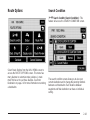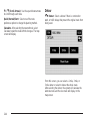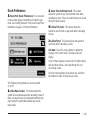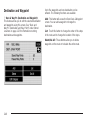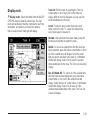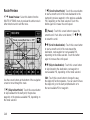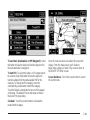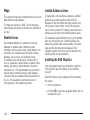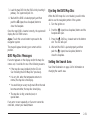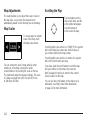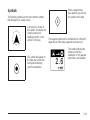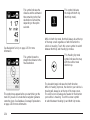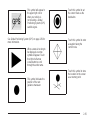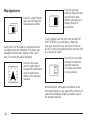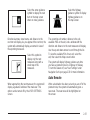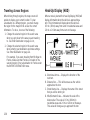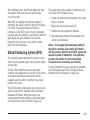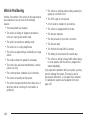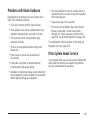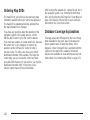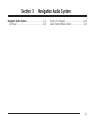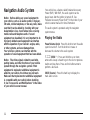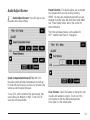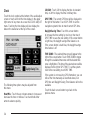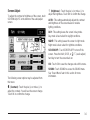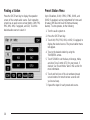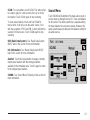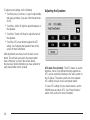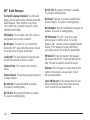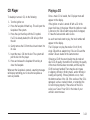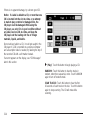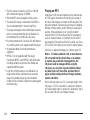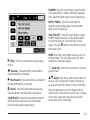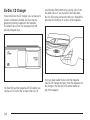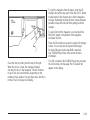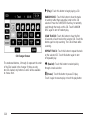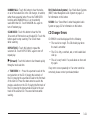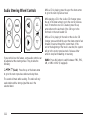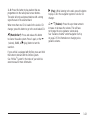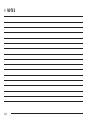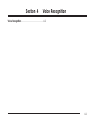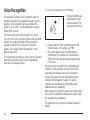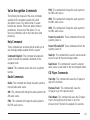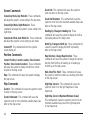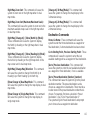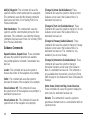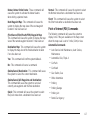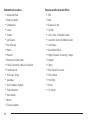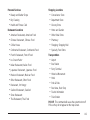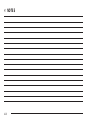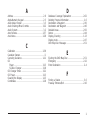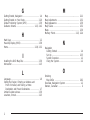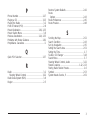Pontiac 2007 Corvette User manual
- Category
- CD players
- Type
- User manual
This manual is also suitable for

Overview
........................................................ 1-1
Overview
.................................................. 1-2
Features and Controls
..................................... 2-1
Features and Controls
................................ 2-2
Navigation Audio System
................................ 3-1
Navigation Audio System
............................ 3-2
Voice Recognition
........................................... 4-1
Voice Recognition
...................................... 4-2
Index
................................................................ 1
2008 Pontiac Grand Prix Navigation Manual M

GENERAL MOTORS, GM, the GM Emblem, PONTIAC,
the PONTIAC Emblem, and the name GRAND PRIX
are registered trademarks of General Motors
Corporation.
Dolby
®
is manufactured under license from Dolby
®
Laboratories. Dolby
®
and the double-D symbol
are trademarks of Dolby
®
Laboratories.
The information in this manual supplements the owner
manual. This manual includes the latest information
available at the time it was printed. We reserve the right
to make changes in the product after that time without
notice. For vehicles first sold in Canada, substitute
the name General Motors of Canada Limited for Pontiac
Division whenever it appears in this manual.
Keep this manual with the owner manual in the vehicle,
so it will be there if it is needed. If the vehicle is sold,
leave this manual in the vehicle.
Litho in U.S.A.
Part No. 15854871 A First Printing
©
2007 General Motors Corporation. All Rights Reserved.
ii

Canadian Owners
A French language copy of this manual can be obtained
from your dealer/retailer or from:
Helm, Incorporated
P.O. Box 07130
Detroit, MI 48207
See “Service Publications Ordering Information” in the
Index for more information on contacting Helm,
Incorporated.
Propriétaires Canadiens
On peut obtenir un exemplaire de ce guide en français
auprès de concessionnaire ou à l’adresse suivante:
Helm Incorporated
P.O. Box 07130
Detroit, MI 48207
Se reporter à
k l’information d’ordre de publications de
service
l dans l’index pour plus d’information en
contacter Helm, incorporée.
iii

✍ NOTES
iv

Overview
Navigation System Overview
1-2

A. g (Voice Recognition) Key. See “Hard Keys”
under Using the Navigation System on page 2-2 for
more information.
B. SRCE (Source) Key. See “Hard Keys” under Using
the Navigation System on page 2-2 for more
information.
C. NAV (Navigation) Key. See “Hard Keys” under Using
the Navigation System on page 2-2 for more
information.
D.
e z (Audio/Screen Adjust) Key. See “Hard Keys”
under Using the Navigation System on page 2-2
for more information.
E.
QO SEEK R (Seek/Tune) Key. See “Hard
Keys” under Using the Navigation System on
page 2-2 for more information.
F. Power Volume Knob. See “Hard Keys” under Using
the Navigation System on page 2-2 for more
information.
G.
X DVD (DVD Map Database Eject) Key. See
“Installing the Map DVD” under Maps on page 2-50
for more information.
H.
XB (CD Eject) Key. See “CD Player on
page 3-13 for more information.
I. CD Slot
J. DVD Map Database Slot
K. Navigation System Screen
L.
X (Open/Close Faceplate) Key. See “Hard Keys”
under Using the Navigation System on page 2-2
for more information.
1-3

Getting Started
Before you begin to operate the navigation system, read
this manual thoroughly to become familiar with it and
to understand how the system works.
Any route suggestions made by this navigation system
may never override local traffic regulations, your own
judgement, and/or knowledge of safe driving practices.
Disregard route suggestions made by the navigation
system if such suggestions would; cause you to perform
a hazardous or illegal maneuver, place you in a
hazardous situation, or route you into an area you
consider unsafe.
Keeping your mind on the drive is important for safe
driving. See “Defensive Driving” in the Index of your
vehicle’s owner manual for more information. Get familiar
with your vehicle’s navigation system so you can use it
with less effort and take full advantage of its features.
Your navigation system includes not only navigation, but
also audio functions. While your vehicle is parked:
• Familiarize yourself with all of its controls: hard keys
on the faceplate and touch-sensitive screen buttons.
• Familiarize yourself with its operation.
• Set up your audio by presetting your favorite stations,
setting the tone, and adjusting the speakers. Then,
when driving conditions permit, you can tune to your
favorite stations using the presets and steering wheel
controls (if equipped).
• Set up the navigation features that can only be done
before you begin driving, such as entering an
address or a preset destination.
Entering a destination or alphanumeric text requires
many steps, so you can only perform these operations
when the vehicle is in PARK (P). You will notice
that touch-sensitive screen buttons leading to the
alphanumeric keyboard are dimmed out while driving.
Other functions may also be locked out while driving and
they too will appear grayed out on the screen — but
all functions are available when parked. Some functions
can be performed while driving, as long as you can
do so without diverting too much of your attention from
your driving.
1-4

{CAUTION:
This system provides you with a far greater
access to audio stations and song listings.
Giving extended attention to entertainment
tasks while driving can cause a crash and you
or others can be injured or killed. Always keep
your eyes on the road and your mind on the
drive — avoid engaging in extended searching
while driving.
{CAUTION:
Looking at the moving map on the navigation
screen frequently or for too long while driving
can cause a crash and you or others can be
injured or killed. Keep your eyes and mind on
the road and avoid looking too long or too
often at the moving map on the navigation
screen. Use the voice guidance directions
whenever possible.
The navigation system allows you to do the following:
• Plan a route with provided turn-by-turn route
and map guidance with voice prompts.
• Select a destination using various methods and
choices.
• Receive broadcast announcements on traffic and
emergency alert communications.
The information in the system may not always be
complete. Road conditions such as prohibited turns,
detours, and construction zones, change frequently. It is
important to consider whether you can follow the
directions given by the system for the current conditions.
1-5

Each time you enter the navigation system, the
CAUTION screen will display. Touch Agree to proceed
into the system.
When getting started you may set the navigation system
to your preference or delete information you may
have entered using various options. To do so, reference
the following topics.
Language
To change the language of the navigation screens,
see “DIC Operation and Displays” in the Index of your
vehicle’s owner manual.
Deleting Personal Information
This navigation system can record and store destinations.
At times, such as when you are disposing of your vehicle,
you may want to delete these destinations. refer to the
following sections to delete the destination information
that has been stored.
See “Memory Points”, “Home”, “Previous Destination”
and “Preset Destinations”, under Stored Locations
on page 2-23 for deleting stored destinations.
Storing Radio Station Presets
To set preset radio stations, do the following:
1. Press the power/volume knob to turn the
system on.
2. Press the SRCE hard key and select the desired
band (AM, FM1, FM2, XM1, or XM2 (if equipped)).
3. Use the TUNE/SEEK arrows to tune to the desired
station.
4. Press and hold one of the six preset screen
buttons, at the bottom of the screen, until you hear
a beep or see the station displayed on the
selected preset button.
5. Repeat the steps for each preset.
See “Preset Station Menu” under Navigation Audio
System on page 3-2 for more information.
1-6

Setting the Time
To set the time, do the following:
1. Press the power/volume knob to turn the system on.
2. Press and hold the time display in the upper right
corner of any screen.
3. Select the 12H or 24H screen button to display the
time in standard or military time.
4. Press and hold the Hour and Min. (minute) arrow
buttons to increase or to decrease the time.
5. Select the appropriate time zone screen button.
6. Select the Daylight Saving Time screen button,
if necessary.
The radio will use the GPS satellite to set the time.
The vehicle needs to be in an open area to receive the
signal. See “Clock” under Navigation Audio System
on page 3-2 for more information.
Setting the Region, Entering an
Address and Point of Interest, and
Storing a Home Destination and Preset
Destinations
Before entering an Address, Point of Interest, Home, or
Preset Destination, select the appropriate region that
contains the final destination. Your vehicle must be
stopped to perform this operation.
Setting the Region
To set the region, do the following:
1. If the radio is already on with a map disc inserted,
skip to Step 5.
2. Press the power/volume knob to turn the system on.
3. Insert the DVD map disc. See “Installing the
Map DVD” under Maps on page 2-50 for more
information.
4. A notice may appear. Touch the Agree screen button
to proceed.
5. Press the NAV hard key.
6. Press the MENU screen button.
7. Press the
< Enter Destination screen button.
8. Press the Region screen button.
9. Select the appropriate region numbered screen
button that contains your final destination.
The system will return to the Enter Destination menu.
See Enter Destination on page 2-4 for more information.
1-7

Entering an Address
To set a destination by entering a street address, do the
following:
1. If the radio is already on with a map disc inserted,
skip to Step 5.
2. Press the power/volume knob to turn the system on.
3. Insert the DVD map disc. See “Installing the
Map DVD” under Maps on page 2-50 for more
information.
4. A notice may appear. Touch the Agree screen
button to proceed.
5. Press the NAV hard key.
6. Press the MENU screen button.
7. Press the
< Enter Destination screen button.
Verify that the selected Region is correct.
8. Press the
2 Address screen button.
9. Enter the street name using the alpha keypad on
the screen.
Do not enter directional information or street type,
and use the space symbol screen button (
U)
between street or city names. For example, the
street name N. Royal Oak Rd. should be entered as
royal
Uoak. Use the backspace (V) screen
button if an incorrect character has been entered.
10. Select the desired street name with the correct
designation (Dr., Ln., St., etc.) from the list.
11. If there is more than one city, the system will
display the list of cities that have a street with
that name. Select a city from the list or select the
Input Name screen button to input the city name.
12. Enter the house number using the numeric keypad
on the screen and touch the OK screen button.
A map screen will appear with the destination
marked.
13. Select the
h (destination) symbol screen button.
14. Select the Guide screen button.
15. Once you begin driving you will hear an audio
prompt to “Proceed to the highlighted route.”
You are now in route guidance mode.
See “Address” under Enter Destination on page 2-4
for more information.
1-8

Entering a Point of Interest (POI)
To set a destination by entering a Point of Interest (POI),
do the following:
1. If the radio is already on with a map disc inserted,
skip to Step 5.
2. Press the power/volume knob to turn the
system on.
3. Insert the DVD map disc. See “Installing the
Map DVD” under Maps on page 2-50 for more
information.
4. A notice may appear. Touch the Agree screen
button to proceed.
5. Press the NAV hard key.
6. Press the MENU screen button.
7. Press the
< Enter Destination screen button.
Verify that the selected Region is correct.
8. Press the
K Point of Interest screen button.
9. Enter the specific title of the POI in the Name
space (i.e. Washington Monument) using the
alpha keypad on the screen.
10. Select the POI from the list.
11. If there is more than one city, the system will
display the list of cities that have a street with
that name. Select a city from the list or select the
Input Name screen button to input the city name.
A map screen will appear with the destination
marked.
12. Select the
h (destination) symbol screen button.
13. Select the Guide screen button.
14. Once you begin driving you will hear an audio
prompt to “Proceed to the highlighted route.”
You are now in route guidance mode.
Using the Category or City selections will aid the system
in finding your POI by limiting the search options.
See “Point of Interest (POI)” under Enter Destination on
page 2-4 for more information.
1-9

Storing a Home Destination
1. If the radio is already on with a map disc inserted,
skip to Step 5.
2. Press the power/volume knob to turn the system on.
3. Insert the DVD map disc. See “Installing the
Map DVD” under Maps on page 2-50 for more
information.
4. A notice may appear. Touch the Agree screen
button to proceed.
5. Press the NAV hard key.
6. Press the MENU screen button.
7. Press the
N Stored Locations screen button.
8. Press the
L Home screen button.
9. Press the Add screen button.
10. Press the Address screen button and enter all
address information.
11. Press the OK screen button.
A map screen will appear with the destination
marked.
12. Press the OK screen button.
13. Press the back arrow screen button.
The
L Home icon will be highlighted on the Enter
Destination screen. See “Using Your Home or
Preset Destinations” later in this section for more
information.
Storing a Preset Destination
1. If the radio is already on with a map disc inserted,
skip to Step 5.
2. Press the power/volume knob to turn the
system on.
3. Insert the DVD map disc. See “Installing the
Map DVD” under Maps on page 2-50 for more
information.
4. A notice may appear. Touch the Agree screen
button to proceed.
5. Press the NAV hard key.
6. Press the MENU screen button.
7. Press the
N Stored Locations screen button.
8. Press the
& Previous Dest. screen button.
9. Press the Add screen button, then select the
numbered preset button for the destination to
appear as.
10. Press the Address screen button and enter all
address information.
1-10

11. Press the OK screen button.
A map screen will appear with the destination
marked.
12. Press the OK screen button.
13. Press the back arrow screen button.
The numbered preset destination will be highlighted
on the Enter Destination screen. See “Using
Your Home or Preset Destinations” next in this
section for more information.
Using Your Home or Preset
Destinations
These destinations are available for selection while
driving.
1. If the radio is already on with a map disc inserted,
skip to Step 5.
2. Press the power/volume knob to turn the system on.
3. Insert the DVD map disc. See “Installing the
Map DVD” under Maps on page 2-50 for more
information.
4. A notice may appear. Touch the Agree screen
button to proceed.
5. Press the NAV hard key.
6. Press the MENU screen button.
7. Press the
< Enter Destination screen button.
8. Select the
L(Home symbol) or one of the available
preset destination symbols. A map screen will
appear with the destination marked.
9. Select the
h (destination) symbol screen button.
10. Select the Guide screen button.
11. Once you begin driving you will hear an audio
prompt to “Proceed to the highlighted route.”
You are now in route guidance mode.
Canceling Guidance
Guidance will be canceled once you arrive at your final
destination. To cancel guidance prior to arrival at the
final destination, do the following:
1. Press the NAV hard key to access the map screen.
2. Press the MENU screen button on the map screen.
3. Press the
E Route Options screen button.
4. Press the Cancel Guidance screen button.
5. Press the Yes screen button to confirm cancellation.
1-11

Stored Locations
Once a destination has been stored, the address
information can then be edited and deleted. See Stored
Locations on page 2-23 for more information on other
features that can be stored, edited, and deleted.
To delete the stored home destination, do the following:
1. Press the power/volume knob to turn the
system on.
2. Insert the DVD map disc. See “Installing the
Map DVD” under Maps on page 2-50 for more
information.
3. A notice may appear. Touch the Agree screen
button to proceed.
If the radio is already on with a map disc inserted,
press the NAV hard key.
4. Press the MENU screen button.
5. Press the
N Stored Locations screen button.
6. Press the
L Home screen button.
7. Press the Delete screen button.
8. A confirmation pop-up screen will appear: select
Yes to delete; select No to cancel the operation.
To delete a waypoint or a stored preset destination,
do the following:
1. Press the power/volume knob to turn the
system on.
2. Insert the DVD map disc. See “Installing the
Map DVD” under Maps on page 2-50 for more
information.
3. A notice may appear. Touch the Agree screen
button to proceed.
If the radio is already on with a map disc inserted,
press the NAV hard key.
4. Press the MENU screen button.
5. Press the
N Stored Locations screen button.
6. Press the
$ Dest. & Way Pt. or the & Previous
Dest. screen button.
7. Press the Delete screen button, then select the way
point or the numbered preset button to delete.
8. A confirmation pop-up screen will appear: select
Yes to delete; select No to cancel the operation.
1-12

Guidance Volume
To adjust the volume of voice guidance prompts, do the
following:
1. Press the NAV hard key to access the map screen.
2. Press the MENU screen button on the map screen.
3. Press the
I Navigation Set Up screen button.
4. Press the
> Guidance Volume screen button.
5. Select the desired volume or select Off. The system
will play back the new volume level.
See “Guidance Volume” under Navigation Set Up on
page 2-35 for more information.
Cleaning the Display
If the panel or the display is stained, wipe it with a dry,
soft cloth, such as a silicon cloth.
Notice: If you use abrasive cleaners when cleaning
glass surfaces, you could scratch the glass.
When cleaning the glass, use only a soft cloth and
do not spray cleaner directly on the system.
Do not apply spray cleaner directly to the system,
the cleaner could affect the mechanical parts.
Do not wipe the panel with a hard cloth or use a volatile
liquid such as thinner or alcohol, it could scratch the
surface or erase the characters.
1-13

✍ NOTES
1-14

Features and Controls ......................................2-2
Using the Navigation System ...........................2-2
Nav. (Navigation) Menu ...................................2-4
Enter Destination ............................................2-4
Stored Locations ...........................................2-23
Navigation Set Up .........................................2-35
Route Options ..............................................2-43
Maps ..........................................................2-50
Symbols ......................................................2-53
Head-Up Display (HUD) .................................2-58
Global Positioning System (GPS) ....................2-59
Vehicle Positioning ........................................2-60
Problems with Route Guidance .......................2-61
If the System Needs Service ..........................2-61
Ordering Map DVDs ......................................2-62
Database Coverage Explanations ....................2-62
Section 2 Features and Controls
2-1

Features and Controls
Using the Navigation System
This section presents basic information to operate the
navigation system.
Use the hard keys located on the navigation system
along with the available touch screen buttons on the
navigation screen to operate the system. See Navigation
System Overview on page 1-2 for more information.
Once the vehicle is moving, various functions will be
disabled to reduce driver distractions.
Hard Keys
The following hard keys are located on the navigation
system:
X (Open/Close Faceplate): Press this key located at
the bottom of the Navigation Screen to open or close the
faceplate.
XB (Eject CD): Press the eject CD key next to the
CD loading slot to eject CDs. See CD Player on
page 3-13 for more information.
X DVD (Eject Map Database DVD): Press the eject
DVD key next to the DVD loading slot to eject the
map DVD. See “Installing the Map DVD” under Maps on
page 2-50 for more information.
Power/Volume Knob: Press the power/volume knob to
turn the audio and navigation systems on and off.
Turn the knob to increase or decrease the volume to
the audio system.
g (Voice Recognition): Press this key to activate the
voice recognition system. See Voice Recognition on
page 4-2 for more information.
NAV (Navigation): Press this key to access the map
screen. If this key is pressed when a map screen
is displayed and you are in route guidance, the system
will repeat the last voice command.
SRCE (Source): Press this key to access the audio
source screen. See Navigation Audio System on
page 3-2.
e / z (Audio/Screen Adjust): Press this key to
access the Audio Adjust and Screen Adjust screens.
See Navigation Audio System on page 3-2.
QO SEEKR(Seek/Tune): Press the seek/tune
arrows to go to the next or previous radio station
and stay there, or to tune in a station. See Navigation
Audio System on page 3-2.
2-2
Page is loading ...
Page is loading ...
Page is loading ...
Page is loading ...
Page is loading ...
Page is loading ...
Page is loading ...
Page is loading ...
Page is loading ...
Page is loading ...
Page is loading ...
Page is loading ...
Page is loading ...
Page is loading ...
Page is loading ...
Page is loading ...
Page is loading ...
Page is loading ...
Page is loading ...
Page is loading ...
Page is loading ...
Page is loading ...
Page is loading ...
Page is loading ...
Page is loading ...
Page is loading ...
Page is loading ...
Page is loading ...
Page is loading ...
Page is loading ...
Page is loading ...
Page is loading ...
Page is loading ...
Page is loading ...
Page is loading ...
Page is loading ...
Page is loading ...
Page is loading ...
Page is loading ...
Page is loading ...
Page is loading ...
Page is loading ...
Page is loading ...
Page is loading ...
Page is loading ...
Page is loading ...
Page is loading ...
Page is loading ...
Page is loading ...
Page is loading ...
Page is loading ...
Page is loading ...
Page is loading ...
Page is loading ...
Page is loading ...
Page is loading ...
Page is loading ...
Page is loading ...
Page is loading ...
Page is loading ...
Page is loading ...
Page is loading ...
Page is loading ...
Page is loading ...
Page is loading ...
Page is loading ...
Page is loading ...
Page is loading ...
Page is loading ...
Page is loading ...
Page is loading ...
Page is loading ...
Page is loading ...
Page is loading ...
Page is loading ...
Page is loading ...
Page is loading ...
Page is loading ...
Page is loading ...
Page is loading ...
Page is loading ...
Page is loading ...
Page is loading ...
Page is loading ...
Page is loading ...
Page is loading ...
Page is loading ...
Page is loading ...
Page is loading ...
Page is loading ...
Page is loading ...
Page is loading ...
Page is loading ...
Page is loading ...
Page is loading ...
Page is loading ...
Page is loading ...
Page is loading ...
-
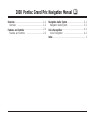 1
1
-
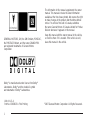 2
2
-
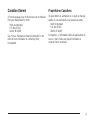 3
3
-
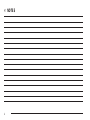 4
4
-
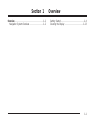 5
5
-
 6
6
-
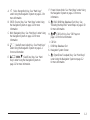 7
7
-
 8
8
-
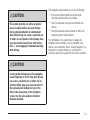 9
9
-
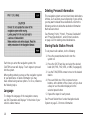 10
10
-
 11
11
-
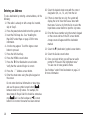 12
12
-
 13
13
-
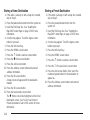 14
14
-
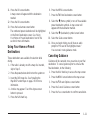 15
15
-
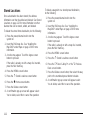 16
16
-
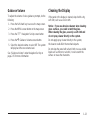 17
17
-
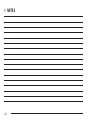 18
18
-
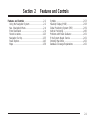 19
19
-
 20
20
-
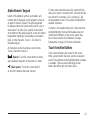 21
21
-
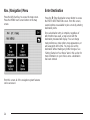 22
22
-
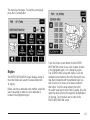 23
23
-
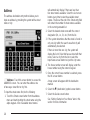 24
24
-
 25
25
-
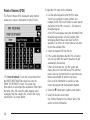 26
26
-
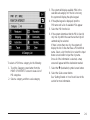 27
27
-
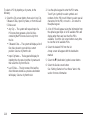 28
28
-
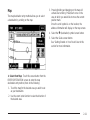 29
29
-
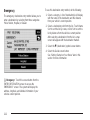 30
30
-
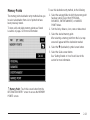 31
31
-
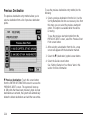 32
32
-
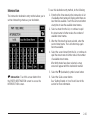 33
33
-
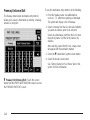 34
34
-
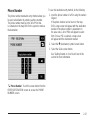 35
35
-
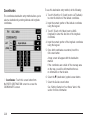 36
36
-
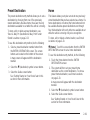 37
37
-
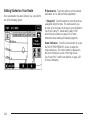 38
38
-
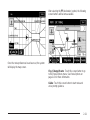 39
39
-
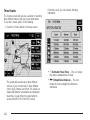 40
40
-
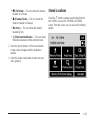 41
41
-
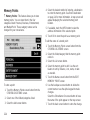 42
42
-
 43
43
-
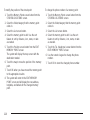 44
44
-
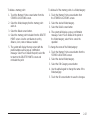 45
45
-
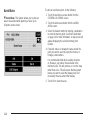 46
46
-
 47
47
-
 48
48
-
 49
49
-
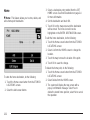 50
50
-
 51
51
-
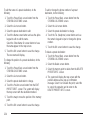 52
52
-
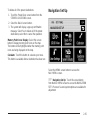 53
53
-
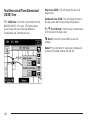 54
54
-
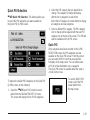 55
55
-
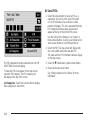 56
56
-
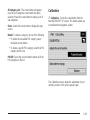 57
57
-
 58
58
-
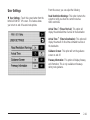 59
59
-
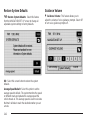 60
60
-
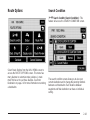 61
61
-
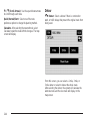 62
62
-
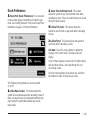 63
63
-
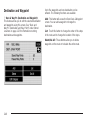 64
64
-
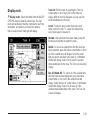 65
65
-
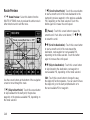 66
66
-
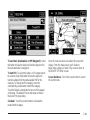 67
67
-
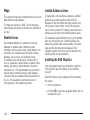 68
68
-
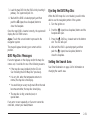 69
69
-
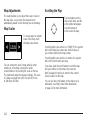 70
70
-
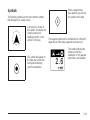 71
71
-
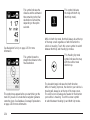 72
72
-
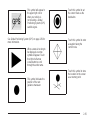 73
73
-
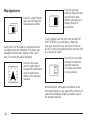 74
74
-
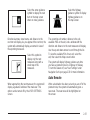 75
75
-
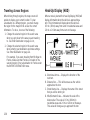 76
76
-
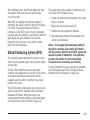 77
77
-
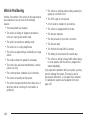 78
78
-
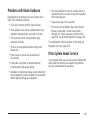 79
79
-
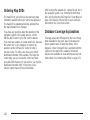 80
80
-
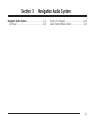 81
81
-
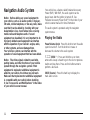 82
82
-
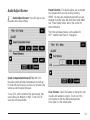 83
83
-
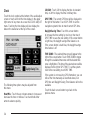 84
84
-
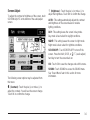 85
85
-
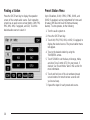 86
86
-
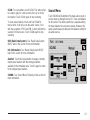 87
87
-
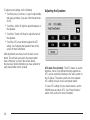 88
88
-
 89
89
-
 90
90
-
 91
91
-
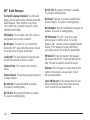 92
92
-
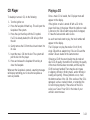 93
93
-
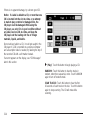 94
94
-
 95
95
-
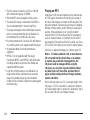 96
96
-
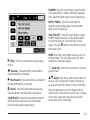 97
97
-
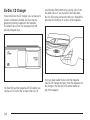 98
98
-
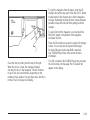 99
99
-
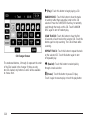 100
100
-
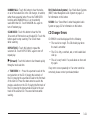 101
101
-
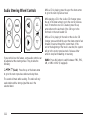 102
102
-
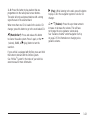 103
103
-
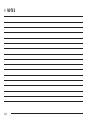 104
104
-
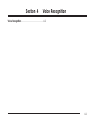 105
105
-
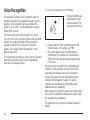 106
106
-
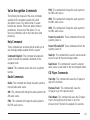 107
107
-
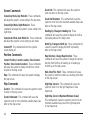 108
108
-
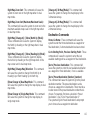 109
109
-
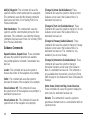 110
110
-
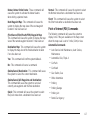 111
111
-
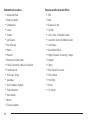 112
112
-
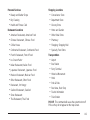 113
113
-
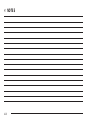 114
114
-
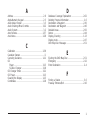 115
115
-
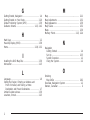 116
116
-
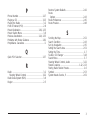 117
117
-
 118
118
Pontiac 2007 Corvette User manual
- Category
- CD players
- Type
- User manual
- This manual is also suitable for
Ask a question and I''ll find the answer in the document
Finding information in a document is now easier with AI