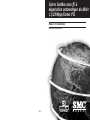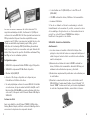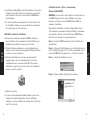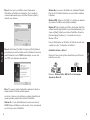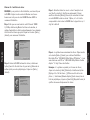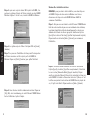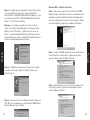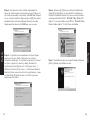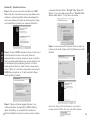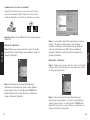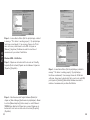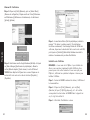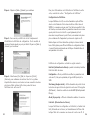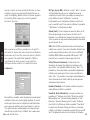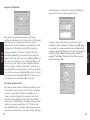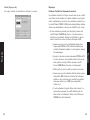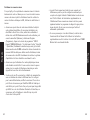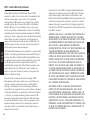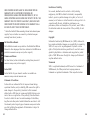Cartes Cardbus sans fil à
négociation automatique du débit
11/22Mbps/Cartes PCI
Manuel d’installation
SMC2435W & SMC2402W
V2.0

Les cartes EZ Connect TURBO sont des cartes réseau sans fil à
négociation automatique du débit, fonctionnant à 11/22Mbps et
conformes à la norme IEEE 802.11b. Elles répondent aux besoins des
PME qui souhaitent disposer d’une rétrocompatibilité avec une
connexion sans fil 11Mbps à un réseau local existant. De plus, elles
offrent une évolutivité exceptionnelle jusqu’à 22Mbps, grâce à
l’utilisation de la technologie PBCC (Packet Binary Convolutional
Code). Le rayon d’action de ces nouvelles cartes peut atteindre 352
mètres. Elles disposent de capacités d’installation entièrement Plug-
And-Play sur tous les ordinateurs portables.
Configuration requise
• SMC2435W : emplacement Cardbus PCMCIA de type II disponible
• SMC2402W : emplacement PCI Bus Master disponible
• Windows 98/Me/2000/XP
• Au moins 1 Mo d’espace disponible sur le disque dur pour
l’installation de l’utilitaire et du driver
• Un autre périphérique conforme à la norme IEEE 802.11b installé
sur votre réseau, tel que le routeur haut débit câble/DSL sans fil
Barricade Turbo SMC2404WBR ou un autre ordinateur doté d’une
carte sans fil, telle que la carte EZ Connect Wireless USB Adapter
SMC2662W.
Contenu du coffret
Après avoir déballé la carte EZ Connect TURBO 11/22Mbps Auto-
Sensing Wireless Adapter, vérifiez le contenu de l’emballage afin de
vous assurer de la présence des composants suivants :
• 1 carte Cardbus sans fil (SMC2435W) ou 1 carte PCI sans fil
(SMC2402W)
• 1 CD-ROM contenant les drivers, l’utilitaire et la documentation
• Le manuel d’utilisation
Si l’un de ces éléments est absent ou endommagé, contactez
immédiatement votre revendeur. Si possible, conservez le carton
et les emballages d’origine dans le cas d’un éventuel retour du
produit. Les cartes EZ Connect TURBO Wireless Adapter
bénéficient d’une garantie à vie limitée.
SMC2435W : Instructions d’installation
Avertissement :
• Les cartes réseau sont sensibles à l’électricité statique. Pour
protéger la carte, évitez de toucher ses composants électriques et
veillez à toujours toucher le châssis en métal de votre ordinateur
avant de la manipuler.
1) Démarrez votre ordinateur et insérez le CD-ROM contenant les
drivers, l’utilitaire et la documentation. Exécutez l’utilitaire, puis
redémarrez votre ordinateur lorsque vous y êtes invité.
2) Recherchez un emplacement disponible dans votre ordinateur pour
la carte Cardbus.
3) Présentez le connecteur 68 broches de la carte Cardbus sans fil
SMC2435W face à l’emplacement Cardbus et avec l’étiquette " EZ
Connect TURBO " tournée vers le haut, puis insérez complètement
la carte dans l’emplacement Cardbus, comme illustré ci-dessous.
Français
Français
1 2

Installation du driver - Option 1 (recommandée)
Windows 98/Me/2000/XP
REMARQUE : pour procéder à cette installation, vous devez disposer
du CD-ROM d’origine de votre version de Windows sous licence.
Assurez-vous de disposer de votre CD-ROM Windows AVANT de
commencer l’installation.
Cette méthode d’installation est simple et Plug-And-Play. Il vous
suffit d’exécuter le programme du driver/de l’utilitaire, de redémarrer
votre machine et d’insérer votre carte EZ Connect TURBO Wireless
Card. C’est aussi simple que de compter jusqu’à trois.
Étape 1 : Insérez le CD-ROM contenant les drivers, l’utilitaire et la
documentation.
Étape 2 : Cliquez sur [Start] (Démarrer), puis sur [Run] (Exécuter) et
tapez [?:\Utility\setup.exe], où ? est la lettre correspondant à votre
lecteur de CD-ROM. Dans la plupart des cas, il s’agit de la lettre D.
Étape 3 : L’Assistant d’installation se lance.
Étape 4 : Cliquez sur [Next >] (Suivant) pour continuer.
Français
Français
4) Sous Windows 98/Me/2000, la spécification Cardbus est nécessaire.
Consultez les documents fournis avec le driver de la carte Cardbus
avant d’installer le driver de la carte EZ Connect TURBO Wireless
Cardbus Adapter.
5) La carte est installée automatiquement lors de son insertion. Une
fois l’installation terminée, vous pouvez bénéficier des avantages
de la technologie sans fil de cette carte.
SMC2402W : Instructions d’installation
1) Démarrez votre ordinateur et insérez le CD-ROM contenant les
drivers, l’utilitaire et la documentation. Exécutez l’utilitaire, puis
redémarrez votre ordinateur lorsque vous y êtes invité.
2) Éteignez l’ordinateur, débranchez son cordon d’alimentation et
ouvrez son capot. Choisissez un emplacement PCI bus master libre
et retirez son cache de protection.
3) Introduisez délicatement la carte dans son emplacement et
appuyez jusqu’à ce que son connecteur-peigne soit enfoncé
complètement dans le connecteur femelle PCI. Vissez ensuite
solidement le support de la carte sur le châssis de l’ordinateur et
replacez le capot de ce dernier.
4) Démarrez la machine.
5) La carte est automatiquement installée pendant le processus de
démarrage du système d’exploitation. Une fois l’installation
terminée, vous pouvez bénéficier des avantages de la technologie
sans fil de cette carte.
3 4

Étape 5 : Vous avez la possibilité de choisir l’emplacement
d’installation de l’utilitaire de configuration. Il est conseillé de
conserver l’emplacement proposé par défaut. Cliquez sur [Next >]
(Suivant) pour continuer.
Étape 6 : Sélectionnez [Yes] (Oui) et cliquez sur [Finish] (Terminer)
pour redémarrer la machine. Arrêtez ensuite l’ordinateur, insérez votre
carte EZ Connectez la carte TURBO Cardbus Adapter ou votre carte
sans fil PCI, puis redémarrez votre machine.
Étape 7 : Lorsque le système d’exploitation redémarre, il détecte le
nouveau matériel et l’installe automatiquement.
Les options ci-dessous sont spécifiques au système d’exploitation et
peuvent apparaître pendant cette procédure d’installation.
Windows 98 : Si vous utilisez Windows 98, assurez-vous d’avoir le
CD-ROM d’origine de Windows à portée de main. Il vous sera demandé
vers la fin du processus d’installation.
Windows Me : Le processus d’installation est entièrement Plug-And-
Play. Une fois l’installation terminée, vous serez invité à redémarrer
l’ordinateur.
Windows 2000 : Cliquez sur [Yes] (Oui) si le système vous demande
de poursuivre l’installation sans signature numérique.
Windows XP : Dans la fenêtre qui s’affiche, sélectionnez [Install the
software automatically] (Installer le logiciel automatiquement), puis
cliquez sur [Next] (Suivant) pour terminer l’installation. Cliquez sur
[Continue Anyway] (Continuer ?), si une fenêtre de test Logo
Windows s’affiche.
Pour plus d’informations sur l’utilisation de l’utilitaire de cette carte,
consultez la section " Configuration de l’utilitaire ".
Installation du driver - Option 2
Cliquez sur l’icône de votre système d’exploitation pour afficher les
instructions associées :
Remarque : Windows 98, Me, 2000 et XP sont des marques
déposées de Microsoft.
Français
Français
5 6

Windows 98 - Installation du driver
REMARQUE : pour procéder à cette installation, vous devez disposer
du CD-ROM d’origine de votre version de Windows sous licence.
Assurez-vous de disposer de votre CD-ROM Windows AVANT de
commencer l’installation.
Étape 1 : Dès que vous avez inséré la carte EZ Connect TURBO
11/22Mbps Auto-Sensing Wireless Card dans votre machine, le
système d’exploitation la détecte automatiquement et vous demande
de lui fournir les drivers appropriés. Cliquez sur le bouton [Next >]
(Suivant) pour commencer l’installation.
Étape 2 : Insérez le CD-ROM contenant les drivers, sélectionnez
l’option [Search for the best driver for your device] (Rechercher le
meilleur pilote pour votre périphérique) et cliquez sur [Next >]
(Suivant).
Étape 3 : Désactivez toutes les cases à cocher à l’exception de la
case [Specify a location:] (Spécifier un emplacement). Cliquez
ensuite sur le bouton [Browse] (Parcourir) et recherchez les drivers
sur votre CD-ROM. Accédez au dossier ?:\Driver, où ? est la lettre
correspondant à votre lecteur de CD-ROM. Dans la plupart des cas, il
s’agit de la lettre D.
Étape 4 : Le système trouve normalement les drivers. Cliquez ensuite
sur le bouton [Next >] (Suivant) pour continuer l’installation.
L’Assistant affiche " SMC2402W 22Mbps Wireless PCI Adapter " si vous
avez acheté une carte PCI ou " SMC2435W 22Mbps Wireless Cardbus
Adapter " s’il s’agit d’une carte Cardbus.
Remarque : si le système ne parvient pas à trouver les drivers,
cliquez sur le bouton [< Back] (Précédent) et sélectionnez l’option
[Display a list of all the drivers...] (Afficher une liste de tous les
pilotes…). Sélectionnez [Network Adapters] (Cartes réseau) dans la
liste des périphériques, cliquez sur [Have Disk] (Disquette fournie) et
spécifiez de nouveau l’emplacement des drivers.
Français
Français
7 8

Français
Français
Étape 5 : après avoir copié les drivers SMC à partir du CD-ROM, il se
peut que le système ait besoin de fichiers présents sur votre CD-ROM
Windows d’origine. Si tel est le cas, insérez le CD-ROM de Windows.
Étape 6 : Le système copie les fichiers. Ne cliquez PAS sur [Cancel]
(Annuler).
Étape 7 : Le processus d’installation du driver prend fin lorsque tous
les fichiers nécessaires ont été copiés à partir du CD-ROM de
Windows. Cliquez sur [Finish] (Terminer) pour quitter l’Assistant.
Étape 8 : Vous êtes alors invité à redémarrer la machine. Cliquez sur
[Yes] (Oui). Lors du redémarrage, la carte EZ Connect TURBO Wireless
Card est initialisée et prête à l’emploi.
Windows Me - Installation du driver
REMARQUE : pour procéder à cette installation, vous devez disposer
du CD-ROM d’origine de votre version de Windows sous licence.
Assurez-vous de disposer de votre CD-ROM Windows AVANT de
commencer l’installation.
Étape 1 : Dès que vous avez inséré la carte EZ Connect TURBO Wireless
Card dans votre machine et que vous avez redémarré votre ordinateur,
le système d’exploitation détecte automatiquement la carte et vous
demande de lui fournir les drivers appropriés. Sélectionnez l’option
[Specify the location of the driver] (Spécifier l’emplacement du pilote).
Cliquez ensuite sur le bouton [Next >] (Suivant) pour commencer
l’installation.
Étape 2 : Insérez le CD-ROM contenant les drivers et sélectionnez
l’option [Specify a location:] (Spécifier un emplacement) . Désactivez
la case à cocher [Removable Media] (Support amovible). Cliquez
ensuite sur le bouton [Browse] (Parcourir) et recherchez les drivers sur
votre CD-ROM. Ils doivent se trouver dans le dossier ?:\Driver, où ? est
la lettre correspondant à votre lecteur de CD-ROM. Dans la plupart des
cas, il s’agit de la lettre D. Cliquez ensuite sur [Next >] (Suivant).
9 10

Français
Français
Étape 3 : Le système trouve normalement les drivers. Cliquez ensuite
sur le bouton [Next >] (Suivant) pour continuer l’installation.
L’Assistant affiche " SMC2402W 22Mbps Wireless PCI Adapter " si vous
avez acheté une carte PCI ou " SMC2435W 22Mbps Wireless Cardbus
Adapter " s’il s’agit d’une carte Cardbus.
Remarque : si le système ne parvient pas à trouver les drivers,
cliquez sur le bouton [< Back] (Précédent) et sélectionnez l’option
[Display a list of all the drivers…] (Afficher une liste de tous les
pilotes…). Sélectionnez [Network Adapters] (Cartes réseau) dans la
liste des périphériques, cliquez sur [Have Disk] (Disquette fournie) et
spécifiez de nouveau l’emplacement des drivers.
Étape 4 : L’installation du driver prend fin lorsque tous les fichiers
nécessaires ont été copiés. Cliquez sur [Finish] (Terminer) pour
quitter l’Assistant.
Étape 5 : Vous êtes alors invité à redémarrer la machine. Cliquez sur
[Yes] (Oui). Lors du redémarrage, la carte EZ Connect TURBO Wireless
Card est initialisée et prête à l’emploi.
Windows 2000 - Installation du driver
Étape 1 : Dès que vous avez inséré la carte EZ Connect TURBO
Wireless Card dans votre machine et que vous avez redémarré votre
ordinateur, le système d’exploitation détecte automatiquement la
carte et vous demande de lui fournir les drivers appropriés. Cliquez
sur le bouton [Next >] (Suivant) pour commencer l’installation.
Étape 2 : Insérez le CD-ROM contenant les drivers et sélectionnez
l’option [Search for a suitable driver...] (Rechercher un pilote
approprié). Cliquez ensuite sur [Next >] (Suivant).
Étape 3 : Désactivez toutes les cases à cocher à l’exception de la
case [Specify a location:] (Spécifier un emplacement). Cliquez
ensuite sur [Next >] (Suivant).
11 12

Étape 4 : Vous êtes alors invité à spécifier l’emplacement des
drivers. Ces derniers doivent se trouver dans le dossier ?:\Driver, où ?
est la lettre correspondant à votre lecteur de CD-ROM. Dans la plupart
des cas, il s’agit de la lettre D. Cliquez ensuite sur [OK]. Vous pouvez
également cliquer sur le bouton [Browse] (Parcourir) et localiser
l’emplacement des drivers sur le CD-ROM pour vous en assurer.
Étape 5 : Le système trouve normalement les drivers. Cliquez
ensuite sur le bouton [Next >] (Suivant) pour continuer
l’installation. Remarque : si le système ne parvient pas à trouver
les drivers, cliquez sur le bouton [< Back] (Précédent) et
sélectionnez l’option [Display a list of the known drivers...]
(Afficher la liste des pilotes connus…). Sélectionnez [Network
Adapters] (Cartes réseau) dans la liste des périphériques, cliquez
sur [Have Disk] (Disquette fournie) et spécifiez de nouveau
l’emplacement des drivers.
Étape 6 : Cliquez sur [Yes] (Oui) pour continuer l’installation. Ne
cliquez PAS sur [No] (Non), car cela mettrait fin à l’exécution de
l’Assistant d’installation du driver et la carte ne serait pas installée
correctement. L’Assistant affiche " SMC2402W 22Mbps Wireless PCI
Adapter " si vous avez acheté une carte PCI ou " SMC2435W 22Mbps
Wireless Cardbus Adapter " s’il s’agit d’une carte Cardbus.
Étape 7 : L’installation du driver est à présent terminée. Cliquez sur
[Finish] (Terminer) pour initialiser la carte.
Français
Français
13 14

Windows XP - Installation du driver
Étape 1 : Dès que vous avez inséré la carte EZ Connect TURBO
Wireless Card dans votre machine et que vous avez redémarré votre
ordinateur, le système d’exploitation détecte automatiquement la
carte et vous demande de lui fournir les drivers appropriés. Cliquez
sur le bouton [Next >] (Suivant) pour commencer l’installation.
Étape 2 : Insérez le CD-ROM contenant les drivers et cochez la case
d’option [Include this location in the search] (Inclure cet
emplacement dans la recherche). Assurez-vous que la case d’option
[Search removable media] (Rechercher les supports amovibles) n’est
pas sélectionnée. Cliquez sur [Browse] (Parcourir) et localisez
l’emplacement des drivers. Ces derniers doivent se trouver dans le
dossier ?:\Driver, où ? est la lettre correspondant à votre lecteur de
CD-ROM. Dans la plupart des cas, il s’agit de la lettre D. Cliquez
ensuite sur [Next >] (Suivant).
Étape 3 : Cliquez sur [Continue Anyway] (Continuer ?) pour
continuer l’installation. Ne cliquez PAS sur [STOP Installation]
(Arrêter l’installation), car cela mettrait fin à l’exécution de
l’Assistant d’installation du driver et la carte ne serait pas installée
correctement. L’Assistant affiche " SMC2402W 22Mbps Wireless PCI
Adapter " si vous avez acheté une carte PCI ou " SMC2435W 22Mbps
Wireless Cardbus Adapter " s’il s’agit d’une carte Cardbus.
Étape 4 : Le processus prend fin lorsque les drivers sont copiés sur
le disque dur et installés. Cliquez sur [Finish] (Terminer) pour quitter
l’Assistant.
Après avoir cliqué sur [Finish] (Terminer), vous verrez le
message suivant s’afficher dans votre barre d’état système :
Français
Français
15 16

Comment savoir si la carte est installée ?
L’objectif de cette section est de vous aider à vérifier que la
carte est correctement installée. Cliquez sur l’icône de votre
système d’exploitation pour afficher les instructions associées :
Remarque : Windows 98, Me, 2000 et XP sont des marques déposées
de Microsoft.
Windows 98 - Vérification
Étape 1 : Cliquez avec le bouton droit de la souris sur l’icône My
Computer (Poste de travail) figurant sur votre Bureau et cliquez sur
[Properties] (Propriétés).
Étape 2 : Sélectionnez ensuite l’onglet [Device Manager]
(Gestionnaire de périphériques) et ouvrez la section [Network
adapters] (Cartes réseau). La carte EZ Connect TURBO Wireless
Adapter doit figurer dans ce menu. Mettez-la en surbrillance et
cliquez sur [Properties] (Propriétés).
Étape 3 : La zone Device Status (État du périphérique) contient le
message " This device is working properly " (Ce périphérique
fonctionne correctement). Si un message d’erreur est affiché dans
cette zone, sélectionnez la carte SMC et cliquez sur [Remove]
(Supprimer). Redémarrez ensuite la machine et recommencez la
procédure d’installation.
Windows Me - Vérification
Étape 1 : Cliquez avec le bouton droit de la souris sur l’icône My
Computer (Poste de travail) figurant sur votre Bureau et cliquez
sur [Properties] (Propriétés).
Étape 2 : Sélectionnez ensuite l’onglet [Device Manager]
(Gestionnaire de périphériques) et ouvrez la section [Network
adapters] (Cartes réseau). La carte EZ Connect TURBO Wireless
Adapter doit figurer dans ce menu. Mettez-la en surbrillance et
cliquez sur [Properties] (Propriétés).
Français
Français
17 18

Étape 3 : La zone Device Status (État du périphérique) contient
le message " This device is working properly " (Ce périphérique
fonctionne correctement). Si un message d’erreur est affiché
dans cette zone, sélectionnez la carte SMC et cliquez sur
[Remove] (Supprimer). Redémarrez ensuite la machine et
recommencez la procédure d’installation.
Windows 2000 - Vérification
Étape 1 : Cliquez avec le bouton droit de la souris sur l’icône My
Computer (Poste de travail) figurant sur votre Bureau et cliquez sur
[Properties] (Propriétés).
Étape 2 : Sélectionnez ensuite l’onglet Hardware (Matériel) et
cliquez sur [Device Manager] (Gestionnaire de périphériques). Ouvrez
la section [Network adapters] (Cartes réseau). La carte EZ Connect
TURBO Wireless Adapter doit figurer dans ce menu. Cliquez avec le
bouton droit de la souris sur votre carte et choisissez [Properties]
(Propriétés).
Étape 3 : La zone Device Status (État du périphérique) contient le
message " This device is working properly " (Ce périphérique
fonctionne correctement). Si un message d’erreur est affiché dans
cette zone, cliquez avec le bouton droit de la souris sur la carte SMC,
puis cliquez sur [Uninstall] (Désinstaller). Redémarrez ensuite la
machine et recommencez la procédure d’installation.
Français
Français
19 20

Windows XP - Vérification
Étape 1 : Cliquez sur [Start] (Démarrer), puis sur [Control Panel]
(Panneau de configuration). Cliquez ensuite sur l’icône [Performance
and Maintenance] (Performances et maintenance) et sélectionnez
[System] (Système).
Étape 2 : Sélectionnez ensuite l’onglet Hardware (Matériel) et cliquez
sur [Device Manager] (Gestionnaire de périphériques). Ouvrez la
section [Network adapters] (Cartes réseau). La carte EZ Connect
TURBO Wireless Adapter doit figurer dans ce menu. Cliquez avec le
bouton droit de la souris sur la carte et choisissez [Properties]
(Propriétés).
Étape 3 : La zone Device Status (État du périphérique) contient le
message " This device is working properly " (Ce périphérique
fonctionne correctement). Si un message d’erreur est affiché dans
cette zone, cliquez avec le bouton droit de la souris sur la carte SMC,
puis cliquez sur [Uninstall] (Désinstaller). Redémarrez ensuite la
machine et recommencez la procédure d’installation.
Installation de l’utilitaire
REMARQUE : si vous avez choisi l’Option 1 pour installer les
drivers, vous avez alors également installé l’utilitaire. Vous
pouvez passer à la section suivante. Si vous avez opté pour
l’Option 2, effectuez les opérations indiquées ci-dessous pour
installer l’utilitaire.
Étape 1 : Insérez le CD-ROM contenant les drivers, l’utilitaire et
la documentation.
Étape 2 : Cliquez sur [Start] (Démarrer), puis sur [Run]
(Exécuter) et tapez [?:\Utility\setup.exe], où ? est la lettre
correspondant à votre lecteur de CD-ROM. Dans la plupart des
cas, il s’agit de la lettre D.
Étape 3 : L’Assistant d’installation se lance.
Français
Français
21 22

Étape 4 : Cliquez sur [Next >] (Suivant) pour continuer.
Étape 5 : Vous avez la possibilité de choisir l’emplacement
d’installation de l’utilitaire de configuration. Il est conseillé de
conserver l’emplacement proposé par défaut. Cliquez sur [Next >]
(Suivant) pour continuer.
Étape 6 : Sélectionnez [Yes] (Oui) et cliquez sur [Finish]
(Terminer) pour redémarrer la machine. Une fois le système
d’exploitation relancé, vous devriez voir une nouvelle icône dans
votre barre d’état système. Cette icône permet de lancer
l’utilitaire de la carte sans fil.
Pour plus d’informations sur l’utilisation de l’utilitaire de cette
carte, consultez la section " Configuration de l’utilitaire ".
Configuration de l’utilitaire
Lorsque l’utilitaire est actif, une icône d’exécution rapide s’affiche
dans le coin inférieur droit de la barre des tâches. Cette icône est
VERTE si la connexion au réseau sans fil est de bonne qualité. Si elle
est blanche, vous devez vérifier les paramètres réseau et vous assurer
que le point d’accès est activé. Il se peut également qu’il soit
nécessaire de repositionner le point d’accès, voire même de le placer
plus en hauteur afin d’augmenter la puissance du signal sans fil.
Double-cliquez sur l’icône d’exécution rapide qui se trouve dans la
barre d’état système pour afficher l’utilitaire de configuration. Celui-
ci permet d’accéder rapidement aux statistiques d’administration et
aux paramètres de la carte.
L’utilitaire de configuration contient les onglets suivants :
Link Info (Informations de liaison) : permet de visualiser/contrôler
l’état et le débit du réseau.
Configuration : offre la possibilité de modifier les paramètres de la
carte sans fil, tels que le préambule, le type de BSS (mode) et le
SSID.
Site Survey (Analyse du site) : affiche l’ensemble des points d’accès
inclus dans le rayon d’action du signal de la carte sans fil. Encryption
(Chiffrement) : fournit un contrôle de sécurité WEP (Wired Equivalent
Privacy).
About (À propos de) : affiche les informations relatives à la version.
Link Info (Informations de liaison)
Lorsque l’utilitaire de configuration est initialisé, la fenêtre Link
Info (Informations de liaison) est immédiatement affichée. Elle
indique l’état de la connexion au niveau de la carte sans fil. Si
Français
Français
23 24

vous êtes connecté au réseau en mode Infrastructure, les barres
oscillantes associées aux zones Signal Strength (Puissance du
signal) et Link Quality (Qualité de la liaison) doivent apparaître.
La zone Status (État) indique que la carte est également "
Associated " (Associée).
Vous ne pouvez pas modifier les paramètres de cet onglet. Il
vous fournit les données dont vous avez besoin pour déterminer
à quel réseau sans fil vous êtes connecté et quel est le débit de
votre connexion. Cet onglet affiche également le SSID et le
canal (Channel) du réseau concerné, et vous fournit des
statistiques relatives au débit et à la qualité de la liaison.
Configuration
Pour modifier les paramètres, entrez simplement les nouvelles valeurs
souhaitées et cliquez sur le bouton [Apply] (Appliquer). Il convient
de noter que lorsque la carte est configurée en mode Infrastructure,
vous ne pouvez pas modifier le canal (zone Channel). La carte sans
fil se synchronisera alors automatiquement sur le même canal que
celui utilisé par le point d’accès. Le SSID doit avoir la même valeur
que celui du point d’accès.
BSS Type (type de BBS) : Attribuez la valeur " Adhoc " au mode
de fonctionnement du poste pour les configurations réseau ne
comportant pas de point d’accès (par exemple, les réseaux poste à
poste). Attribuez la valeur " Infrastructure " au mode de
fonctionnement pour les configurations utilisant un point d’accès
pour la connectivité sans fil à un réseau local Ethernet. Le paramètre
" Infrastructure " est sélectionné par défaut.
Channel (Canal) : Si vous configurez un réseau local Adhoc sans fil,
utilisez le même numéro de canal pour tous les clients sans fil.
Cependant, si vous effectuez une connexion à un réseau via un point
d’accès, le numéro du canal prendra automatiquement la même valeur
que celui du point d’accès.
SSID : Entrez le SSID correspondant au réseau sans fil auquel vous
souhaitez vous connecter. Si vous êtes un travailleur itinérant et que
vous êtes amené à utiliser plusieurs points d’accès avec différents
identifiants BSSID, attribuez au paramètre SSID la valeur " ANY "
pour autoriser les connexions à n’importe quel point d’accès.
Tx Rate (Vitesse de transmission) : Indique la vitesse de
transmission des données. Pour optimiser les performances et le
rayon d’action, il est préférable d’attribuer la valeur " Auto " à ce
paramètre. Les vitesses plus faibles vous permettront généralement
d’obtenir un plus grand rayon d’action. Lorsque vous attribuez la
valeur " Auto " à ce paramètre, la carte négocie automatiquement la
vitesse de transmission et fournit le débit le plus élevé que votre
environnement puisse autoriser.
Preamble (Préambule) : Il est vivement conseillé de conserver la
valeur attribuée par défaut à ce paramètre.
Power Mode (Mode d’alimentation) : Les valeurs possibles de ce
paramètre sont " Continuous Access Mode " (Mode Accès continu), "
Maximum Power Save " (Économie d’énergie maximale) et " Fast
Power Save " (Économie d’énergie rapide). La valeur " Continuous
Access Mode " est attribuée par défaut au paramètre " Power Mode ".
Lorsque le mode d’économie d’énergie est activé sur un ordinateur
portable, il peut réduire la consommation en électricité de la carte PC
sans fil et augmenter la durée de vie de la batterie de l’ordinateur.
Français
Français
25 26

Encryption (Chiffrement)
Pour sécuriser au maximum la transmission des données,
spécifiez un chiffrement sur 256, 128 ou 64 bits. Un chiffrement
sur 256 bits assure le niveau de sécurité le plus élevé. Le
paramètre choisi doit être identique pour l’ensemble des clients
du réseau sans fil. Par défaut, l’option WEP est désactivée.
Lorsque le paramètre " Key Format " (format de clé) a pour
valeur HEX (hexadécimal), vous pouvez activer la sécurité en
entrant des clés à 10 chiffres pour une configuration WEP sur 64
bits, des clés à 26 chiffres pour une configuration WEP sur 128
bits ou des clés à 58 chiffres pour une configuration WEP sur
256 bits. Lorsque le paramètre " Key Format " (format de clé) a
pour valeur ASCII, vous pouvez activer la sécurité en entrant des
clés à 5 lettres pour une configuration WEP sur 64 bits, des clés
à 13 lettres pour une configuration WEP sur 128 bits ou des clés
à 29 lettres pour une configuration WEP sur 256 bits.
Site Survey (Analyse du site)
Cet onglet permet de scanner et d’afficher l’ensemble des points
d’accès présents dans le réseau local sans fil. Pour sélectionner
un réseau, il vous suffit de le mettre en surbrillance et de
cliquer sur le bouton [Connect] (Se connecter) situé à droite.
L’onglet Site Survey (Analyse du site) affiche l’adresse MAC du
réseau sans fil, le SSID, l’état du chiffrement, ainsi que le canal
utilisé par le réseau. Lorsque l’option " AP " (Point d’accès) a
pour valeur NO (Aucun), cela signifie que le réseau concerné ne
comporte aucun point d’accès, ou en d’autres termes, qu’il s’agit
d’un réseau Adhoc. Si cette option a pour valeur YES (Oui), le
réseau sans fil concerné comporte un point d’accès.
Lorsque vous cliquez sur [Connect] (Se connecter), vous avez la
possibilité de vérifier les paramètres et d’entrer les clés WEP requises,
le cas échéant. Si le réseau ne nécessite aucune configuration WEP,
la partie concernant le chiffrement est grisée. Vous avez également la
possibilité de définir différents profils en modifiant la valeur du
paramètre " Profile Name " (Nom de profil). Par défaut, le nom de
profil est identique au SSID.
Français
Français
27 28

About (À propos de)
Cet onglet contient des informations relatives à la version.
Dépannage
Problèmes d’installation fréquemment rencontrés
Les problèmes rencontrés sont le plus souvent causés par des conflits
avec d’autres cartes installées sur le même ordinateur, ou un logiciel
dont la configuration est incorrecte. Si un problème se manifeste sur
la carte EZ Connect TURBO 11/22Mbps Auto-Sensing Wireless Adapter,
suivez les recommandations ci-dessous pour l’identifier et le corriger.
• Si votre ordinateur ne parvient pas à détecter la présence de la
carte EZ Connect TURBO Wireless Card ou si le driver réseau ne
s’installe pas correctement, effectuez les vérifications ci-dessous
avant de contacter le service d’assistance technique de SMC.
• Assurez-vous que la carte est parfaitement insérée dans
l’emplacement PCMCIA ou PCI. Contrôlez le matériel pour
rechercher d'éventuels problèmes. La carte peut par exemple
être endommagée.
• Essayez la carte dans un autre emplacement PCMCIA ou PCI.
Si cela ne résout pas votre problème, testez la carte sur un
autre système ou essayez d’utiliser une autre carte EZ
Connect TURBO Wireless Card dans cet emplacement.
• Vérifiez qu’il n’y a pas de conflit au niveau des ressources.
• Assurez-vous que votre ordinateur utilise la dernière version
disponible du BIOS. Contactez le fabricant de l’ordinateur
portable ou de la carte mère pour connaître la procédure à
suivre pour mettre à jour le BIOS (par exemple, Dell,
Toshiba, etc.).
• Si votre ordinateur est équipé d’autres cartes réseau, il se
peut qu’elles provoquent des conflits. Retirez toutes les
autres cartes de l’ordinateur et testez la carte EZ Connect
TURBO Wireless Card séparément.
Français
Français
29 30

Problèmes de connexion réseau
Il se peut qu’il y ait un problème de connexion réseau si le témoin
lumineux de la carte ne s’allume pas ou si vous n’accédez à aucune
ressource du réseau à partir de l’ordinateur. Avant de contacter le
service d’assistance technique de SMC, effectuez les vérifications ci-
dessous.
• Assurez-vous que le driver de carte réseau installé est adapté à
votre système d’exploitation. Si nécessaire, désinstallez, puis
réinstallez le driver. Pour ce faire, arrêtez votre ordinateur et
retirez votre carte SMC. Redémarrez ensuite votre ordinateur, puis
ouvrez le menu Start (Démarrer), sélectionnez Programs
(Programmes), cliquez sur le dossier de programmes " SMC EZ
Connect TURBO WLAN Adapter " et sélectionnez l’option " Uninstall
" (Désinstaller). Redémarrez la machine lorsque vous y êtes invité.
Insérez ensuite votre CD-ROM contenant les drivers et exécutez de
nouveau l’utilitaire Setup.exe. Arrêtez ensuite l’ordinateur, insérez
de nouveau votre carte SMC et redémarrez la machine. Le système
d’exploitation doit alors réinstaller correctement la carte.
• Assurez-vous que l’ordinateur et les autres périphériques réseau
sont alimentés en électricité. Si vous avez des raisons de penser
qu’une prise de courant est défectueuse, branchez-y un autre
appareil dont vous êtes sûr du fonctionnement.
• Si votre poste sans fil ne parvient pas à établir de communication
avec un ordinateur du réseau local Ethernet une fois configuré
pour le mode Infrastructure, modifiez le canal sans fil associé au
point d’accès. Assurez-vous que l’identifiant SSID est identique à
celui utilisé par le point d’accès d’un poste pour lequel la propriété
qui définit les accès des utilisateurs itinérants est désactivée, ou
assurez-vous qu’il est identique à celui utilisé par les points
d’accès dans le tronçon ESS.
• Le point d’accès auquel vous tentez de vous connecter est
défectueux ou peut ne pas être configuré correctement pour
accepter votre signal. Contactez l’administrateur de votre réseau
sans fil afin d’obtenir des informations supplémentaires sur
l’établissement d’une connexion au réseau local. Vous pouvez
également exécuter les programmes de diagnostic appropriés au
niveau du point d’accès pour vous assurer que l’unité est
entièrement opérationnelle.
• Si vous ne parvenez pas à accéder à Internet, contactez votre
Fournisseur d’Accès Internet afin d’obtenir des instructions
supplémentaires une fois les drivers de la carte EZ Connect TURBO
Wireless Card correctement installés.
Français
Français
31 32

SMC's Limited Warranty Statement
Limited Warranty Statement: SMC Networks Europe ("SMC")
warrants its products to be free from defects in workmanship and
materials, under normal use and service, for the applicable
warranty term. All SMC products carry a standard 2 year limited
warranty from the date of purchase from SMC or its Authorized
Reseller. SMC may, at its own discretion, repair or replace any
product not operating as warranted with a similar or functionally
equivalent product, during the applicable warranty term. SMC will
endeavour to repair or replace any product returned under warranty
within 30 days of receipt of the product. As new technologies
emerge, older technologies become obsolete and SMC will, at its
discretion, replace an older product in its product line with one
that incorporates these newer technologies
The standard limited warranty can be upgraded to a 5 year Limited
Lifetime * warranty by registering new products within 30 days of
purchase from SMC or its Authorized Reseller. Registration can be
accomplished via the enclosed product registration card or online
via the SMC web site. Failure to register will not affect the
standard limited warranty. The Limited Lifetime warranty covers a
product during the Life of that Product, which is defined as a
period of 5 years from the date of purchase of the product from
SMC or its authorized reseller.
All products that are replaced become the property of SMC.
Replacement products may be either new or reconditioned. Any
replaced or repaired product carries, either a 30-day limited
warranty or the remainder of the initial warranty, whichever is
longer. SMC is not responsible for any custom software or firmware,
configuration information, or memory data of Customer contained
in, stored on, or integrated with any products returned to SMC
pursuant to any warranty. Products returned to SMC should have
any customer-installed accessory or add-on components, such as
expansion modules, removed prior to returning the product for
replacement. SMC is not responsible for these items if they are
returned with the product.
Customers must contact SMC for a Return Material Authorization
number prior to returning any product to SMC. Proof of purchase
may be required. Any product returned to SMC without a valid
Return Material Authorization (RMA) number clearly marked on the
outside of the package will be returned to customer at customer’s
expense. Customers are responsible for all shipping charges from
their facility to SMC. SMC is responsible for return shipping charges
from SMC to customer.
WARRANTIES EXCLUSIVE: IF A SMC PRODUCT DOES NOT OPERATE AS
WARRANTED ABOVE, CUSTOMER'S SOLE REMEDY SHALL BE REPAIR
OR REPLACEMENT OF THE PRODUCT IN QUESTION, AT SMC’S OPTION.
THE FOREGOING WARRANTIES AND REMEDIES ARE EXCLUSIVE AND
ARE IN LIEU OF ALL OTHER WARRANTIES OR CONDITIONS,
EXPRESSED OR IMPLIED, EITHER IN FACT OR BY OPERATION OF LAW,
STATUTORY OR OTHERWISE, INCLUDING WARRANTIES OR
CONDITIONS OF MERCHANTABILITY AND FITNESS FOR A PARTICULAR
PURPOSE. SMC NEITHER ASSUMES NOR AUTHORIZES ANY OTHER
PERSON TO ASSUME FOR IT ANY OTHER LIABILITY IN CONNECTION
WITH THE SALE, INSTALLATION, MAINTENANCE OR USE OF ITS
PRODUCTS. SMC SHALL NOT BE LIABLE UNDER THIS WARRANTY IF
ITS TESTING AND EXAMINATION DISCLOSE THE ALLEGED DEFECT IN
THE PRODUCT DOES NOT EXIST OR WAS CAUSED BY CUSTOMER'S OR
ANY THIRD PERSON'S MISUSE, NEGLECT, IMPROPER INSTALLATION
OR TESTING, UNAUTHORIZED ATTEMPTS TO REPAIR, OR ANY OTHER
CAUSE BEYOND THE RANGE OF THE INTENDED USE, OR BY ACCIDENT,
FIRE, LIGHTNING, OR OTHER HAZARD.
LIMITATION OF LIABILITY: IN NO EVENT, WHETHER BASED IN
CONTRACT OR TORT (INCLUDING NEGLIGENCE), SHALL SMC BE
LIABLE FOR INCIDENTAL, CONSEQUENTIAL, INDIRECT, SPECIAL, OR
PUNITIVE DAMAGES OF ANY KIND, OR FOR LOSS OF REVENUE, LOSS
OF BUSINESS, OR OTHER FINANCIAL LOSS ARISING OUT OF OR IN
CONNECTION WITH THE SALE, INSTALLATION, MAINTENANCE, USE,
PERFORMANCE, FAILURE, OR INTERRUPTION OF ITS PRODUCTS, EVEN
IF SMC OR ITS AUTHORIZED RESELLER HAS BEEN ADVISED OF THE
POSSIBILITY OF SUCH DAMAGES.
Français
Français
33 34

SOME COUNTRIES DO NOT ALLOW THE EXCLUSION OF IMPLIED
WARRANTIES OR THE LIMITATION OF INCIDENTAL OR
CONSEQUENTIAL DAMAGES FOR CONSUMER PRODUCTS, SO THE
ABOVE LIMITATIONS AND EXCLUSIONS MAY NOT APPLY TO YOU. THIS
WARRANTY GIVES YOU SPECIFIC LEGAL RIGHTS, WHICH MAY VARY
FROM COUNTRY TO COUNTRY. NOTHING IN THIS WARRANTY SHALL
BE TAKEN TO AFFECT YOUR STATUTORY RIGHTS.
* Under the limited lifetime warranty, internal and external power
supplies, fans, and cables are covered by a standard one-year
warranty from date of purchase.
Full Installation Manual
Full installation manuals are provided on the Installation CD-Rom.
Manuals in other languages than those included on the CD-Rom are
provided on www.smc-europe.com (section support).
Firmware and Drivers
For latest driver, technical information and bug-fixes please visit
www.smc-europe.com (section support).
Contact SMC
Contact details for your relevant countries are available on
www.smc-europe.com and www.smc.com.
Statement of Conditions
In line with our continued efforts to improve internal design,
operational function, and/or reliability, SMC reserves the right to
make changes to the product(s) described in this document
without notice. SMC does not assume any liability that may occur
due to the use or application of the product(s) described herein.
In order to obtain the most accurate knowledge of installation,
bug-fixes and other product related information we advise to visit
the relevant product support page at www.smc-europe.com before
you start installing the equipment. All information is subject to
change without notice.
Limitation of Liability
In no event, whether based in contract or tort (including
negligence), shall SMC be liable for incidental, consequential,
indirect, special or punitive damages of any kind, or for loss of
revenue, loss of business or other financial loss arising out of or in
connection with the sale, installation, maintenance, use,
performance, failure or interruption of its products, even if SMC or
its authorized reseller has been adviced of the possiblity of such
damages.
Copyright
Information furnished by SMC Networks, Inc. (SMC) is believed to
be accurate and reliable. However, no responsibility is assumed by
SMC for its use, nor for any infringements of patents or other
rights of third parties which may result from its use. No license is
granted by implication or otherwise under any patent or patent
rights of SMC. SMC reserves the right to change specifications at
any time without notice.
Trademarks
SMC is a registered trademark; and EZ Connect is a trademark of
SMC Networks, Inc. Other product and company names are
trademarks or registered trademarks of their respective holders.
35 36
Français
Français
-
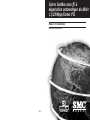 1
1
-
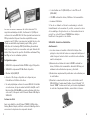 2
2
-
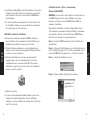 3
3
-
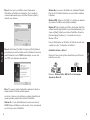 4
4
-
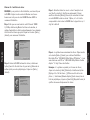 5
5
-
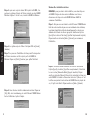 6
6
-
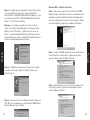 7
7
-
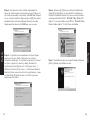 8
8
-
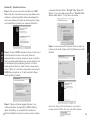 9
9
-
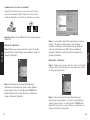 10
10
-
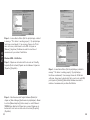 11
11
-
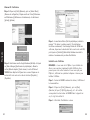 12
12
-
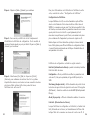 13
13
-
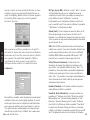 14
14
-
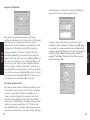 15
15
-
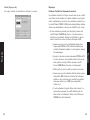 16
16
-
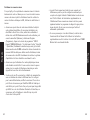 17
17
-
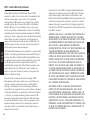 18
18
-
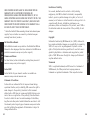 19
19
SMC 2435W Owner's manual
- Type
- Owner's manual
- This manual is also suitable for
Ask a question and I''ll find the answer in the document
Finding information in a document is now easier with AI
in other languages
- français: SMC 2435W Le manuel du propriétaire
Related papers
Other documents
-
Belkin F5D8011 User manual
-
Fujitsu T902 User manual
-
Fujitsu Stylistic Q572 Operating instructions
-
SMC Networks 9452TX-1 User manual
-
Hama 00039708 Owner's manual
-
Fujitsu LifeBook T732 User manual
-
Hama 00049048 Owner's manual
-
SMC Networks SMC2662W-AR User manual
-
Sony PCWA-C300S Owner's manual
-
Hama Wireless LAN USB Adapter Owner's manual