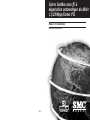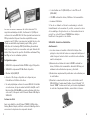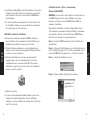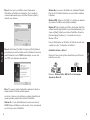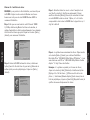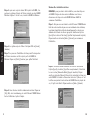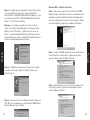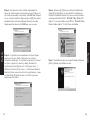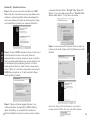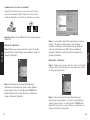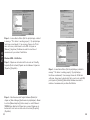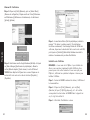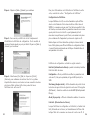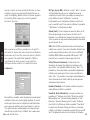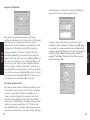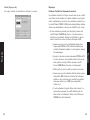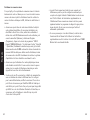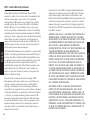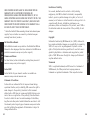SMC 2402W is a wireless PCI card that enables users to connect their computers to a wireless network, providing them with the freedom to access the internet, share files, and connect with other devices without the need for physical cables.
The card supports the IEEE 802.11b standard, which operates in the 2.4 GHz frequency band and provides data transfer rates of up to 11 Mbps. It is backward compatible with 11 Mbps wireless networks, ensuring compatibility with existing wireless infrastructure.
Installation of the SMC 2402W is straightforward and can be completed in a few simple steps. The card comes with a user-friendly utility that guides users through the installation process, making it easy for even novice users to set up and configure the card.
SMC 2402W is a wireless PCI card that enables users to connect their computers to a wireless network, providing them with the freedom to access the internet, share files, and connect with other devices without the need for physical cables.
The card supports the IEEE 802.11b standard, which operates in the 2.4 GHz frequency band and provides data transfer rates of up to 11 Mbps. It is backward compatible with 11 Mbps wireless networks, ensuring compatibility with existing wireless infrastructure.
Installation of the SMC 2402W is straightforward and can be completed in a few simple steps. The card comes with a user-friendly utility that guides users through the installation process, making it easy for even novice users to set up and configure the card.



















-
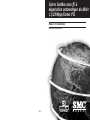 1
1
-
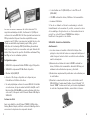 2
2
-
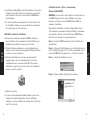 3
3
-
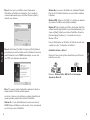 4
4
-
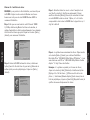 5
5
-
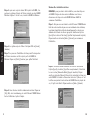 6
6
-
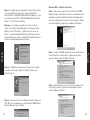 7
7
-
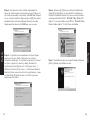 8
8
-
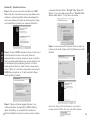 9
9
-
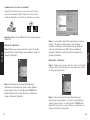 10
10
-
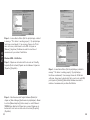 11
11
-
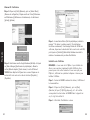 12
12
-
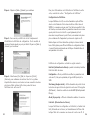 13
13
-
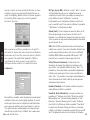 14
14
-
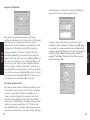 15
15
-
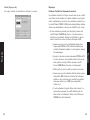 16
16
-
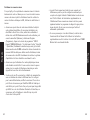 17
17
-
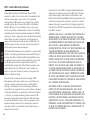 18
18
-
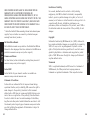 19
19
SMC 2402W Owner's manual
- Type
- Owner's manual
- This manual is also suitable for
SMC 2402W is a wireless PCI card that enables users to connect their computers to a wireless network, providing them with the freedom to access the internet, share files, and connect with other devices without the need for physical cables.
The card supports the IEEE 802.11b standard, which operates in the 2.4 GHz frequency band and provides data transfer rates of up to 11 Mbps. It is backward compatible with 11 Mbps wireless networks, ensuring compatibility with existing wireless infrastructure.
Installation of the SMC 2402W is straightforward and can be completed in a few simple steps. The card comes with a user-friendly utility that guides users through the installation process, making it easy for even novice users to set up and configure the card.
Ask a question and I''ll find the answer in the document
Finding information in a document is now easier with AI
in other languages
- français: SMC 2402W Le manuel du propriétaire
Related papers
Other documents
-
Belkin F5D8011 User manual
-
Fujitsu T902 User manual
-
Fujitsu Stylistic Q572 Operating instructions
-
SMC Networks 9452TX-1 User manual
-
Hama 00039708 Owner's manual
-
Fujitsu LifeBook T732 User manual
-
Hama 00049048 Owner's manual
-
SMC Networks SMC2662W-AR User manual
-
Sony PCWA-C300S Owner's manual
-
Hama Wireless LAN USB Adapter Owner's manual