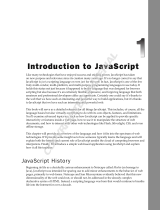Page is loading ...

Adobe
®
®
Acrobat 3D
Controlling Animations

®
Adobe
®
Acrobat 3D Javascript Tutorial
Animation Control
Updated: 3/26/2008 I 1.5
is tutorial shows how to use the provided script to easily control the playing of an animation in a 3D
Scene. See Page 12 for an example of a nished product.
With the script supplied in this tutorial, all aspects of an animation can be controlled with the
javascript code. You can use Buttons, Events, or Mouse interactions to trigger the javascript code that
controls the animation.

®
Adobe
®
Acrobat 3D Javascript Tutorial
Animation Control
Updated: 3/26/2008 I 1.5
How to create the example...
1. Obtain a 3D model with an embedded animation or create
one by following the Keyframe Animation tutorial. You can
create animations using the Adobe 3D Toolkit that comes
with Acrobat 3D. You can also create a very simple explode
animation in the next step. If you already have a 3D model
in your PDF, jump to Step 3.
2. Drag a 3D model le directly into Acrobat 3D to create a
3D Annotation object in a blank PDF.
Make sure you select “Export Animation” on the “Enhance” tab of the
“3D Conversion” dialog that comes up. Alternatively, to create a simple
explode animation, select “Create Exploding Parts Animation”.
3. Embedd the provided javascript le in the 3D Annotation.
A javascript le called “AnimationController.js.txt” is
provided as an attachment to this document.
Save the le on your hard drive and rename it by removing the “.txt”
at the end. Double click the created 3D Annotation to bring up the
properties dialog. Click the “Edit Content” button and then click the
“Browse” button next to the “Default Script” textboxt to select the script
le.
4. Choose the Advanced Editing - Select Object Tool.
Select the 3D Annotation and resize it so there is some
blank space on the le side for buttons. Note: this will
distort the preview image. Go back to the Edit Content
dialog (Step 3) and select the “Retrieve Poster from default
View” option and click OK.

®
Adobe
®
Acrobat 3D Javascript Tutorial
Animation Control
Updated: 3/26/2008 I 1.5
5. Select the Button tool from the menu: Tools -> Forms
-> Button Tool. Add a button to the le of the 3D
Annotation. Access it’s properties dialog by double-
clicking it or by “Properties” in it’s right-click menu.
Under the “Options” tab, change the label to “Play
Selection”.
6. Under the “Actions” tab, add a “Run a Javascript” action.
Copy the following javascript into the editor.
7. Now create another button labeled “Stop” and paste the
following javascript in the same manner.
PlaySelected();
Stop();

®
Adobe
®
Acrobat 3D Javascript Tutorial
Animation Control
Updated: 3/26/2008 I 1.5
8. Create several more buttons with the following labels and
javascript actions.
“Play All” —
“Play Next” —
“Rewind All” —
“Rewind Last” —
9. Select the Menu Advanced -> Document Processing ->
Document Javascripts. Type “AnimationControl” or any
similar name (it’s not important) in the “Script Name”
text box and click “Add”. Delete the empty function that is
created by default and paste the code on the following page
into the script editor.
PlayAll();
PlayNext();
PlayAll(true);
PlaySelected(true);

®
Adobe
®
Acrobat 3D Javascript Tutorial
Animation Control
Updated: 3/26/2008 I 1.5
var AnimationSections = [[0,2],[2,5],[5,9]];
var SectionCount = AnimationSections.length;
function Context()
{
return getAnnots3D(0)[0].context3D;
}
function Stop()
{
Context().MyAnimation.pause();
}
function GetSelectedSectionIndex()
{
return getField("AnimationSections").currentValueIndices;
}
function SetSelectedSectionIndex(value)
{
value = Math.min(SectionCount-1, value);
getField("AnimationSections").currentValueIndices = value;
}
function SetPlayRange(playall)
{
if(playall)
{
Context().MyAnimation.setPlayRange(AnimationSections[0][0], AnimationSections[SectionCount-1][1]);
}
else
{
var section = AnimationSections[GetSelectedSectionIndex()];
Context().MyAnimation.setPlayRange(section[0], section[1]);
}
}
function PlaySelected(DontPlay)
{
SetPlayRange();
Context().MyAnimation.reset();
if(!DontPlay)
Context().MyAnimation.play();
}
function PlayAll(DontPlay)
{
SetPlayRange(true);
SetSelectedSectionIndex(0);
Context().MyAnimation.reset();
if(!DontPlay)
Context().MyAnimation.play();
}
function PlayNext(DontPlay)
{
SetPlayRange();
Context().MyAnimation.reset();
if(!DontPlay)
Context().MyAnimation.play();
SetSelectedSectionIndex(GetSelectedSectionIndex() + 1);
}
9. (continued) Use the “Select Text” tool to copy this code.
Note: is is also attached to this document as “DocumentJavascripts.js.txt”

®
Adobe
®
Acrobat 3D Javascript Tutorial
Animation Control
Updated: 3/26/2008 I 1.5
10. Take a minute to observe the animation in your chosen 3D Model. Open the 3D
Model in the 3D Toolkit and use the animation control at the bottom of the screen
to start/stop/seek the animation. Decide how you might want to break it down into
individual steps or sections. Scan the animation back and forth and write down the
start and end time of each “section” you have decided on.
In the provided model, we use the following sections in the disassembly animation:
Remove Float Bowl Screws - start:0 end:1
Remove Float Bowl - start:1 end:2
Remove Float - start:2 end:3
Remove Top Cover screws - start:3 end:4
Remove Top Cover - start:4 end:5
11. Select the “Document Javascripts” menu from Step 9. Select the script you created
and click “Edit”. Modify the AnimationSections variable declaration at the top;
replace the “
[[0,1],[1,2],[2,3]]” part with a similar list using the start and
end times you decided on in the previous step. e values will end up making a list
like this “
[[0,1],[1,2],[2,3],[3,4],[4,5]]”.
e line: "return getAnnots3D(0)[0].context3D;" might need to be changed if your
3D Annotation isn't on the rst page of your PDF. Just change the rst zero to the
page number that your 3D annotation is on (page 1 = 0, page 2 = 1, page 3 = 2, ...)

®
Adobe
®
Acrobat 3D Javascript Tutorial
Animation Control
Updated: 3/26/2008 I 1.5
12. Select the Tools -> Forms - > ListBox Tool menu and create a listbox somewhere near your buttons. e
Properties dialog should open as soon as it’s created. Navigate to the “Options” tab and add an item
for each section of the animation you decided on in step 10. Note: Make sure they are in chronological
order. Navigate to the “General” tab and change the “Name” to “AnimationSections”.
13. Your PDF should now resemble Page 2 of this document (with the exception of the section titles and 3D
Model) and should function in the same manner.
Try experimenting with more buttons using other functions that the script contains. e rest of this
document is a reference for the "Animation Controller.js" javascript.

®
Adobe
®
Acrobat 3D Javascript Tutorial
Animation Control
Updated: 3/26/2008 I 1.5
How to use the rest of the script...
AnimationController.play()
Begins playing animation from the current position in the current direction.
AnimationController.pause()
Freeze the animation at the current position. Calling play() aerward will resume
the animation right where it le o.
AnimationController.reset()
Stops the animation and resets the position to the beginning or the end
(depending on the last call to setPlayForward()).
AnimationController.setPlayForward(forward)
Sets the play direction but doesn’t start playback.
forward = true: Play the animation in the normal forward direction (default)
forward = false: Play the animation in the opposite direction
AnimationController.setLoop(loop)
Sets the looping mode but doesn’t start playback.
loop = true
: Play the animation in looped mode
loop = false: Play the animation once and then stop (default)
AnimationController.setPingPong(ping)
Turns pingpong on or o but doesn’t start playback.
Note: When ping = true, this will override the setPlayForward() function.
Note: is can be used with setLoop()
ping = true
: Play the animation forward once, and then backward once
ping = false: Play the animation once in the direction specied with setPlayForward()

®
Adobe
®
Acrobat 3D Javascript Tutorial
Animation Control
Updated: 3/26/2008 I 1.5
How to use the rest of the script...
AnimationController.setPlaySpeed(speed)
Sets the speed of the animation playback relative to the default speed but doesn’t start playback.
Note: To play an animation in reverse, use setPlayForward(false) instead of setPlaySpeed(-1)
speed < 1: Animation is played slower than it’s default speed
speed = 1: Animation is played at it’s default speed (default)
speed > 1
: Animation is played faster than it’s default speed
AnimationController.setSmoothness(smooth)
Sets how smoothly the animation will transition from being stopped (at the beginning) to full
speed (middle) to stopped again (at the end).
Note: any value 0 and above is valid, but anything above 10 is fairly similar
smooth = 0
: No smoothing (linear speed)
smooth = 1
: Partial smoothing(half linear, half cosine wave) (default)
smooth = 10: Full smoothing (animation speed follows cosine wave)
Note: ere are get functions for most of the above parameters, i.e. getPlaySpeed(), getSmoothness(), getPingPong(), ...
AnimationController.setPlayRange(starttime, endtime)
Sets the section of the animation to play. If your animation is 10 seconds long but you only want
to play the last 4 seconds, call setPlayRange(6, 10).
Note: ese numbers always represent time in the original animation’s reference frame. i.e. You don’t
have to change the playRange aer changing playForward or playSpeed. Endtime should always be
greater than Starttime, even if playForward is set to false.
starttime: Determines the where the animation will start playing
endtime: Determines the where the animation will stop playing

®
Adobe
®
Acrobat 3D Javascript Tutorial
Materials and/or Tutorial prepared by Daniel Beardsley (4/22/2006)
Copyright © 2006 Adobe™ Systems Inc – no full or partial reproduction of this document is permitted without prior written permission of Adobe Systems
Animation Control
Updated: 3/26/2008 I 1.5
You can create multiple AnimationController objects and control multiple animations with this code.
Simply create one AnimationController object for each animation present in the scene. Just modify the
last line of the provided script.
To access the animations by name, change the last lines to this:
var MyFirstAnimation = new AnimationController(scene.animations.getByName(“First Animation’s Name”));
var MySecondAnimation = new AnimationController(scene.animations.getByName(“Second Animation’s Name”));
How to control multiple Animations...

Owners Manual
M250 Gas-powered Push Mower
Section 4. carburetor DiSaSSembly
you will need the following tools:
1. #2 phillips screw driver
2. Solvent and a soft brush
3. A rag for wiping up possible residual gasoline
WarninG:
* Gasoline is flammable, dispose of it properly
* Always wear gloves when working with gasoline or other solvents
Click on the Step number using the hand tool
1 Carburetor Disassembly
1.1 Remove the Carburetor from the mower (Refer to Section 3.)
1.2 Clean the outside of the Carburetor with
a solvent and a soft brush
2 Removing the Bowl
2.1 Remove the screws holding on the bot-
tom of the carburetor (the bowl)
2.2 Remove the bowl and be careful not
to get any debris inside the carburetor.
Note: (residual gasoline may still be
inside the carburetor and will probably
spill at this point)
2.3 Gently pull out the floats and the pivot
bar they are attached to.
3 Removing the Mixing Cover
3.1 Remove the screws that hold the top
part of the carburetor on (The Mixing
Cover).
3.2 Remove the mixing cover itself by slid-
ing it vertically until the assembly is
clear of the carburetor.
note: aSSembly iS the reverSe of DiSaSSembly.
/