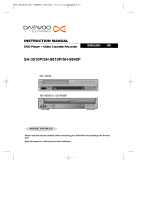Page is loading ...

This product is designed to be used in the home. It is not suitable for business
use.
Anything other than household use or similar general use in line with these
instructions may be dangerous and may mean the guarantee is not valid.
Contacts
•Missing items
If anything is missing from the product you have bought or you need to replace the
instructions or the remote control, contact your Comet store. The phone number is on
your Comet sales receipt.
•Service and repair
You should take small products to your Comet service centre, or if this is inconvenient, to
any Comet store. You can do this even if the guarantee has run out. If you have a
question about service or you need to speak to a service engineer, contact your Comet
service centre. The phone numbers for Comet service centres are given on your Comet
sales receipt.
•Troubleshooting and helpline
If you have a problem using this product, please see the problem-solving guide at the
back of these instructions. If that does not help, please phone our helpline on 0113
2793520 during normal office hours.(You cannot book service calls through this number.)
•5-Star Supercover, extended guarantee
Please see ‘Contacts’ under ‘Comet supercover’ on the back of your Comet sales receipt.
•General problems
If you have a general problem or query which you cannot sort out at your local Comet
store, you can contact the Comet Customer Call Centre on 0845 600 7002.
Notice
Although we have done all we can to make these instructions correct, we are not responsible for
mistakes or missing information which are due to circumstances beyond our control.

3
Contents
Before you do anything with the video, please read
the chapter "Setting up the video".
◆On the following pages, the pictures show the buttons you need to press on the remote
control and what you should see on the television screen or video display.
Setting up the video
Connecting your video through RF lead, Connecting your video through a scart lead ............... 4
Connecting your video to the satellite system, Connecting your video
to the hi-fi system (Option 1),
Connecting your video to the hi-fi system (Option 2) .................................................................. 5
How to connect your video to another video, How to connect your video
to a camcorder .............................................................................................................................. 6
Tuning your video to the TV using an antenna cable (RF cable), What to do if you
get picture interference ................................................................................................................ 7
Tuning your video recorder to the television, setting time and date .......................................... 8
Decoder or 2nd scart socket ........................................................................................................ 9
Tuning in new stations
Manual tuning..............................................................................................................................10
Station names...............................................................................................................................11
Sorting programme locations, Clearing programme locations................................................... 12
Front panel controls..................................................................................................................... 13
Playing cassettes
Play ..............................................................................................................................................14
Still, Variable picture search, Variable slow motion,
Finding new recordings (index scan) .......................................................................................... 15
16:9 Wide Screen format, CM skip (commercial skip)............................................................... 16
Child lock, OSD (On Screen Display) On/Off............................................................................... 17
Recording cassettes
Simple recording, One touch recording-OTR ............................................................................. 18
Recording cassettes, Timer recording using VideoPlus+ ........................................................... 19
Normal timer recording .............................................................................................................. 20
Timer review – changing and erasing record settings............................................................... 21
More functions
Clock and counter display, Remaining time and cassette length,
Finding the counter zero position, Resetting the counter to zero ............................................ 22
Canal+ setting, Cassettes, Power-saving features .................................................................... 23
Choice of sound output................................................................................................................24
The hi-fi system, What you can listen to.....................................................................................25
Connections
Electrical connection .................................................................................................................. 26
Moulded Plugs............................................................................................................................. 27
Appendix
Index, Technical information....................................................................................................... 28
Precautions.................................................................................................................................. 29
Problem-solving guide ................................................................................................................ 31
Quick-start guide ............................................................................................................back cover

4
Setting up your video (Option 1) - Connecting your video through RF lead
Before you start, unplug all the equipment from the mains supply.
Television
Aerial
The type of aerial you
should use, depends on
local interference and
how far you are from the
transmitter. You should
contact a local electrical
if you have any questions
about your aerial.
Back view of your VCR
This lead is supplied in your accessory kit.
Setting up your video (Option 2) - Connecting your video through a scart lead
Television Aerial
Scart lead (If supplied)
With this connection, if your VCR is receiving BBC1 and your TV is on some other channel, when you press the TV/VCR
button on the remote control, your TV will automatically display BBC1.
In most cases you will not be able to change channels using the controls on your TV until you turn this
feature off by pressing TV/VCR on your remote control.
You will get better pictures and sound quality if you connect your video with a scart lead.
AC 230V
50 Hz
AC 230V
50 Hz
Put the batteries into the remote control. Make sure the (+) and (-) signs on the batteries agree with the (+)
and (-) signs in the battery compartment.
If you have connected your video as shown in option 1, turn to page 7.
1
2
Before you start, unplug all the equipment from the mains supply.
If you have connected your video as shown in option 2, turn to page 8.
A Nicam stereo video
needs a scart-lead
connection to play
stereo sound through
the television.

5
Connecting your video through extra equipment
Connecting your video to the satellite system
Before you start, unplug all the equipment from the mains supply.
Television
You can use this connection
if your video has two scart
sockets. This will improve
sound and picture quality
when you are recording from
satellite.
To use this function, see
page 9.
Video
AC 230V
50 Hz
Make sure the satellite receiver is switched to Sky One.
3
Satellite
Connecting your video to the hi-fi system - Option 1
Before you start, unplug all the equipment from the mains supply.
Television Plug a phono cable into
the ‘Audio L/R’ sockets
on the back panel and
into the audio sockets on
any audio amplifier, if
needed. If your video
does not have this
connection, see below
(Option 2).
Video
AC 230V
50 Hz
You can also use a scart lead to improve picture and sound quality from your video.
4
Hi-Fi
Aerial
Aerial
Connecting your video to the hi-fi system - Option 2
Before you start, unplug all the equipment from the mains supply.
Television
Plug a scart to phone
cable into the ‘AV1’
socket on the back panel
and into the audio socket
on any audio amplifier, if
needed.
Video
AC 230V
50 Hz
5
Hi-Fi
Aerial

6
How to connect your video to another video
Before you start, unplug all the equipment from the mains supply.
First video
Second video
AC 230V
50 Hz
1) Insert the tape you wish to record on into the first video and press AV until ‘AV1’ appears on the front display.
2) Insert the tape you wish to record from into the second video. Press the play button on the second video.
3) Press the record button on the first video
The video will start recording.
If your video has two scart sockets, you can use the other socket ‘AV2’ to connect other equipment. To use
this function, see page 9.
6
AC 230V
50 Hz
How to connect your video to a camcorder
Before you start, unplug all the equipment from the mains supply.
Camcorder
Aerial
AC 230V
50 Hz
If you have connected your camcorder in this way, you can also connect a scart lead from ‘AV1’ on the back panel of the
video to the television. To use this function, see page 9.
You can also connect the camcorder by using a phono cable if your video has front input sockets. Check
the front of your video for this connection.
7
Television
Video
to camcorder
Scart
Plug to
TV

7
Tuning your video to the TV using an antenna cable (RF cable)
If you have connected your video through the scart connection (diagram 2 on page 4), go to page 8.
Use the following method to tune your video in if you have connected it through RF cable (as
shown in diagram 1 on page 4)
Once you have carried out the steps in ‘Setting up your video’ (diagram 1 on page 4), switch on
your TV.
Press on the remote control and RF52 will be
displayed on the front of your video.
Tune the TV, using the pre-set functions on your TV as
described in its manual, until you see a blue ‘Auto Set’ or
‘Auto Search’ screen. Store this setting on the TV and go
to page 8.
1
2AUTO SET or AUTO SEARCH!
OK:CONFIRM MENU:END
What to do if you get picture interference
Option 1
The following screens will appear during the Auto Set function, for Auto set models only.
The RF output can be adjusted from 21 to 69. If other broadcasts are causing picture
interference, you can change the RF output until your television has a noise-free channel
for your video.
Change the RF output from 52 using the remote control.
Press MENU. Press PR- twice then OK. Press PR- then OK.
Change the channel number using buttons 0-9.
Press OK to confirm.
Press MENU to end.
Option 3
Buy a scart lead from your local electrical shop. Connect the scart lead as shown on page 4,
diagram 2.
If you want to change the RF output in the future due to new broadcasting stations or equipment and so on, press and
hold the OK button on the remote control until RF 52 is displayed on the front of the video. Then go to option 1 above.
ONE OR MORE STATIONS ARE
CLOSE TO THE VIDEO PICTURE.
PLEASE SELECT ANOTHER.
0-9:SELECT (21-69)
OK:CONFIRM MENU:END
CURRENT PR 52
RECOMMENDED PR 62 PLEASE CHANGE THE TV
PR TO 62.
IMPORTANT! Change the number using buttons 0-9.
Press OK to confirm.
Press MENU to end.
Option 2
RF OUTPUT SET
0-9:SET UP (21-69)
OK:CONFIRM MENU:END
PR 52
If there is still picture interference repeat option2.

8
Tuning your video recorder to the television
‘Auto set’ only will appear on your screen if your video has this function.
‘Auto search’ only will appear on your screen if your video has this function.
1AUTO SET or AUTO SEARCH!
OK:CONFIRM MENU:END
Press on your remote control.
If you do not see this picture, check that the video is
connected properly.
Press OK for ‘Auto Set’ or ‘Auto Search’.
Unless you are living in an area with poor reception, ‘Auto Set’ or ‘ Auto
Search’ tunes in all the stations you can receive in your country and sorts
them in a common order, for example, BBC1 on programme 1, BBC2 on
programme 2 and so on.
See page 11 and page 12 if you need to change any of the automatic
settings. You should finish stage 4 before you go to page 11 or page 12.
The clock is also set automatically. If the clock has not been set, the clock
setting screen will appear.
Please see “ Setting time and date” below.
If you want to change the station names, see page 11.
If you want to change the programme locations see page 12. You need to
change programme locations if the stations are not in order, for example,
BBC1 on programme 1, BBC2 on programme 2 and so on.
Press MENU to end.
• The video’s automatic tuning system usually gets the best results. In poor reception areas, fine
tuning may improve reception. Choose the station and tune it using the and buttons. Use
the number buttons on the remote control to enter the programme number you want to store the
station on.
AUTO SET or AUTO SEARCH
MENU:END
PR03
UHF - - - - - - - - - - - - - -
76%
SETTING
PLEASE WAIT...
AUTO SET or AUTO SEARCH
MANUAL SET
PR01 P-01 PR08 P-08
PR02 P-02 PR09 P-09
PR03 P-03 PR10 P-10
PR04 P-04 PR11 P-11
PR05 P-05 PR12 P-12
PR06 P-06 PR13 P-13
PR07 P-07 PR14 ----
PR+/-:SELECT
OK:CONFIRM MENU:END
2
Important : If you switch the video off at the mains supply overnight, you do not
have to retune the video. Simply press and then MENU on the remote control
to restore all the programme settings See below to set the time and date.
3
4
If the ‘CLOCK SET’ display is not already on the screen press MENU.
Choose ‘VCR SET UP’ by pressing PR- twice, then press OK.
Choose ‘CLOCK SET’ by pressing OK.
CLOCK SET
0-9:SETUP(HOUR)
/ :CORRECT
OK:CONFIRM MENU:END
CLOCK SET
0-9:SETUP(HOUR)
/ :CORRECT
OK:CONFIRM MENU:END
TIME 11:41
DATE 12/03/2001(MON)
TIME 11:41
DATE 12/03/2001(MON)
Setting time and date
1
2
Once the ‘CLOCK SET’ display is on the screen, move to the position
you want to change by pressing or .
Use the number buttons 0 to 9 on the remote control to enter the
correct time and date.
3
Press OK to confirm the settings, and press MENU to end.

9
Decoder or 2nd scart socket
If your video has the 2nd scart, shown in the diagram below, you can connect other equipment as
seen on pages 5 and 6.
2nd scart
TV/VCR
SV/V+
PR
PR MENU
EJECT
PAL/SEC
A.SEL
AV
SP/LP
INDEX
123
456
789
0
30
A
Tuning equipment to the video.
Press MENU and choose ‘VCR Setup’ by pressing PR- twice then OK.
Choose ‘2nd SCART Set’ by pressing PR- twice then OK.
Extra equipment
AV2
For example, camcorder, another
video or a satellite system.
Choose ‘AV2’ by pressing OK.
Press MENU to end.
Press the AV button until ‘AV2’
appears on the front display.
For watching and recording form
this equipment, see page 18.
Satellite and cable systems can also work in AV2 mode. In this case put your
video into AV2 to watch or record satellite or cable television.
Read your satellite decoder and TV instruction manuals to get the
best connections for your home entertainment system.
Tips for using a decoder
•Decoding signals from the video
When the second scart socket is set to ‘Decoder’ and you press the TV/VCR
button to make ‘VCR’ appear in the video’s display, the satellite or cable
decoder controls the video. If the decoder is on, the channel you have chosen
on the video will be decoded. You can record the decoded signals by
following ‘Simple recording’ on page 18.
•Decoding signals from the television
When the second scart socket is set to ‘Decoder’ and you press the TV/VCR
button to make ‘VCR’ disappear from the video’s display, the satellite or
cable decoder controls the television. If the decoder is on, the picture and
sound signals from the television will pass through it for decoding. You can
record the decoded signals if you press the AV button to get ‘AV’ on the
video’s display and follow ‘Simple recording’ on page 18.
This only happens if the television and video are connected through
the scart sockets and you have made the appropriate connections.
INPUT ONLY
INPUT+OUTPUT
Pay TV equipment
Decoder
For example a satellite or cable
system.
Choose ‘Decoder’ by pressing PR-
then OK.
Press MENU to end.
For recording from this
equipment, see ‘Tips for using a
decoder’ below.
You may change the AV mode on the VCR by pressing ‘AV’, or 00 or PR+
or PR-. The change will appear on the VCR display.

10
TV/VCR
SV/V+
PR
PR MENU
EJECT
PAL/SEC
A.SEL
AV
SP/LP
INDEX
123
456
789
0
30
A
Manual tuning
Manual tuning allows you to tune in new stations or equipment such as a satellite receiver and so on.
When your video is in certain AV modes you cannot use ‘PR Preset’. Press AV until P-_ _ is displayed on
the front of the video.
1Press MENU.
Choose ‘PR Preset’ by
pressing PR- then OK.
Choose ‘Manual Set’ by
pressing PR- then OK.
Press PR+ or PR- to select
any programme number that
is not being used, for example
‘----’ or ‘P-xx’.
Press OK to confirm.
Press PR+ or PR- to tune in
the station you want.
When ‘Manual Set’ comes back
on the screen, press and hold
button to see the picture.
If it isn’t the station you want, or the
picture is of poor quality, carry on
tuning by pressing PR+ or PR-.
Press OK to store the picture you want.
Tune in other stations (by following step 3
onwards) or press MENU to leave the tuning
mode.
PR PRESET
AUTO SET
MANUAL SET
PR ERASE
PR ALIGN
PR+/-:SELECT
OK:CONFIRM MENU:END
MANUAL SET
PR01 BBC1 PR08 SKYS
PR02 BBC2 PR09 MTVE
PR03 ITV PR10 P-10
PR04 CHA4 PR11 P-11
PR05 SKY1 PR12 ----
PR06 SKYN PR13 ----
PR07 SKYM PR14 ----
PR+/-:SELECT
OK:CONFIRM MENU:END
MANUAL SET
PR29 P-29
PR+/-:SEARCH UP/DOWN
: NAME CORRECT
: PR VIEW
OK:CONFIRM MENU:END
MANUAL SET
PR+/-:SEARCH UP/DOWN
MENU:END
PR29
UHF ----------- -----
68%
MANUAL SET
PR+/-:SEARCH UP/DOWN
: NAME CORRECT
: PR VIEW
OK:CONFIRM MENU:END
PR29 P-29
2
3
4
5
6
These buttons are used
on the following two
pages.
Your video has 99 available channel slots. It will only store programmes that are available in your
area. You can tune in other stations in any channel slot that is not already being used.

11
Station names
If your video is showing no station name or is showing a station name incorrectly, you can change this.
When your video is in certain AV modes you cannot use ‘PR Preset’. Press AV until P-_ _ is displayed on
the front of the video.
1Press MENU.
Choose ‘PR Preset’ by pressing PR- then OK.
Choose ‘Manual Set’ by pressing PR- then OK.
Move to the details you want to correct by pressing PR+ or PR-
then OK.
Select ‘name correct’ by pressing .
Use PR+ or PR- to select the name from the stored list or
select ‘name create’ again and enter a four-digit name.
To enter a four-digit name, change the letters with the PR+ or
PR- buttons, or move to the next letter with the or
buttons.
Press OK to confirm and
MENU to end.
MANUAL SET
PR29 P-29
PR+/-:SEARCH UP/DOWN
: NAME CORRECT
: PR VIEW
OK:CONFIRM MENU:END
2
3
4
MANUAL SET
PR+/-:NAME CHANGE
:NAME CORRECT
OK:CONFIRM MENU:END
PR01 E-01
MANUAL SET
PR01 BBC1 PR08 SKYS
PR02 BBC2 PR09 MTVE
PR03 ITV PR10 P-10
PR04 CHA4 PR11 P-11
PR05 SKY1 PR12 ----
PR06 SKYN PR13 ----
PR07 SKYM PR14 ----
PR+/-:SELECT
OK:CONFIRM MENU:END
The video’s automatic tuning system usually gets the best results. In poor reception
areas, fine tuning may improve reception. Choose the station and tune it in using
the and buttons. Use the number buttons on the remote control to enter the
programme number you want to store the station on.

12
TV/VCR
SV/V+
PR
PR MENU
EJECT
PAL/SEC
A.SEL
AV
SP/LP
INDEX
123
456
789
0
30
A
Sorting programme locations
Sorting programme locations allows you to put the video programme in the same order as your TV.
When your video is in certain AV modes you cannot use ‘PR Preset’. Press AV until P-_ _ is displayed on the
front of the video.
1Press MENU.
Choose ‘PR Preset’ by pressing PR- then OK.
Choose ‘PR Align’ by pressing PR+ then OK.
Press PR+ or PR- to select the
programme you want to swap.
Confirm by pressing the OK
button.
Press PR+ or PR- to move the
station to the program number
you want to store it on.
Confirm with the OK button.
Press MENU to end.
2
3
PR ALIGN
PR+/-:ALIGN
:PR VIEW
OK:CONFIRM MENU:END
PR01 BBC1 PR08 SKYS
PR02 BBC2 PR09 MTVE
PR03 ITV PR10 P-10
PR04 CHA4 PR11 P-11
PR05 SKY1 PR12 ----
PR06 SKYN PR13 ----
PR07 SKYM PR14 ----
Clearing programme locations
Clearing programme locations allows you to erase any stored programmes you
no longer want.
When your video is in certain AV modes you cannot use ‘PR Preset’.
Press AV until P-_ _ is displayed on the front of the video.
1Press MENU.
Choose ‘PR Preset’ by pressing PR- then OK.
Choose ‘PR Erase’ by pressing PR+ twice and
then OK.
Press PR+ or PR- to select the
station you want to clear.
Press OK to confirm.
Press and hold to watch
the picture.
2
3
PR ERASE
PR+/-:SELECT
:PR VIEW
OK:ERASE MENU:END
PR03 P-03
IMPORTANT!
THE ‘OK’ BUTTON WILL
ERASE THIS PR.
PR01 BBC1 PR08 SKYS
PR02 BBC2 PR09 MTVE
PR03 ITV PR10 P-10
PR04 CHA4 PR11 P-11
PR05 SKY1 PR12 ----
PR06 SKYN PR13 ----
PR07 SKYM PR14 ----
:PR VIEW
OK:CONFIRM MENU:END
If you want to erase the
station, press OK.
Press MENU to end.
If you don’t want to erase the
station, press MENU.
These buttons are used
on the following two
pages.

13
Front panel controls
The following buttons are on the front of your video.
Play
stand-by/ power on
Press this button once to stop the video from playing, recording,
rewinding and so on. Press this button twice to eject the cassette.
front input sockets for connecting a stereo camcorder (left and right
channels)
Not all models have these sockets. Check the front of your video to see if this
connection is available.
Change the station
Recording or one-touch record
•Press this button once to record.
•Press this button two or more times to record for a set time. The recording time
increases by half an hour with each press. (See page 18)
Rewind or fast forward a cassette from stop, or picture search
backwards or forwards if the video is playing a cassette.

14
Play
Push the cassette smoothly and squarely into the cassette bay, with its windows pointing up.
Playing cassettes
TV/VCR
SV/V+
PR
PR MENU
EJECT
PAL/SEC
A.SEL
AV
SP/LP
INDEX
123
456
789
0
30
A
PLAY SP Hi-Fi
L+R
VCR
VCR
VCR
VCR
VCR
A.SEL
EJECT
Start playback.
If you hear an unclear,
mixed sound output in
different languages, select
one of the sound options.
A.Sel is only available on some models. If this screen does not appear
when you press the button, A.Sel is not available on your video.
The screen will only appear if you use a hi-fi tape or play a hi-fi or
NICAM recording.
Stop playback.
Fast forward or rewind the
cassette from stop.
Eject the cassette.
These buttons are used
on the following two
pages.
• When you load a protected cassette such as pre-recorded film (see page 23) playback will start
automatically.
• When you are playing tapes of poor quality or tapes which have been recorded on another machine, you
can use the PR+ or PR- buttons while the cassette is playing to reduce horizontal interferences stripes.
• Playing NTSC tapes on PAL TV: If you play cassettes which have been recorded on the NTSC colour
system (as used in the USA), you can watch the pictures on most PAL TVs.
On older TVs, some black lines may appear at the top and bottom of the screen. The picture may also roll
up or down. To prevent these problems adjust the V-HOLD knob on your television.
NTSC : National Television Systems Committee.
• This video can also play MESECAM (middle east secam not secam) cassettes.

15
Still
PLAYING cassettes
There must be a cassette in the video.
VCR Still picture from playback.
Each press of the button moves the picture on one frame.
Press the play button to switch back to normal playback.
After approximately five minutes on still, the cassette will automatically
switch to normal playback.
If the still picture is jumping, you can steady it by using the PR+ and PR-
button.
Variable picture search
VCR
+
VCR -
Keep pressing to vary the forward search speed.
Keep pressing to vary the rewind search speed.
Press to switch back to normal playback.
Variable slow motion
VCR Starting from playback you can keep pressing to control
slow motion speed in six steps.
Press to switch back to normal playback.
Finding new recordings (index scan)
The video index search system allows you to find the beginning of any recording you have made
on your video. Your video automatically records index marks on the tape whenever a recording is
started.
Press INDEX + or INDEX – to search forwards or
backwards.
The video will now wind to the beginning of a recording, play
it for about 6 seconds, then wind on to the next one.
When you see the recording you want to watch, press
PLAY.
FF SP
INDEX 01
0:11:09
INDEX

16
16:9 Wide-screen format
16:9 Wide-screen format is only available through wide-screen broadcasts. Your TV must have
16:9 wide-screen function and you must connect your TV and video using an A/V scart lead. (See
page 4, diagram 2.)
TV/VCR
SV/V+
PR
PR MENU
EJECT
PAL/SEC
A.SEL
AV
SP/LP
INDEX
123
456
789
0
30
A
1Choose ‘16:9 set’ by pressing MENU. Press PR- twice then OK. Press PR+ three times
then OK.
-ON : For recording and playing the programme
with 16:9 wide-screen format
-OFF : For recording and playing the programme with
4:3 normal TV format
2
3
VCR SETUP
CLOCK SET
RF OUTPUT SET
2ND SCART SET
16:9 SET
OSD ON/OFF
PR+/-:SELECT
OK:CONFIRM MENU:END
16:9 SET
AUTO
OFF
ON
PR+/-:SELECT
OK:CONFIRM MENU:END
Press PR- to choose the setting you want, for example,
-AUTO, -ON or -OFF. Confirm the setting with OK.
•
16:9 Set
-Auto : This video will check whether the cassette is
recorded in wide screen format (16:9) or normal
TV format (4:3), and will play the cassette with
the appropriate format.
CM skip (commercial skip)
If you press ‘ 30 ‘ button on the remote control, the video will picture search
forward for 30 seconds.
The 16:9 setting will return to ‘OFF’ when you
press the button.

17
Child lock
Press and hold the button until is displayed on
the front of your video.
Your video cannot be used, only timer recordings will
work.
Keep your remote control in a safe place. To release the
remote lock, press and hold until disappears
from the front display.
You can only set the remote lock with your remote control.
You can prevent anyone from using the controls on the remote control or the front display.
VCR SETUP
CLOCK SET
RF OUTPUT SET
2ND SCART SET
16:9 SET
OSD ON/OFF
PR+/-:SELECT
OK:CONFIRM MENU:END
OSD ON/OFF
ON
OFF
PR+/-:SELECT
OK:CONFIRM MENU:END
OSD(On Screen Display) ON & OFF
This VCR is set to “OSD (On Screen Display) ON” mode at the factory, but you can change it to
OFF mode. When a function is changed at the front display or remote control the change will
be displayed on the screen.
Press MENU.
Choose “VCR SETUP”
And press OK.
Choose “OSD ON/OFF”.
If you want OSD OFF mode, press PR- and press
OK.
OSD characters will not be displayed in the
normal picture at the start of each mode change.
1
2
3

18
Simple recording
TV/VCR
SV/V+
PR
PR MENU
EJECT
PAL/SEC
A.SEL
AV
SP/LP
INDEX
123
456
789
0
30
A
Load a cassette with its safety tab
in place (see page 23).
Press AV to choose an AV channel
connected to other equipment. See
pages 5, 6 and 9.
Press to start your recording.
Press if you want to stop the
recording for a short while.
Press to continue recording.
Press to stop your recording.
Press PR+ or PR- to choose the
channel you want to record.
Press SP/LP if you wish to double
the length of the cassette’s
recording time (LP is already on the
screen.)
For example, on an E-240 cassette you can
record for up to four hours when SP is
displayed, or up to eight hours when LP is
displayed.
STOP SP PR01 BBC1
STEREO ON
VCR
VCR
VCR
These buttons are used
on the following two
pages.
One-touch recording-OTR
VCR
TMR
Press PR+ or PR- to choose the station you want to record.
Press two or more times to use OTR. Every press of the
button will increase the recording time by half an hour. It is
possible to record for up to 10 hours if there is enough room on
the cassette.
• To cancel OTR press and hold the STOP button for about five seconds until the video stops
recording.
• If you want to record from other equipment that is connected to your video, see pages 5, 6 and
9. If you make a recording from other equipment through the RF lead by tuning a channel to the
equipment, the recording will always have mono sound. See page 4 and 10.
Copyright: Copyright laws apply to some audio visual material. This material may include anti-
copy protection (ACP) which will disturb video recordings made from the original recording.

19
Recording cassettes
◆If you want to use the video’s timer to record a programme, the clock, date and stations must be set correctly.
◆ Load a cassette with its safety tab in place (see page 23) and with enough free tape for the recording.
Timer recording using VideoPlus+
VideoPlus is an automatic system which makes it easier to set the timer.
Press SV/V+ to select the VideoPlus screen. (If this button is not
on your remote control, the function is not available on your
video. Go to page 20).
Videoplus numbers are shown in TV guides.
From your current TV guide, type in the number next to the
programme you want to record using the number buttons 0-9.
Press OK to confirm.
1VIDEOPLUS
0-9:VIDEOPLUS NUMBER
:CORRECT
OK:CONFIRM MENU:END
VIDEOPLUS NUMBER
83077----
TMR
2Press PR+ or PR- to select how often you want to make the
recording, for example, once, weekly and so on.
Press OK to confirm.
If you wish to changes any details:
Move to the details you want to change using the / buttons.
Change the setting using the PR+ or PR- or number buttons 0-9.
If all the settings are correct, press OK. The on screen display
will remind you to enter a cassette and turn the VCR off.
3
4Press to switch your video off. Your video will not record
unless you do this.
You can switch the video on again if you want to set the timer to record
another programme. Remember to switch the video off when you have finished
setting the timer.
If PDC does not appear on the screen, it is not available on your video. PDC= Programme Delivery Control.
•PDC sets your video to adjust the start times of your timed recording. This happens even if a programme starts
earlier or later than advertised.
PDC works when the broadcaster sends a signal, but the signal is not always sent.
If you are not sure the signal will be sent, it is best to switch PDC off.
•
If there is no programme number displayed under ‘PR’ in the change menu, the video doesn’t yet know
the number for the programme you want. Type it in and this will be stored for later recordings.
•
If you wish to record from a satellite receiver, select under ‘PR’ the satellite programme or AV
(depending whether the video is connected with the antenna cable or the scart-cable). Leave the satellite
tuner switched on and set the programme you want to record.
•The video will warn you if you have set the timer to start recording a second programme before the first
recording has finished.
•To stop the recording after it has already started, press and hold the STOP button for about five seconds
until the video stops recording.
•VideoPlus + and Plus code are trademarks of Gemstar Development Corporation.
VideoPlus + system is manufactured under license from Gemstar Development Corporation.
HOW OFTEN DO YOU WANT
TO RECORD THIS PROGRAM?
PR+/-:SELECT
OK:CONFIRM MENU:END
ONCE
WEEKLY(ONCE A WEEK)
DAILY(MON-FRI)
DAILY(MON-SAT)
DAILY(MON-SUN)
TIMER PROGRAM (ONCE)
PR 03
START TIME 21:20
END TIME 22:20
START DATE 17/03(SAT)
TAPE SPEED SP
PDC ON
PR+/-:SELECT (AV)
0-9 : SETUP (PR)
/ :CORRECT
OK:CONFIRM MENU:END

20
Normal timer recording
◆For timer recordings, clock, date, and stations must be set correctly.
◆ Load a cassette with its safety tab in place (see page 23) and with enough free tape for the recording.
TV/VCR
SV/V+
PR
PR MENU
EJECT
PAL/SEC
A.SEL
AV
SP/LP
INDEX
123
456
789
0
30
A
1
Press MENU.
Choose "Timer Program" by
pressing OK.
Press PR+ or PR- to select an
unused channel, for example ‘- - - -’
then press OK to confirm.
There are positions for eight timer
programs.
Press PR+ or PR- to select how
often you want to make the
recording, for example, once, weekly
and so on. Press OK to confirm.
2
3
PR+/-:SELECT (AV)
0-9 :SETUP(PR)
/ :CORRECT MENU:END
PR --
START TIME --:--
END TIME --:--
START DATE --/--
TAPE SPEED SP
PDC OFF
TIMER PROGRAM (ONCE)
TMR
◆PR : Use PR+ if you want to choose
the AV channel or 0to 9for other
channels.
◆Start time : Use buttons 0to 9to
enter the start time.
◆End time : Use buttons 0to 9to enter
the end time.
◆Start date : Use buttons 0to 9to
enter the date.
◆Tape Speed : Use PR+ if you want to
choose LP (see page 18).
◆PDC : Use PR+ if you want to switch
PDC on (see page 19). If PDC does
not appear on the screen, it is not
available on your video.
If you want to change any of the
details. Move to the details you
want to change using the and
buttons.
Change the setting using the PR+ or
PR- or number buttons 0to 9.
4
5
If all the settings are correct, press OK to confirm.
The on screen display will remind you to enter a
cassette and turn the VCR off.
Switch your video off by pressing
the
button.
These buttons are used
on the following two
pages.
You can switch your video on again if you want to set the timer to record another programme. Remember to switch the
video off when you have finished.
•The video will warn you if you have set the timer to start recording a second programme before the first
programme has finished. If you don’t adjust the times, the video will record the first programme completely,
then start to record the second one.
•If there is not enough free space for the recording on the cassette the video will automatically switch to
‘LP’ to double the recording time left on the cassette.
•The recorder will eject cassettes which have the safety tab removed (page23)
•To stop a recording which has already started, press and hold the STOP button for about five seconds until
the video stops recording.
HOW OFTEN DO YOU WANT
TO RECORD THIS PROGRAM?
PR+/-:SELECT
OK:CONFIRM MENU:END
ONCE
WEEKLY(ONCE A WEEK)
DAILY(MON-FRI)
DAILY(MON-SAT)
DAILY(MON-SUN)
TIMER PROGRAM (ONCE)
PR 01
START TIME 18:10
END TIME 20:30
START DATE 16/03(FRI)
TAPE SPEED LP
PDC ON
PR+/-:SELECT (AV)
0-9 : SETUP (PR)
/ :CORRECT
OK:CONFIRM MENU:END

21
Timer review - changing and erasing record settings
Press MENU.
Choose "Timer Program" by pressing OK.
1
2Select the program you want to change or erase by pressing
PR+ or PR-.
Press OK to confirm.
Changing a setting
Select the details you want to change by pressing or .
Use the number buttons 0to 9to change the settings. Use
PR+ to select the AV channel, to change the tape speed and
to switch PDC on and off.
When you have made all the changes, press or until
you see ‘OK : confirm’ on the bottom line of the screen.
Press OK.
Remember to load a cassette and switch the video off by
pressing .
TIMER PROGRAM
PR START END DATE
01 18:10 20:30 16/03
03 21:20 22:20 17/03
PR+/-:SELECT
OK:CONFIRM MENU:END
TIMER PROGRAM (Once)
PR 03
START TIME 21:20
END TIME 22:20
START DATE 17/03(SAT)
TAPE SPEED SP
PDC ON
0 :ERASE
/ :CORRECT MENU:END
TIMER PROGRAM
PR START END DATE
01 18:10 20:30 16/03
03 21:20 22:20 17/03
PR+/-:SELECT
OK:CONFIRM MENU:END
3a
Erasing a setting
Press the number 0.
Press OK to confirm.
Press MENU twice to end.
3b
/