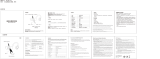Page is loading ...

SS®
800 S
UG

2
Package Contents 3
Optional Charging Accessories 4
Product Information 5
Charge the Battery 6
Scanning Barcodes 7
Bluetooth Connection Modes 8-9
How to setup our scnner
Companion App 10
Cn’t use Compnon App
How to setup our scnner n Bsc Mode
Apple®, Android, Windows 11
Setup usn Applcton Mode
Apple 12
Android 13
Windows 15
Bluetooth Unpairing 16
Factory Reset 17
Restore Method 18
Status Indicators 19-21
Quick Programming 22-26
Helpful Resources 27
Safety, Bluetooth, Compliance & Warranty 28-33, 36-39
Battery Warning Statements 34-35
Table of Contents

3
Thn ou for choosn Socet Moble Let’s et strted
© 2022 Socket Mobile, Inc. All rights reserved. Socket®, the Socket Mobile logo, SocketScan®, DuraSled®, Socket Mobile DuraCase™
Battery Friendly® are registered trademarks or trademarks of Socket Mobile, Inc. Microsoft® is a registered trademark of
Microsoft Corporation in the United States and other countries. Apple®, iPad®, iPad Air®, iPad mini®, iPad Pro®, iPhone®, iPod touch®,
Objective-C®, Swift™, and Xcode® are registered trademarks of Apple, Inc., registered in the U.S. and other countries. The Bluetooth®
Technology word mark and logos are registered trademarks owned by the Bluetooth SIG, Inc. and any use of such marks by Socket
Mobile, Inc. is under license. Other trademarks and trade names are those of their respective owners.
Insert Card
USB Charging
Cable
SocketScan™
800 Series
Universal
Klip
Package Contents

4
DurCse
Socket Mobile DuraSled Case combines and safeguards both
the 800 Series and mobile device as a one-handed scanning
solution that simultaneously charges both devices.
Available:
• Apple
• Samsung
Watch our video on how to setup your DuraCase.
Optional Charging Accessories
DuraCase
Charging Dock
DuraCase
6 Multi-Bay Charger
DuraCase
Charging
Adapter

5
Micro USB Port Lanyard Hook
Lanyard Attachment (not included)
Bluetooth indicator LED
Battery indicator LED
Power button*
Scan button
Socket Mobile’s barcodes scanners can be wiped clean with a cloth dampened
with isopropyl alcohol or water. Or, the barcode scanners can be wiped clean
with a Sani-Cloth.
Warning: DO NOT IMMERSE IN WATER (scanner’s mechanics could be
damaged)
DO NOT USE BLEACH FOR CLEANING (scanner’s material property may be
affected)
*Also used to display the on-screen keyboard in Basic Mode (iOS only).
Product Information

6
1. Insert charging cable into an AC charging adapter
(not included - most smartphones and tablets come with AC Adapters that
look something like this.)
2. Insert Micro USB into the 800 Series USB port.
3. The 800 Series will beep twice indicating adequate power is being supplied
to the unit.
Side LED status
• Red = Charging
• Green = Fully charged
Note: The SocketScan comes with a pre-installed rechargeable Lithium Ion
battery, the initial full charging of the battery can take up to 8 hours.
Power On
Press and hold down the small power button on the side until the SocketScan
beeps twice (low-high tone).
Charge the Battery
8 Hours

7
Scanning Barcodes
After connecting the SocketScan to your device, open an application. Place the
cursor where you want to enter the scanned data.
1. Hold the SocketScan a few inches from the barcode.
2. Aim, press and hold the trigger button.
By default, the SocketScan will beep, vibrate, and the side LED will flash green
to confirm successful scan.
SocetScn
S800
~4” to 8”
scnnn
dstnce
SocetScn
S840
~6” to 12”
scnnn
dstnce
SocetScn
S860
~2” to 30”
scnnn
dstnce

8
Connect your reader using one of the following Bluetooth connection modes:
Bluetooth Connecton Profles
Bluetooth Mode Description
OS Applcton Mode*
(Defult)
Use this mode with an
Apple app designed for
Socket Mobile barcode
readers.
• Use with an App developed for iOS devices
• Software installation is required
• Mode to use for iOS applications that
support Socket Mobile readers
Androd/Wndows
Applcton Mode
Use this mode with an
Android app designed for
Socket Mobile barcode
readers.
• Software installation is required
• More efficient and reliable data
communications for barcodes containing lots
of data
• Mode recommended for applications
supporting Socket Mobile readers
Bsc ebord Mode
Configures the barcode
reader to Human Interface
Device (HID).
• NO software installation needed
• Connects to most devices
• Good for barcodes containing small amounts
of data
• Barcode reader interacts with host device
like a keyboard
*B defult, the reder s set to OS Applcton Mode
Bluetooth Connection Modes

9
Bluetooth Connection Modes
Opertn Sstem Connecton Optons
Operating
Systems
(OS)
Devices
Bluetooth
HID
Support
Bluetooth
SPP
Support
Bluetooth
Apple
Serial
Specific
(MFi Mode)
Android Android 4.0.3 &
later Ye s Yes N/A
Apple iOS iPod, iPhone, &
iPad Yes N/A Yes
Windows
PC Windows 8, 10, 11 Yes Yes N/A
Mac OS
Mac OS X 10.4 to
10.X
Mac Books, Mac
Mini, & iMac
Yes No N/A
Note: To switch from one mode to the other you must remove the pairing
information from both devices - host computer and the scanner. (see unpairing
procedure on page 17)
The SocketScan will unpair and automatically power off. The next time you
power on the SocketScan, it will be discoverable.
Select the appropriate mode and pair with the second host device.

10
Companion App
Socket Mobile Companion helps you configure Socket
Mobile barcode readers from the convenience of a mobile
device.
Register a device and extend your warranty by 90 days
• Add multiple devices
• Purchase accessories (limited availability)
• Browse app partners
The Companion app enables you to configure the reader into the faster and
more accurate App Mode, so it can be controlled by other apps, such as
Shopify and Square, to name a couple of the 1000+ apps available.
The Socket Mobile Companion app is designed to ensure you get the maximum
utility benefits from your Socket Mobile devices.
Scan this QR code with your
mobile device to download
our new app!
Scan this QR code with your
mobile device to download
our new app!

11
Connect Devce n Bsc Mode
In this mode the scanner functions and communicates similar to a keyboard.
Therefore, the scanner will work with Notes, and any other application that
supports an active cursor.
1. Power on the scanner. Make sure the scanner is discoverable (unpaired and
Bluetooth LED blinking).
2. Go to Settings > Bluetooth.
3. Make sure the Bluetooth is “On” and scan for devices.
4. In the list of found devices, tap S8xx [xxxxxx] to Pair.
5. The scanner will connect to the host device.
6. The scanner will beep once after it has connected.
*If you have trouble connecting or pairing with host device, turn host device’s
Bluetooh off/on, and/or perform factory reset on the scanner (see page 49).
Now you are ready to scan barcodes!
Basic Mode

12
Application Mode
Connect Apple OS devce n Applcton Mode
Please check with your scanner application vendor or visit
www.socketmobile.com/appstore to confirm your scanner-enabled application
supports the scanner.
If you are using the scanner with an Apple iOS device and a scanner-enabled
Application that does not provide instructions how to connect your scanner,
please use the following steps.
1. Power on the scanner. Make sure the scanner is discoverable (unpaired).
The Blue light should be blinking fast.
2. Scan the barcode to change the profile to Application Mode (MFI-SPP).
Use with iPad, iPod touch, and iPhones.
3. Turn on Bluetooth on the Apple device. Go to Settings > Bluetooth. A
Bluetooth Devices search will begin.
4. Tap Socket S8xx[xxxxxx] in the list of other devices found. After a few
seconds the status will change to “Connected” and the LED will stop
blinking and turn solid blue.
Note: The characters in brackets are the last 6 characters of the Bluetooth
Address.
5. Launch your scanner-enabled Application. The scanner will beep once
indicating that it is connected to the appropriate application.
Now you are ready to scan barcodes!

13
Application Mode
Applcton Mode (SPP) for Wndows (opton 1) or Androd
(Auto Connect - No configuration required for Application pairing)
1. Power on the scanner. Make sure the scanner is discoverable (unpaired).
The Blue light should be blinking fast.
2. Scan the barcode to change the profile to Application Mode (SPP).
3. Turn on Bluetooth on the Android device. Go to Settings > Bluetooth.
A Bluetooth Devices search will begin.
4. Tap Socket S8xx[xxxxxx] in the list of other devices found. After a few
seconds the status will change to “Connected” and the LED will stop
blinking and turn solid blue.
Note: The characters in brackets are the last 6 characters of the
Bluetooth Address.
5. Launch your scanner-enabled Application. The scanner will beep once
indicating that it is connected to the appropriate application.
Now you are ready to scan barcodes!

14
Application Mode
Applcton Mode (SPP) for Androd for S800 Rev M nd below
(Auto Connect - No configuration required for Application pairing)
1. Power on the scanner. Make sure the scanner is discoverable (unpaired).
The Blue light should be blinking fast.
2. Scan the barcode to change the profile to Application Mode (SPP).
3. Turn on Bluetooth on the Android device. Go to Settings > Bluetooth.
A Bluetooth Devices search will begin.
4. Tap Socket D760[xxxxxx] in the list of other devices found. After a few
seconds the status will change to “Connected” and the LED will stop
blinking and turn solid blue.
Note: The characters in brackets are the last 6 characters of the Bluetooth
Address.
5. Launch your scanner-enabled Application. The scanner will beep once
indicating that it is connected to the appropriate application.
Now you are ready to scan barcodes!

15
Application Mode
Connect Wndows (opton 2) n Applcton Mode
Note: Make sure you have administrative privileges.
1. Download the latest SocketScan 10 software from Socket Mobile’s support
web page.
2. Follow the on-screen instructions to install the software.
3. In SocketScan 10 Settings, select an incoming Bluetooth serial COM port.
Note: If there is none, please click Ports to create at least one new incoming COM
port in Bluetooth settings.
4. Power on the scanner. Make sure the scanner is discoverable to be
connected to Bluetooth (unpaired and Bluetooth LED blinking).
5. Launch SocketScan 10 and click on the SocketScan 10 icon in the task tray. In
the pop-up menu, click Socket EZ Pair.
6. Scan the barcode that appears on the screen.
7. Open the Bluetooth settings, add and pair the scanner manually. (If
prompted for a passkey, enter 0000)
8. Open SocketScan. From EZ pair, select the pre-paired Bluetooth option. Click
on the scanner to pair.
Note: The characters in brackets are the last 6 characters of the Bluetooth
Address.
Now you are ready to scan barcodes!

16
Bluetooth Unpairing
Note: This procedure will put the SocketScan in discoverable mode.
Step 1 Unprn the scnner Delete the Bluetooth Prn
If the scanner is paired with a device, unpair it before trying to connect
to a different device.
a. Power on the scanner.
b. Press the trigger button then power button and hold both until you
hear 3 beeps.
The scanner will unpair and automatically power off. The next time you power
on the scanner, it will be discoverable.
Step 2 Remove or foret the scnner from the Bluetooth lst on the host
devce
Importnt: Both steps above must be done to complete the unpairing.

17
Factory Reset
Factory Reset will restore the scanner to Factory Default settings
(configured as shipped). If your scanner cannot scan the Factory Default
barcode below, then Follow the Fctor Reset (button) sequence
Scan the barcode below
Or follow the steps below to manually reset the scanner:
1. Turn ON the scanner.
2. Press and hold the trigger button1, then quickly press and release the
power button2, while continuing to hold the trigger button.
3.
4. Let go of trigger button after the scanner beeps once (after 15 seconds).
Five confirmation tones will sound from high to low tones and then the
scanner will turn OFF.
Note: If you follow this sequence, but release the trigger button too early
(before 15 seconds and the beep) the Factory Reset will have failed.
Qucl press
nd relese
the power
button
1
2
Power Button
Trer Button

18
Restore Method
NOTE: If your scanner remains in an unresponsive state after following
the Factory Reset, use the Restore Method as a last resort.
The Restore Method should be the lst ttempt used to revve n
unresponsve scnner It wll rentlze the core hrdwre
1. Make sure your scanner is OFF.
2. Press and hold the power button until the LED light goes on and off (about
15 seconds)

19
Top LED
Bluetooth LED Activity Meaning
Quick Blinking Blue(2
blinks every second)
Discoverable - waiting for a
host Bluetooth connection.
Slow Blinking Blue
(1 blink every second)
Scanner is attempting to
connect to the last known host
device.
After 1 minute of blinking,
scanner will stop searching.
Solid Blue Scanner connected
Side LED LED Activity Meaning
Blink Green Once Good Scan/Read
Side LED
Battery Status LED Activity Meaning
Connected
to power
Solid Red
(while charging) Charging the battery
Solid Green
(while charging) Battery is full
Not connected
to power No Light Battery capacity
above 20%
Blinking Red Battery capacity
below 20%
Status Indicators

20
Status Indicators
Beep Pttern Sound Menn
Low-High Tone Power On
High-Low Tone Power Off
High-High Tone Power Supply detected and scanner started
charging
1 Low Beep
Scanner has toggled on-screen keyboard or
keyboard toggle feature is enabled (iOS devices
only)
1 Beep Scanner connected to device and is ready to scan
barcodes
1 Beep Data successfully scanned
2 Beeps (same tone) Scanner disconnected
1 Long Beep Scanner gave up searching for a host
3 Beeps
(escalating tone)
Scanner has been reconfigured (the command
barcode was scanned successfully)
3 Beeps (escalating
tone followed by long
tone)
The command barcode did NOT work! (Verify if the
command barcode used is valid for your scanner
and try again)
/