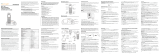Page is loading ...

User Manual

ID-Link VTA User Manual
Welcome
Unleash Your Phone
For assistance with installation or troubleshooting common problems, please refer to this
User Manual or Quick Installation Guide.
Please visit www.vonage.com/vta to obtain the most up-to-date User Manual and a
description of the latest VTA features.
Activation
If you purchased your Vonage Telephone Adapter from a retail location, you must first
activate your Vonage phone service by visiting www.vonage.com/activate.
After activation, wait 30 minutes before checking for a dial tone.
You will need your MAC ID, which is located on your Vonage Telephone Adapter. The MAC
ID is a combination of twelve letters and numbers. Be sure to enter all of the characters.
After you have chosen a plan and activated, please follow the step-by-step installation
guide to set up your equipment.

IID-Link VTA User Manual
Table of Contents
Table of Contents
Chapter 1 - Product Overview ..................................................................................... 1
Package Contents ............................................................................................... 2
System Requirements ......................................................................................... 2
Front Panel .......................................................................................................... 3
Rear Panel ........................................................................................................... 3
Chapter 2 - Installation ................................................................................................. 4
Network Overview ............................................................................................... 5
Install the Hardware ............................................................................................. 6
Chapter 3 - Configuration ............................................................................................ 8
Find IP Address ................................................................................................... 9
Login .................................................................................................................. 10
Internet .............................................................................................................. 11
Dynamic IP Address ..................................................................................... 11
Static IP Address .......................................................................................... 11
Factory Reset .................................................................................................... 12
Password ........................................................................................................... 13
Status ................................................................................................................ 14
Product Info ....................................................................................................... 15
Save&Reboot ..................................................................................................... 16
Logout ................................................................................................................ 16
Appendix A - Troubleshooting ................................................................................... 17
IVR Messages ................................................................................................... 20
Appendix B - Technical Specifications ..................................................................... 21

1D-Link VTA User Manual
Product Overview
1
Chapter 1 - Product Overview
Chapter 1 - Product Overview

2D-Link VTA User Manual
Chapter 1 - Product Overview
Package Contents
System Requirements
An available Broadband connection
Router
A valid Vonage account*
Vonage VTA
Telephone Adapter
RJ-11 Phone Cable
Blue Ethernet Cable
Stand
Documentation
CD-ROM
Power Adapter
* If you purchased your Vonage Telephone Adapter from a retail location,
you must first activate your Vonage phone service by visiting www.vonage.
com/activate. After activation, wait 30 minutes before checking for a dial
tone.

3D-Link VTA User Manual
Chapter 1 - Product Overview
Rear Panel
Front Panel
Power Internet Phone 1 Phone 2
When the power light
stops blinking and is a
solid green, this indicates
that your adapter has
started up properly. Note
that both the power light
and the phone light must
be solid in order to make
a phone call.
Solid light indicates
connectivity to your
router or network
- whenever there is
data activity this light
will blink.
Solid light indicates
that phone line 1 is
ready for Vonage
Internet telephone or
FAX calls. A blinking
light indicates that
the phone is in use.
If the LED is blinking
slowly, there is
voicemail on the line.
Solid light indicates
that optional phone
line 2 is ready for
Vonage Internet
telephone or FAX
calls. A blinking
light indicates that
the phone/FAX is
in use. If the LED
is blinking slowly,
there is voicemail
on the line.
Phone (1 & 2) Internet Reset Power
Plug your phone into
port #1 and if you’ve
signed up for a second
Vonage phone line, an
optional phone or FAX
machine into phone
port #2.
Connect to your
network using the blue
Ethernet cable.
Press the reset button
for at least 10 seconds
to reset the VTA back to
the default settings.
Plug in the
supplied power
adapter.

4D-Link VTA User Manual
Installation
2
Chapter 1 - Product Overview

5D-Link VTA User Manual
Chapter 2 - Installation
Network Overview
Below is a common way to connect your VTA to your network.

6D-Link VTA User Manual
Chapter 2 - Installation
Install the Hardware
Verify the status lights on the unit.
The Power, Phone 1, and Internet
status lights should be solid green.
The Phone 2 light will be a solid
green if you have a second Vonage
line. (The Internet light will blink
whenever there is data activity.)
1
2
3
Connect the blue Ethernet cable into
the blue port labeled Internet on
the back of the telephone adapter.
Connect the other end to one of your
router’s Ethernet ports.
Connect the included power supply
to the Power port of the Telephone
Adapter. The Power LED will go through
a blink sequence before turning solid
green.
Warning: Using a power supply with a
different voltage will cause damage to
the device and will void the warranty.

7D-Link VTA User Manual
Chapter 2 - Installation
Congratulations! You’ve finally freed yourself from the
phone company.
Once you hear the dial tone, please call 800-342-1791 to complete the installation process.
Then, you’re all set. Even if you are transferring your telephone number to Vonage, you
can enjoy the great savings and super quality by using your Vonage phone service right
NOW.
Bon Vonage!
911 Service: Vonage’s 911 offering is different from that offered by traditional telephone
companies; please visit www.vonage.com/911 to learn more about it.
Insert the provided RJ-11 telephone
cable into the green port labeled
Phone 1 on the back of the Vonage
adapter. Connect the other end to
your telephone.
If you activate a second Vonage phone
line, then connect another phone or
FAX machine into the Phone 2 port.
Check for dial tone. If you do not hear one, please consult the Troubleshooting
section of this guide.
4

8D-Link VTA User Manual
Configuration
3
Chapter 3 - Configuration
Chapter 3 - Configuration

9D-Link VTA User Manual
Chapter 3 - Configuration
Find IP Address
The VTA telephone adapter has a built-in configuration utility. To access this utility, you need
to obtain the IP address of the VTA. By default, the VTA telephone adapter automatically
obtains an IP address from your DHCP enabled router or DHCP server. If you do not
have DHCP enabled, the IP address will automatically be set to 192.168.15.254. If you
do have DHCP disabled, you must use a 192.168.15.x network or statically assign the
IP address of a computer to 192.168.15.x (where x is between 1 and 253). You can then
connect to the configuration utility of the VTA and change its IP address to an available
IP address of your network. You will need to change your computer back to the original
IP address.
To find the IP address, log into your router or DHCP server and locate the DHCP table
(reference the User Manual for your router or DHCP server as necessary). The table
will display all of your network clients (using DHCP) that are connected. Search for the
Vonage VTA’s MAC address in the table and the IP address will be listed next to it. The
MAC address is on the bottom of the Vonage VTA device.
Note: The terms MAC Address and MAC ID are used interchangeably.

10D-Link VTA User Manual
Chapter 3 - Configuration
Login
Open a web browser such as Internet Explorer and enter the IP address (e.g.
192.168.0.100) of the Vonage VTA adapter.
Enter user for the username and your password (default password is user) and then
click the Login button. It is recommended to change your password for security reasons.
Please refer to page 13.

11D-Link VTA User Manual
Chapter 3 - Configuration
Internet
Dynamic IP Address
If you want to statically assign an IP address, click Static IP Address.
By default, the Vonage VTA device is set to Dynamic IP Address. Simply connect the
device to your network and the VTA will receive an IP address from your router or DHCP
server.
Enter the IP address, subnet mask, and default gateway address you would like to assign
to the Vonage VTA. The default gateway address must be the IP address of your router
or gateway.
Static IP Address

12D-Link VTA User Manual
Chapter 3 - Configuration
Factory Reset
You may reset the VTA back to the factory default settings by clicking Factory Reset.

13D-Link VTA User Manual
Chapter 3 - Configuration
Password
You may change the User password on this page. Enter a new password and click Apply
to save.

14D-Link VTA User Manual
Chapter 3 - Configuration
Status
The Traffic Statistics page will display traffic statistics of the Vonage VTA device.

15D-Link VTA User Manual
Chapter 3 - Configuration
Product Info
The Product Info page will display product information of the Vonage VTA device such as
the firmware version, software version, and MAC address.

16D-Link VTA User Manual
Chapter 3 - Configuration
Save&Reboot
Logout
Click Reboot to restart the Vonage VTA device.
Click Logout to exit the configuration utility. Click OK to verify.

17D-Link VTA User Manual
Troubleshooting
A
Appendix A - Troubleshooting
Appendix A - Troubleshooting
/