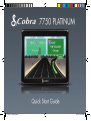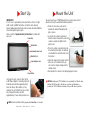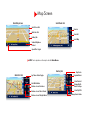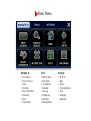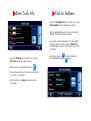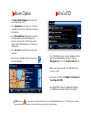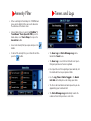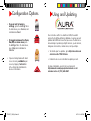Cobra Electronics 7xxx 7750 Platinium User manual
- Category
- Navigators
- Type
- User manual
This manual is also suitable for

7750PLT_QSG_vB.indd 1 6/17/10 4:56 PM

Start Up
IMPORTANT!
It is the user’s responsibility to account for the vehicle’s height,
width, length, HAZMAT, and other restrictions while driving.
Always follow posted road signs and be aware of road conditions
when making driving decisions.
Please read the “Important Safety Information” included with
your unit.
Power Key
SD Card Slot
External Speaker Jack
Mini USB Port
Power Adapter Jack
Reset Button
To charge the unit, connect either the AC
or DC Power Adapter. The battery light will
illuminate and will take approximately 3
hours to charge. When battery is fully
charged, the red LED will turn green. Once
fully charged the battery will last
approximately 2 hours during normal use.
NOTE: Turn the unit ON or OFF by pressing the Power Key for 2 seconds.
Mount the Unit
You can mount your 7750 Platinum to the inside of your vehicle’s
windshield using the windshield bracket provided.
• Clean the area where you wish to
position the bracket thoroughly with
glass cleaner.
• Assemble the suction cup bracket.
Slide the mount clip onto the end of the
suction cup arm and tighten both
plastic nuts.
• Place the suction cup and bracket on
the windshield and push the locking
lever towards the windshield to secure
the bracket.
• Adjust the angle of the bracket so that
when the unit is attached to it you
can view the display and operate the
controls safely.
• Do not place the mount in an airbag deployment area.
Slide the mount clip onto the end of the
NOTE: Mounting your 7750 Platinum in close proximity to a CB radio may
interfere with GPS reception. Should you encounter such interference,
position your 7750 Platinum as far away from your CB radio as possible.
Printed in China Part No. 480-669-P Version B
7750PLT_QSG_vB.indd 2 6/17/10 4:56 PM

Map Screen
Scroll/Zoom Tab
Quick Info Tab
Routing Tab
Volume/Brightness
Control
Speed/Time Toggle
Basic Map Screen
Log Timers Status Toggle
Zoom In
Zoom Out
Scroll Map
Next Mile Marker
Distance to next Rest Area
Distance to next Travel Center
Distance to next Weigh Station
Stop Route
Program Detour
View Turn List
Change Multi-
Route Settings
View Trip CPU
Change Route Status
Quick Info Tab
NOTE: Touch anywhere on the map to enter the Main Menu.
Scroll/Zoom Tab
Routing Tab
7750PLT_QSG_vB.indd 3 6/17/10 4:56 PM

Main Menu
Navigate To:
• Enter Address
• Points of Interest
• Home
• City Center
• Recent Destination
• Intersection
• Office
• Find on Map
Tools:
• Address Book
• Multi-Route
• Trip Computer
• Calculator
• Hour Log
• Mileage Log
• GPS Status
• Backup/Restore
Settings:
• My Truck
• Map
• Device
• Volume/Brightness
• Alerts
• Language
• Calibration
7750PLT_QSG_vB.indd 4 6/17/10 4:56 PM

Enter Truck Info
• Under the Settings tab in the main menu, tap the
My Truck icon to input your truck type.
• Choose your axel configuration and press
• Tap each box to enter your truck name and customize
your vehicle’s specifications.
• When finished, press Save. Now you are ready
to navigate.
Find an Address
• Under the Navigate To tab in the main menu, tap the
Enter Address icon to navigate to an address.
• Click the appropriate boxes to enter your destination’s
State/Zip, City, Street, and House Number.
• As you type using the keyboard, the list will automati-
cally filter your results. You can press View List to
scroll through the results or simply tap on your desired
destination.
• When finished, press and then confirm your
truck information and press again.
7750PLT_QSG_vB.indd 5 6/17/10 4:56 PM

Route Option
• The Route Option Page allows you to view
and customize your route.
• Press Simulation for the unit to run a real time
simulation of your route including turn instructions
and warnings.
• Press Route Options to Customize your route.
This page allows you to avoid tollways and
freeways, give preference to STAA routes, avoid
specific roads, add via locations, or change your
starting point.
• Press Turn List for detailed turn instructions for
your route.
• When you are comfortable with your route, press
to begin navigating.
Find a POI
• The 7750 Platinum has an extensive database of Truck
Specific and Standard Points of Interest. Under the
Navigate To tab, click the Point of Interest icon.
• Choose where you would like the 7750 Platinum to
center the search.
• For truck specific POI’s tap ProMiles
®
/TruckDown
®
Truck Specific POI.
• For standard POIs choose the appropriate category or
press All to do a keyboard search of all categories.
NOTE: If you see on your map screen it means that you are not on the STAA National Network. The 7750 Platinum does not have
truck specific data for these areas so be alert and follow local restrictions and posted signs.
7750PLT_QSG_vB.indd 6 6/17/10 4:56 PM

Amenity Filter
• When searching for Truck Stops the 7750 Platinum
gives you the ability to filter your results based on
the amenities of the travel center.
• Enter a Point of Interest search, tap ProMiles
®
/
TruckDown
®
Truck Specific POI, press the
down arrow, select Truck Stops, then press the
Amenities button.
• Select each amenity that you require and press the
button.
• To turn off the amenity filter, press Clear All and then
press the button.
Timers and Logs
• The Hour Log and State Mileage Log can be
found in the Tools menu.
• The Hour Log is a set of timers that will assist you in
filling out your Hours of Service Log Book.
• Reset your timers at the beginning of your work day. Set
the maximum times to your preferred limits.
• Use the Log Timers Status Toggle in the Quick
Info Tab on the Map Screen to change your status.
• The timers will count down and warn you when you are
approaching your maximum limit.
• The State Mileage Log automatically records the
number of miles that you drive in each state.
7750PLT_QSG_vB.indd 7 6/17/10 4:56 PM

Configuration Options
• To reset unit to factory
settings, go to the Settings Tab in
the main menu, press Device, and
scroll down to Reset.
• To toggle between the Truck,
Car, RV, or Arrow icon go to
the Settings Tab in the main menu,
press Map, and scrolldown to
Vehicle.
• If you are having trouble with touch
screen accuracy, calibrate your
screen by tapping Calibration
in the settings tab and follow the
onscreen instructions.
Using and Updating
Your unit comes with 3 free months of AURA, the world’s
premier Red Light/Speed Camera database. Keeping your unit
updated with AURA will insure that you receive the most accu-
rate warnings of upcoming red light cameras, speed cameras,
dangerous intersections, caution areas, and speed traps.
• To activate your free updates, go to http://aura.cobra.com
and click on the 7750 Platinum.
• Follow the on-screen instructions to update your unit.
For more information, view the full user manual at
http://www.cobra.com/pages/product-manuals or call
customer service at (773) 889-3087.
7750PLT_QSG_vB.indd 8 6/17/10 4:56 PM
-
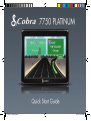 1
1
-
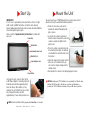 2
2
-
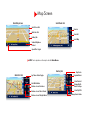 3
3
-
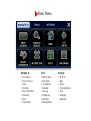 4
4
-
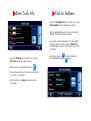 5
5
-
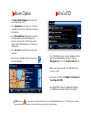 6
6
-
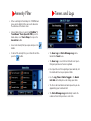 7
7
-
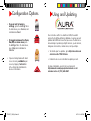 8
8
Cobra Electronics 7xxx 7750 Platinium User manual
- Category
- Navigators
- Type
- User manual
- This manual is also suitable for
Ask a question and I''ll find the answer in the document
Finding information in a document is now easier with AI
Related papers
Other documents
-
Cobra Electronics 5850 Pro User manual
-
Cobra Electronics 5400 Pro User manual
-
Cobra Electronics 5550 PRO User manual
-
 Cobra Digital 7750 PLT User manual
Cobra Digital 7750 PLT User manual
-
Cobra Electronics 5550 PRO Operating Hints
-
 Cobra Electronics 5xxx 5600 Pro LM Quick start guide
Cobra Electronics 5xxx 5600 Pro LM Quick start guide
-
Cobra 6500 PRO HD User manual
-
Cobra 6000 Pro HD Owner's manual
-
Cobra PRO User manual
-
Bloomfield 7750 User manual