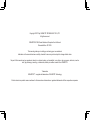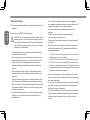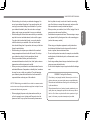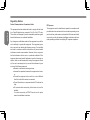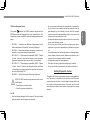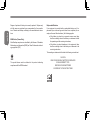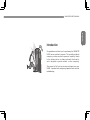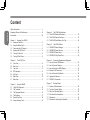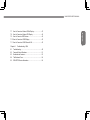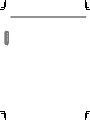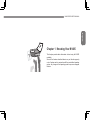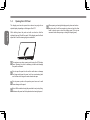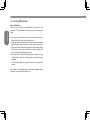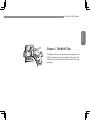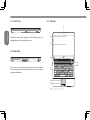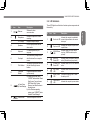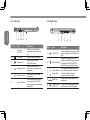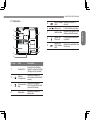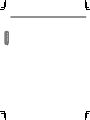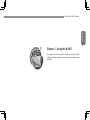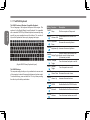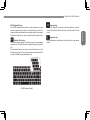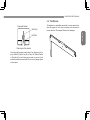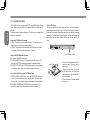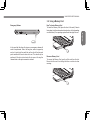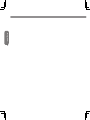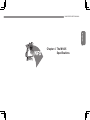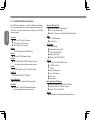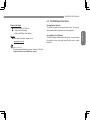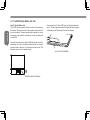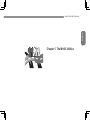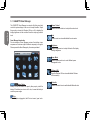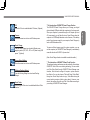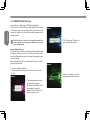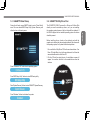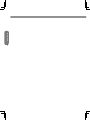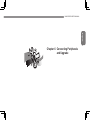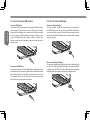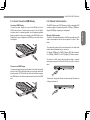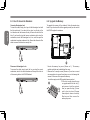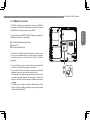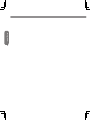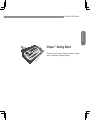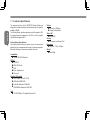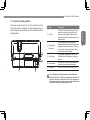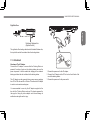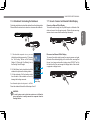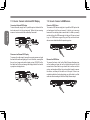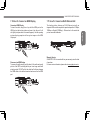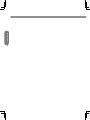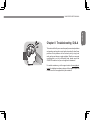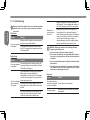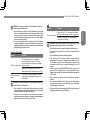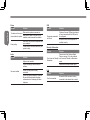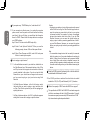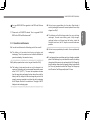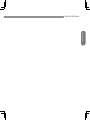Copyright © 2010 by GIGABYTE TECHNOLOGY CO., LTD.
All rights reserved.
GIGABYTE M1405 Series Notebook Computer User’s Manual
Release Edition: 2010/ 05
This manual guides you in setting up and using your new notebook.
Information in the manual has been carefully checked for accuracy and is subject to change without notice.
No part of this manual may be reproduced, stored in a retrieval system, or transmitted, in any form or by any means, electronic, mecha-
nical, by photocopy, recording, or otherwise, without prior written consent from GIGABYTE.
Trademarks
GIGABYTE™ is registered trademarks of GIGABYTE Technology.
All other brands or product names mentioned in this manual are trademarks or registered trademarks of their respective companies.

English
I
Safety Instructions
Use the following safety guidelines to help protect yourself and your
notebook.
When Using Your M1405 Notebook Computer
CAUTION: Do not operate your portable computer for an
extended period of time with the base resting directly on
your body. With extended operation, heat can build up in the
base. Allowing sustained contact with the skin can cause
discomfort or a possible burn.
• Donotattempttoservicethenotebookyourself.Alwaysfollow
installation instructions closely.
• Donotcarryabatteryinyourpocket,purse,orothercontainer
where metal objects (such as car keys) could short-circuit the
batteryterminals.Theresultingexcessivecurrentowcan
generate extremely high temperature and may cause burns to
your skin.
• BesurethatnothingrestsonyourACadapter'spowercable
and that the cable is not located where it can be tripped over or
stepped on.
• Whileyouareusingthecomputerorchargingthebattery,place
the AC adapter in a ventilated area, like on a desktop or on the
oor.DonotcovertheACadapterwithpapersorotheritemsthat
may prevent ventilation. Also, do not use the AC adapter while it
is inside a carrying case.
• Donotinsertobjectsintotheairventofyournotebookcomputer.
Doingsocancauseshort-circuitingandmayresultinreor
electrical shock.
• UseonlytheACadapterandbatteriesthataresuppliedby
your notebook manufacturer. Using other types of battery or AC
adaptermayheightentheriskofreorexplosion.
• Incorrectlyinstalledorplacedbatteriesmayresultinan
explosion.
• Replaceonlywiththesameoracompatiblebattery
recommended by the manufacturer.
• Pleasediscardusedbatteriesaccordingtothemanufacturer's
instructions.
• Beforeyouconnectyournotebooktoapowersource,ensure
that the voltage rating of the AC adapter matches that of the
available power source.
- 115 V/60 Hz in most of North and South America and some Far
Eastern countries such as South Korea.
- 100 V/50 Hz in eastern Japan and 100 V/60Hz in western Japan.
- 230 V/50 Hz in most of Europe, the Middle East, and the Far East.
•IfyouuseanextensioncordwithyourACadapter,ensurethat
the total ampere rating of all devices plugged into the extension
cord does not exceed its total capacity.
• Whenremovingabatteryfromyournotebook,rstturnoffthe
system, disconnect the AC adapter from the electrical outlet, and
then remove the battery.
• Toavoidriskofanelectricalshock,donotconnectordisconnect
anycables,orperformanymaintenanceorrecongurationof
this product during a thunderstorm.
• Donotthrowbatteriesintoare,doingsomaycauseexplosion.
Checkwithlocalauthoritiesrstforbatterydisposalinstructions.
• Whensettingupyournotebookforwork,placeitonalevel
surface.

English
II
M1405 SERIES USER’S MANUAL
• Whentraveling,donotcheckyournotebookasbaggage.You
can put your notebook through an X-ray security machine, but
never put your notebook through a metal detector. If you have
your notebook checked by hand, be sure to have a charged
battery ready in case you are asked to turn on your notebook.
• Whentravelingwiththeharddriveremovedfromyournotebook,
wrap the drive in an insulated material, such as cloth or paper.
If you have the drive checked by hand, you may be asked to
install the drive into your notebook. Your can have the hard
drive checked through an X-ray machine, but never put the drive
through a metal detector.
• Whentraveling,donotplaceyournotebookintheoverhead
storage compartment where it could shift around. Do not drop
your notebook or subject it to other mechanical shocks.
• Protectyournotebook,battery,andharddrivefrom
environmental hazards such as dirt, dust, food, liquids, extreme
temperature, and direct exposure to sunlight.
• Whenyoumoveyournotebookinenvironmentswherethereisa
substantial difference of temperature or humidity level, condensa-
tion may form on or within your notebook. To avoid damaging
yournotebook,pleaseallowsufcienttimeforthemoistureto
evaporate before continuing use of the notebook.
NOTICE: When taking your notebook from a colder to a warmer environ-
ment or vice versa, allow your notebook enough time to adapt to the new
environment before turning on power.
• Whenunpluggingthepowercord,pleasemakesurethatyou
pull on its connector or on its strain relief loop, and not on the
power cord itself. As you pull out the connector, please ensure
that it is pulled out evenly in order not to bend its connecting
pins. Also, be fore you connect the power cord, make sure that
both connectors are correctly oriented and aligned.
• Beforeyoucleanyournotebook,turnitoffrst,unplugitfromits
power source, and remove the battery.
• Handleinteriorcomponentswithcare.Whenremovingacompo-
nent, please hold it by the edge and not on the connecting pins
(such as the memory module).
When using your telephone equipments, safety instructions
shouldalwaysbefollowedinordertopreventre,electrical
shock or injuries, these instructions include:
• Donotusethisproductnearwater,forexample,nearabathtub,
washing basins, kitchen/laundry sinks, wet basements or swim-
ming pools.
• Avoidusingcordlessphonesduringanelectricalstormaslight-
ening may cause electrical shocks.
• Donotusethetelephonetoreportagasleakwithintheleakage
area.
WARNING: Voiding of the Warranty
* If the battery is not properly handled, there may be a risk of ex-
plosion; make sure you are using the same or compatible battery.
* Pleasediscardusedbatteriesaccordingtotheinstructionsgiven
by the manufacturer.
* Pleasebeawarethatuseofcracked,severelyscratchedorpoor
quality discs may damage the optical drive and corrupt data in
the disc. Such discs may break while drive operates in high-
speed, in this case, your product warranty may be voided.

English
III
Regulatory Notices
Federal Communications Commission Notice
This equipment has been tested and found to comply with the limits
foraClassBdigitalservice,pursuanttoPart15ofthe FCCrules.
These limits are designed to provide reasonable protection against
harmful interference in a residential installation.
Anychangesormodicationsmadetothisequipmentmayvoidthe
user’s authority to operate this equipment. This equipment gener-
ates, uses, and can radiate radio frequency energy. If not installed
and used in accordance with the instructions, may cause harmful
interference to radio communications. However, there is no guaran-
tee that interference will not occur in a particular installation. If this
equipment does cause harmful interference to radio or television re-
ception, which can be determined by turning the equipment off and
on, the user is encouraged to try to correct the interference by one
or more of the following measures:
●Reorientorrelocatethereceivingantenna.
●Increasetheseparationbetweentheequipmentandreceiv-
er.
●Connectthe equipment intoanoutletonacircuit different
from that to which the receiver is connected.
●Consultthedealeroranexperiencedradio/TVtechnicianfor
help.
●Allexternalcables connecting to this basic unitmust be
shielded.
For cables connecting toPCMCIAcards, see the option
manual or installation instructions.
RF Exposure
This equipment must be installed and operated in accordance with
provided instructions and must not be co-located or operating in con-
junction with any other antenna or transmitter. End-users and install-
ers must be provide with antenna installation instructions and trans-
mitteroperatingconditionsforsatisfyingRFexposurecompliance.

English
IV
M1405 SERIES USER’S MANUAL
CE Notice (European Union)
This symbol indicates this M1405 notebook complies with the
EMC Directive and the European Union’s Low Voltage Directive. This
symbol also indicates that M1405 meets the following technical stan-
dards:
• EN 55022 — “Limitationsand Methods of Measurementfor the
Radio Interferences of Information Technology Equipment.”
• EN55024—“Informationtechnologyequipment-Immunitychar-
acteristics - Limits and methods of measurement.”
• EN61000-3-2—“Electromagneticcompatibility(EMC)-Chapter
3: Limits - Section 2: Limits on the harmonic current emissions
(Equipmentinputcurrentuptoandincluding16Aperphase).”
• EN61000-3-3—“Electromagneticcompatibility(EMC)-Chapter
3:Limits-Section3:Limitsonthevoltageuctuationsandicker
in low-voltage power supply systems for equipment with rate cur-
rentuptoandincluding16A.”
• EN60950—“SafetyofInformationTechnologyEquipment.”
NOTE: EN 55022 emissions requirements provide for two
classications
• Class A governs commercial use
• Class B is governs residential use
For CB:
• Onlyusebatteriesdesignedforthiscomputer.Thewrongbattery
type may explode, leak or damage the computer
.
•
Do not remove any batteries from the computer while it is powered on.
• Donotcontinuetouseabatterythathasbeendropped,orthatap-
pears damaged (e.g. bent or twisted) in any way. Even if the computer
continues to work with a damaged battery in place, it may cause circuit
damage,whichmaypossiblyresultinre.
• Rechargethebatteriesusingthenotebook’ssystem.Incorrectrecharg-
ing may make the battery explode.
• Donottrytorepairabatterypack.Referanybatterypackrepairor
replacementtoyourservicerepresentativeorqualiedserviceperson-
nel.
• Keepchildrenawayfrom,andpromptlydisposeofadamagedbattery.
Always dispose of batteries carefully. Batteries may explode or leak if
exposedtore,orimproperlyhandledordiscarded.
• Keepthebatteryawayfrommetalappliances.
• Afxtapetothebatterycontactsbeforedisposingofthebattery.
• Donottouchthebatterycontactswithyourhandsormetalobjects.
Battery Disposal & Caution
The product that you have purchased contains a rechargeable bat-
tery. The battery is recyclable. At the end of its useful life, under
various state and local laws. It may be illegal to dispose of this bat-
tery into the municipal waste stream. Check with your local solid
waste officials for details in your area for recycling options or proper
disposal.

English
V
Danger of explosion if battery is incorrectly replaced. Replace only
with the same or equivalent type recommended by the manufac-
turer. Discard used battery according to the manufacturer’s instruc-
tions.
BSMI Notice (Taiwan Only)
MostBooktopcomputersareclassiedbytheBureauofStandards,
Meteorology and Inspection (BSMI) as Class B information technol-
ogy equipment (ITE).
The symbol above must be attached to the product indicating
compliance with the BSMI standard.
Replaceable Batteries
If an equipment is provided with a replaceable battery, and if re-
placement by an incorrect type could result in an explosion (for ex-
ample, with some lithium batteries), the following applies:
●ifthe batteryis placed in anoperator accessarea, there
shall be a marking close to the battery or a statement in both
the operating and the servicing instructions;
●if the battery isplaced elsewhere in the equipment,there
shall be a marking close to the battery or a statement in the
servicing instructions.
This marking or statement shall include the following or similar text:
CAUTION
RISKOFEXPLOSIONIFBATTERYISREPLACED
BYANINCORRECTTYPE.
DISPOSEOFUSEDBATTERIES
ACCORDING TO THE INSTRUCTIONS

English
VI
M1405 SERIES USER’S MANUAL
Introduction
Congratulations and thank you for purchasing the GIGABYTE
M1405 series notebook computer. This portable notebook
computer provides excellent expansi on c apability than ks
to t he docking sta tion, includes multimedia functionality,
and i s d esi gne d t o provid e reliable, no f uss co mpu tin g.
This manual will tell you how to setup and begin using your
M1405. It provides basic configuring, operations and care, and
troubleshooting.

English
VII
Content
Safety Instructions .............................................................................I
RegulatoryNotices&Certications .................................................III
Introduction .....................................................................................VII
Chapter1 KnowingYourM1405
1.1 Hardware Checklist .................................................................2
1.2 UsingtheBatteryPack ............................................................2
1.3 ConnectingtheACAdaptor .....................................................3
1.4 OpeningtheLCDPanel ...........................................................4
1.5 Turning On the Unit .................................................................5
1.6 TurningOffthePower .............................................................6
Chapter 2 The M1405 Tour
2.1 FrontView ...............................................................................8
2.2 Rear View ................................................................................8
2.3 TopView ..................................................................................8
2.4 LED Indicators .........................................................................9
2.5 Left View ................................................................................10
2.6 RightView .............................................................................10
2.7 Base View ..............................................................................11
Chapter3 UsingtheM1405
3.1 TheM1405Keyboard ............................................................14
3.2 TheTouchpad .......................................................................16
3.3 TheFingerprintReader .........................................................16
3.4 TheWebcam .........................................................................17
3.5 OpticalDiscDrive .................................................................18
3.6 UsingaMemoryCard ............................................................ 19
Chapter 4 TheM1405Specications
4.1 The M1405 Notebook Hardware ...........................................22
4.2 TheM1405SpecialFunctions ...............................................23
4.3 TheM1405QuickBatteryLifeTest .......................................24
Chapter 5 The M1405 Utilities
5.1 GIGABYTE Smart Manager ..................................................26
5.2 GIGABYTE Smart Recovery .................................................28
5.3 GIGABYTESmartSetup .......................................................29
5.4 GIGABYTE Utility Driver Disc ................................................29
Chapter6 ConnectingPeripheralsandUpgrade
6.1 HowtoConnectUSBDevices ...............................................32
6.2 HowtoConnectDisplays ......................................................32
6.3 HowtoConnectanHDMIDisplay .........................................33
6.4 EthernetLANConnection ......................................................33
6.5 HowtoSecuretheNotebook .................................................34
6.6 UpgradetheMemory .............................................................34
6.7 WWAN3GConnection ..........................................................35
Chapter 7 Docking Station
7.1 Features&Specications ......................................................38
7.2 Top View: Docking Station ....................................................39
7.3 RearView:DockingStation ...................................................40
7.4 Side Views: Docking Station .................................................. 40
7.5 Attachment ............................................................................41
7.6 Attachment:UndockingtheNotebook ...................................43

English
VIII
M1405 SERIES USER’S MANUAL
7.7 How to Connect an External D-Sub Display ..........................43
7.8 How to Connect an External DVI Display ..............................44
7.9 HowtoConnectaUSBDevices ............................................44
7.10 How to Connect an HDMI Display .........................................45
7.11 How to Connect an RJ45 Ethernet LAN ................................45
Chapter8 Troubleshooting/Q&A
8.1 Troubleshooting .....................................................................48
8.2 FrequentlyAskedQuestions .................................................51
8.3 QuestionsandAnswers ......................................................... 53
8.4 The Notebook Care ...............................................................54
8.5 GIGABYTE Service Information ............................................54

English
IX

English
1
M1405 SERIES USER’S MANUAL
Chapter 1 Knowing Your M1405
This chapter provides basic information to start using the M1405
notebook.
Some of the features described herein may not function properly
or at all unless used in conjunction with the pre-installed operating
system. Any change to the operating system may cause improper
function.

English
2
1.1 Hardware Checklist
Carefully unpack the M1405 notebook, taking care to save the box
and any packaging for possible future use.
In The Box
Check to make sure you have all the following items:
●GIGABYTEM1405NotebookComputer
●ACAdaptorandPowerCord(plugdependsonregion)
●TheBatteryPack
1.2 Using the Battery Pack
How to Insert the Battery Pack
To insert the battery simply follow the easy steps below.
Locate the battery bay, which should be empty (located on the right
side of the notebook when viewed as in the image above) and then
align and place the battery into the bay.
Pressthebatterydowntoactivatethe2clips(Shownas2&3)that
secure the battery into the bay. Clip 2 needs to be manually pressed
totherighttolockinplace.Clip3willautomaticallyclipintoplace.
1
2
3

English
3
M1405 SERIES USER’S MANUAL
How to Remove the Battery Pack
To remove the battery simply follow the easy steps below.
Locate the 2 battery clips (Shown as 1 & 2) and clip them in
opposite directions. Clip 1 will stay locked; clip 2 needs to be held
in the open position. Locate the gap (circled) and use it to lift the
battery.
Once lifted, pull the battery out of the bay, (Shown as 3) and
continue until the battery is completely out of the bay. Ensure to
store the units battery in a safe and secure place so that it does not
get damaged.
3
1
2
1.3 Connecting the AC Adaptor
Connect the AC adaptor when you need to charge the battery or
want to operate using direct power. If the notebook is new and has
not been used the battery pack will need to be charged before you
can operate from the battery use battery power.
The AC adaptor can be connected to any power source supplying
from100to240voltsand50or60hertz.ThisallowstheACadaptor
to work in most countries and regions.
It is recommended to use only the AC adaptor supplied with the
M1405 and any AC adaptor approved by the supplier. Using any
other adaptor could cause damage or malfunction and might result
in injury.
1
2
3
1. Connect the power cord to the AC adaptor.
2. Connect the AC adaptor to the DC-in jack on the left side of the
notebook.
3.Connectthepowercordtothepoweroutlet.

English
4
1.4 Opening the LCD Panel
The display panel can be opened to an almost any angle for an
optimal display, depending on the hinges of the LCD.
While holding down the palm rest with one hand so that the
notebook does not lift with the panel, lift the display panel itself and
adjust the tilt until the viewing angle is comfortable.
Use extreme care when opening and closing the LCD display
panel. Opening it too fast or slamming it closed could damage
the panel or notebook.
Do not open the panel too far as this could stress or damage
the hinges and loosen the panel, as it has no restraining latch
and it relies on the hinges to remain closed and open.
Do not press or push on the panel or panel cover as it could
cause damage to the panel.
Do not lift the notebook using the panel and do not put anything
in between the panel and the keyboard when closing the panel.
When opening or closing the display panel, place one hand on
the palm rest to hold the computer in place and use the other
hand to slowly open or close the display panel. (Do not use
excessive force when opening or closing the display panel)

English
5
M1405 SERIES USER’S MANUAL
1.5 Turning on the Unit
ThissectionexplainshowtoturnontheM1405-thePower
indicator will show if the unit is then on or not by illuminating.
After you turn on the M1405 for the very first time, do
not power it down until the operating system has been
configured. Please note that the set volume cannot be
changed until Windows Setup has completed.
Power Button
Starting Up the M1405 for the First Time
Depending on your configuration, the Microsoft Windows
Startup Screen will be the first screen that you are shown
when the notebook is booted up.
Follow theon-screen promptsandinstructions inorder to
conguretheunitsoperatingsystem.
When the Software License Terms are displayed, be sure to
read them and agree with them before proceeding.

English
6
1.6 Turning Off the Power
System Shut Down
When you turn off the power (Shut Down), the system is fully
powered off. The notebook will boot normally when switched on
again.
a. If you have unsaved work or are busy, ensure that you save it to
the hard disk drive or any other storage device.
b. Make sure that the storage device or media are not in use before
you remove the media or device. If not done, data loss may occur.
c. Make sure that the hard disk or optical disc drive indicator light is
off. If you turn off the system while either is being accessed, data
loss can occur and disk damage may occur.
d. Never turn off the notebook will any program is running, as doing
so may result in data loss or the program no longer working as
intended.
e. The Shut Down Method is slightly different for each operating
system.
ForWindows7,usetheStartMenutoshutdownthesystem.Under
Windows 7, choose the "Shut Down" icon.

English
7
M1405 SERIES USER’S MANUAL
Chapter 2 The M1405 Tour
This chapter will show you the various ports and components of the
M1405 and familiarizes you with the notebook. Certain parts of the
notebookcanbeuserupgraded whileothers arexedandcannot
be changed.

English
8
2.1 Front View
Please be careful when opening the LCD display panel. It is
suggested to open it by holding the silver tip.
2.2 Rear View
The air vent is used as the exit port for the hot air in the system.
This Vent should never be blocked and covered in any way as the
system could overheat.
2.3 Top View
1
2
3
5
9
10
6
8
7
4

English
9
M1405 SERIES USER’S MANUAL
# Icon Item Description
1
Webcam
Webcam for video
communication.
2
Microphone
Internal microphone for sound
recording.
3 LCD Display Displays computer output.
4 Speakers
Left and right speakers deliver
stereo audio.
5 Keyboard
Forenteringdataintoyour
computer.
6 Touchpad
Touch-sensitive pointing device
which functions like a computer
mouse.
7 Click Buttons
The left and right buttons function
like the left and right mouse
buttons.
8
Fingerprint
Reader
Fingerprintscannerforadded
system security.
9
a). Smart Setup
b). Smart Manager
a). During the off mode, press
“+SMART”buttontoenter“Smart
Setup” menu. You can choose
BIOS Setup Utility, System
Recovery, and other functions in
this setup menu.
b). In the Windows operating
system,press“+SMART”button
toinitiate“SmartManager”.
10
PowerButton Turns the computer on and off.
2.4 LED Indicators
These LED lights show that stats of certain system components and
their activity.
# Icon Item Description
1
Num Lock LED
Indicates the computer’s embedded
numeric keyboard status for numeric
data input.
2
Cap Lock LED
Indicates the computer’s input are all
capital letters.
3
WWAN Status
LED
Indicates when the WWAN device
is active. (WWAN module may be
optional)
4
Bluetooth
Status LED
Indicates when the Bluetooth device is
active. (Bluetooth may be optional)
5
Wireless LAN
Status LED
IndicateswhentheWiFiLANdeviceis
active.
6
HDD Status
LED
Indicates when the hard disk drive is
active.
7
Battery Status
LED
Flashwhencharging,andoffwhen
the battery is full.
8
PowerStatus
LED
Indicates the computer’s power status.

English
10
2.5 Left View
1 2 3 4 5 6
# Icon Item Description
1
Kensington
Lock Slot
ConnectstoaKensington-
compatible computer security
lock.
2
DC-in Jack Connects to an AC adapter.
3
EthernetPort
Connects to an Ethernet
10/100/1000 Base-T
4
Headphone Jack
Connects to audio line-out
devices such as speakers and
headphones.
5
Microphone Jack
Accepts inputs from external
microphones.
6 Optical Disc Drive
The optical disc drive is used to
read and write to CD and DVD
discs depending on the notebooks
conguration.
2.6 Right View
1 2 3 4 5
# Icon Item Description
1
USB2.0Port
Connects to USB devices such as USB
mouse, USB printers and USB external
HDD.
2
Multi Card Reader
Accepts Secure Digital (SD), Multi
Media Card (MMC), Memory Stick (MS)
andMemoryStickPRO(MSPRO).
Note:Pushtoremove/installthecard.
3
/ eSATA
eSATA /USB 2.0
ComboPort
The combo port doubles as an eSATA
and a USB port allowing USB devices
and external Hard Drives to be
connected using just one port.
4
HDMIPort
Supportshighdenitiondigitalvideo
connections.
5
External Display
(VGA)Port
Connects to a display device such as
external monitor and LCD projector.
Page is loading ...
Page is loading ...
Page is loading ...
Page is loading ...
Page is loading ...
Page is loading ...
Page is loading ...
Page is loading ...
Page is loading ...
Page is loading ...
Page is loading ...
Page is loading ...
Page is loading ...
Page is loading ...
Page is loading ...
Page is loading ...
Page is loading ...
Page is loading ...
Page is loading ...
Page is loading ...
Page is loading ...
Page is loading ...
Page is loading ...
Page is loading ...
Page is loading ...
Page is loading ...
Page is loading ...
Page is loading ...
Page is loading ...
Page is loading ...
Page is loading ...
Page is loading ...
Page is loading ...
Page is loading ...
Page is loading ...
Page is loading ...
Page is loading ...
Page is loading ...
Page is loading ...
Page is loading ...
Page is loading ...
Page is loading ...
Page is loading ...
Page is loading ...
Page is loading ...
-
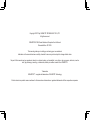 1
1
-
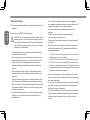 2
2
-
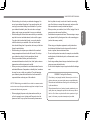 3
3
-
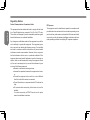 4
4
-
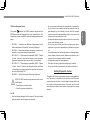 5
5
-
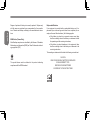 6
6
-
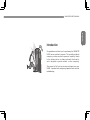 7
7
-
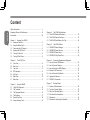 8
8
-
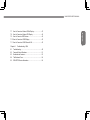 9
9
-
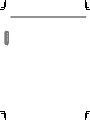 10
10
-
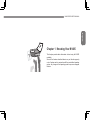 11
11
-
 12
12
-
 13
13
-
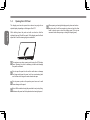 14
14
-
 15
15
-
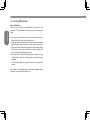 16
16
-
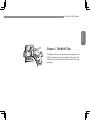 17
17
-
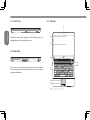 18
18
-
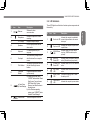 19
19
-
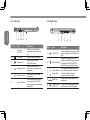 20
20
-
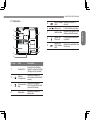 21
21
-
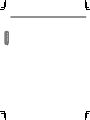 22
22
-
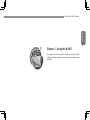 23
23
-
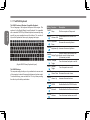 24
24
-
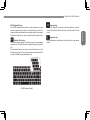 25
25
-
 26
26
-
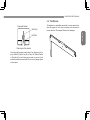 27
27
-
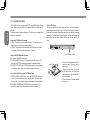 28
28
-
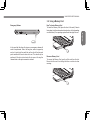 29
29
-
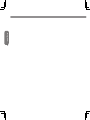 30
30
-
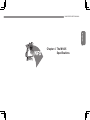 31
31
-
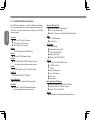 32
32
-
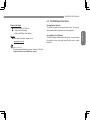 33
33
-
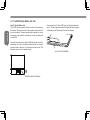 34
34
-
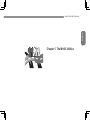 35
35
-
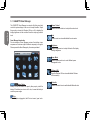 36
36
-
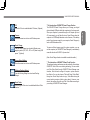 37
37
-
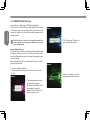 38
38
-
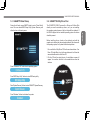 39
39
-
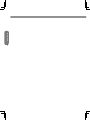 40
40
-
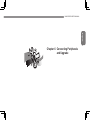 41
41
-
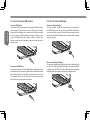 42
42
-
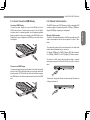 43
43
-
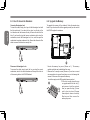 44
44
-
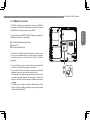 45
45
-
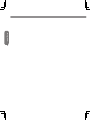 46
46
-
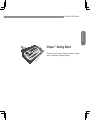 47
47
-
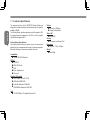 48
48
-
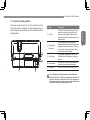 49
49
-
 50
50
-
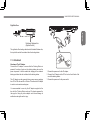 51
51
-
 52
52
-
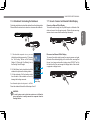 53
53
-
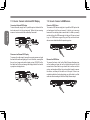 54
54
-
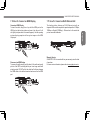 55
55
-
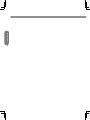 56
56
-
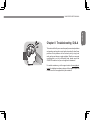 57
57
-
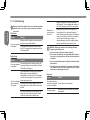 58
58
-
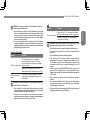 59
59
-
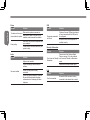 60
60
-
 61
61
-
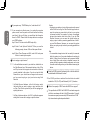 62
62
-
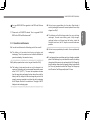 63
63
-
 64
64
-
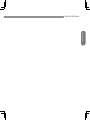 65
65
Gigabyte M1405C User manual
- Category
- Notebooks
- Type
- User manual
Ask a question and I''ll find the answer in the document
Finding information in a document is now easier with AI
Related papers
-
Gigabyte E1425M User manual
-
Gigabyte Q1585M User manual
-
Gigabyte I1520N User manual
-
Gigabyte Q1447M User manual
-
Gigabyte Q1447M User manual
-
Gigabyte Q2542C User manual
-
Gigabyte Q1585M Owner's manual
-
Gigabyte SabrePro 15 User manual
-
Gigabyte Laptop N211U User manual
-
Gigabyte inNote i1320 Series User manual
Other documents
-
Acer Screen (M87-S01MW) User manual
-
Acer Screen (M87-S01MW) User manual
-
ADJ Mega Go Pak User guide
-
Asus K55ADH51 User manual
-
Asus PRO_ESSENTIAL_P31SG Owner's manual
-
Micro Innovations NB690MM User manual
-
Compaq Presario X1030 Reference guide
-
NEC P8510 User manual
-
NEC VERSA M380 User manual
-
HP 463777-001 User manual