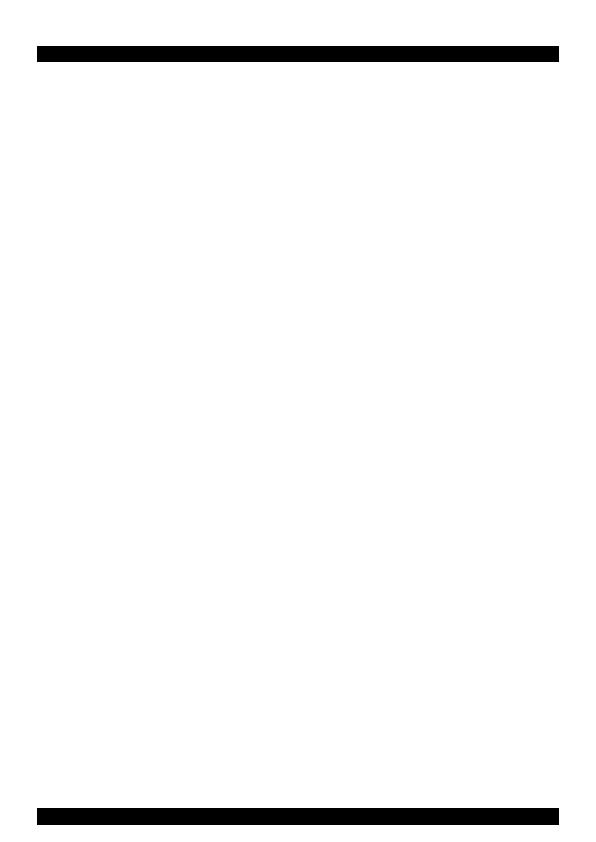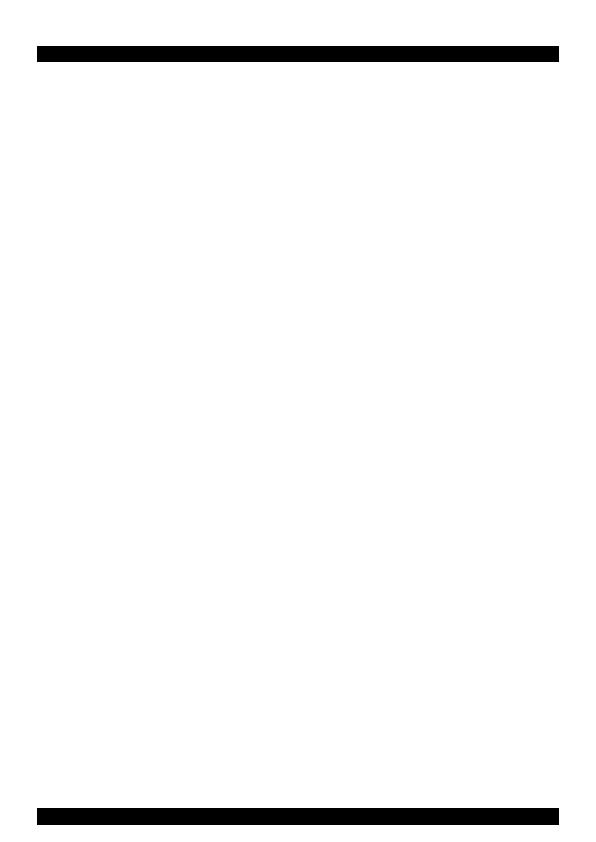
CAT5 SMART KVM EXTENDER
1
Table of Contents
1. Welcome................................................................................... 2
2. Introduction ............................................................................. 3
3. The system components ........................................................ 3
4. The KVM Extender units ......................................................... 4
5. Pre-installation instructions................................................... 5
6. The KVM Extender cables ...................................................... 6
The 3 in 1 CPU cable ............................................................... 6
7. Power supply ........................................................................... 6
8. The KVM Extender as an extender ........................................ 7
9. Giving 2 users access to 1 computer.................................... 8
10. The KVM Extender as a 2-port KVM Switch.......................... 9
11. Operating the KVM Extender................................................ 10
Adjusting the picture ............................................................ 10
Timeout .................................................................................. 10
Locking KVM control ............................................................ 11
12. KVM Extender Settings mode .............................................. 11
Changing the hotkey............................................................. 12
Changing the Timeout period .............................................. 12
Enabling/disabling lock control ........................................... 12
Making advanced adjustments ............................................ 13
Replacing a computer........................................................... 13
Keyboard settings when replacing a computer ................. 14
Mouse driver settings when replacing a computer............ 14
Replacing a mouse type ....................................................... 15
Viewing the settings.............................................................. 16
Exiting the Settings mode .................................................... 16
13. Cascading Smart Extenders................................................. 17
Transmitter Power adapter................................................... 18
Switching on .......................................................................... 18
14. Technical specifications....................................................... 19
15. KVM Extender configuration ................................................ 20