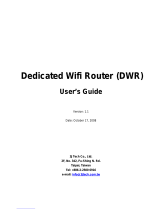Page is loading ...

DWR-923
4G Integrated Access Device
User Manual

1
TABLE OF CONTENTS
1. GETTING TO KNOW THE DWR-923 ............................... 2
1.1 Introduction ............................................................................ 2
1.2 Package Contents .................................................................... 3
1.3 System Requirements ............................................................. 3
1.4 Hardware Overview - Front Panel & LEDs ............................... 4
1.5 Hardware Overview - Rear Panel ............................................ 5
1.6 Hardware Overview - Side Panel ............................................. 5
2. INSTALLATION .............................................................. 6
3. USER CONFIGURATION INTERFACE ............................... 7
3.1 Accessing the User Configuration Interface ............................ 7
3.2 Interface Layout ...................................................................... 8
3.3 Using the User Configuration Interface .................................. 9
3.3.1 Home ......................................................................................................9
3.3.2 Internet ................................................................................................11
3.3.3 Wi-Fi .....................................................................................................17
3.3.4 LAN .......................................................................................................26
3.3.5 Advanced ..............................................................................................30
3.3.6 System ..................................................................................................53
4. APPENDIX .................................................................. 62
4.1 Connected PC IP Address Configuration ............................... 62

2
1. Getting to know the DWR-923
1.1 Introduction
The DWR-923 is a 4G Integrated Access Device (IAD) that integrates a
range of methods for connecting to the Internet, allowing users to
access 4G mobile network services via a single device. Once connected,
you can easily share your network utilizing wireless Wi-Fi and wired
Ethernet interfaces. The advanced 4G technology provides much better
performance than traditional 3G networks.

3
1.2 Package Contents
Thank you for purchasing the DWR-923. Before using the DWR-923,
please confirm that the packaging includes the following items and
accessories:
1. DWR-923 unit x 1
2. Ethernet cable x 1
3. Antenna x 2
4. RJ-11 cable
5. Swedish phone plug x1
6. Power adapter x 1
1.3 System Requirements
4G SIM card, with valid Internet service
A computer with a Windows®, Macintosh®, or Linux-based
operating system with an installed Ethernet adapter
Internet Explorer Version 6.0 or above for configuration usage

4
1.4 Hardware Overview - Front Panel & LEDs
LED
Status
Description
Power
Green
System on
Blinking Green
System booting
Blinking Yellow
Firmware upgrading
Red
Firmware upgrade error
4G
Off
No 4G signal received
Red
Low 4G signal strength
Yellow
Medium 4G signal strength
Green
High 4G signal strength
Internet
Red
Invalid Internet connection
Green
Valid Internet connection
Phone1/2
Red
Invalid VoIP server login
Green
Successful VoIP server login
Blinking Green
Off hook with successful VoIP server login
Off
VoIP service is not subscribed
3G
Off
No 3G signal received
Red
Low 3G signal strength
Yellow
Medium 3G signal strength
Green
High 3G signal strength
WLAN
Green
Local wireless network ready
Blinking Green
Data transmission over local wireless
network

5
1.5 Hardware Overview - Rear Panel
Item
Name
Description
1
Phone ports
Connects to your phones for SIP VoIP
services
2
WAN port
N/A
3
LAN ports
Connects to your local network devices
such as PC and laptop
4
USB port
Optional external device connections
5
Power input port
Connects to the power adapter
6
Power button
Turns device on
1.6 Hardware Overview - Side Panel
Item
Name
Description
1
WPS button
Quick wireless connection with
other WPS supported devices
2
SIM card slot
4G or 3G SIM card connection
3
USB port
Optional external device
connection

6
2. Installation
1. Insert the SIM card provided by your 4G mobile network operator.
2. Insert the antennas into the antenna
connectors on the DWR-923. Rotate the
connector end of the antenna to fasten it.
3. Insert the Ethernet cable into one of the LAN ports on the rear
panel of the DWR-923. Insert the other end of this Ethernet cable
into the port of
the computer
that you will
use to
configure the
DWR-923.

7
3. User Configuration Interface
3.1 Accessing the User Configuration Interface
The User Configuration Interface allows you to configure the DWR-923
using your web browser. Follow the procedures below to log in and
configure the settings:
1. Ensure that the computer you use for configuring the DWR-923
has the proper IP address settings for communicating with the
DWR-923. The default LAN network settings and IP address of the
DWR-923 are shown below:
IP address: 192.168.0.1
Subnet mask: 255.255.255.0.
Note: Set the IP address of this computer to obtain an IP
address automatically or assign an IP address from 192.168.0.100
to 192.168.0.254. The IP address range can be modified through
the User Configuration Interface, the default setting starts from
100. See Appendix - Connected PC IP Address Configuration for
detailed procedures for setting your IP address.
2. Open your web browser and type 192.168.0.1 in the address field:
3. An authentication screen appears. See the default username and
password below:
Username: admin
Password: (blank)
Note: There is no default
password. Please leave the
password field blank.

8
3.2 Interface Layout
After logging in, the Home Screen appears. The User Configuration
Interface consists of three parts:
This part is the displayed content. In the Home page, basic system
status is displayed.
The menu bar of the User Configuration Interface. Click tabs to
access configuration pages of each function. Additional selections
will appear on the left hand side as you click the main tabs.
This part displays your Login status and provides links to refresh
the page and open the Help page.
3
2
1
1
2
3

9
3.3 Using the User Configuration Interface
3.3.1 Home
The status page displays basic system Information including a summary
of the Internet, system, Wi-Fi, Local Area Network (LAN) and connected
VoIP phones.
Internet:
Network: Provides the current status of the interface used to access
the Internet.
Carrier: Provider name of your mobile network service.
Connection Time: Elapsed time the DWR-923 has been connected to
the Internet.
IP Address: The DWR-923’s Internet IP address.
Subnet Mask: The DWR-923’s Internet subnet mask.
DNS Server: IP address of the DNS server that the DWR-923 uses.
Gateway: The Internet gateway IP address.

10
System Information:
System Name: Displays the DWR-923’s configured name.
System Uptime: Elapsed time since the DWR-923 was last turned on or
rebooted.
HW Version: Hardware version that the DWR-923 is currently using.
SW Version: Firmware version that the DWR-923 is currently using.
Wi-Fi:
SSID: Names of the DWR-923’s wireless networks.
Security: Encryption and authentication settings of each wireless
network.
Channel: Current channel that the DWR-923 uses.
Total Clients: Number of client devices connected via Wi-Fi.
LAN:
LAN1~4: Connection status of the four LAN ports of the DWR-923.
Subnet Mask: The DWR-923’s LAN subnet mask.
DHCP Pool: IP address range that the DWR-923 will assign from within.
Phone:
Phone1 &2: Status of connected VoIP phones.

11
3.3.2 Internet
Internet Status
4G Connection Status:
Registration State: Status of connection to a network service.
Radio Interference: Any interference conditions that the DWR-923 has
detected.

12
RSSI: Received Signal Strength Indicator (RSSI) measures the strength of
received radio signals.
Signal Strength: Strength value of the received signal.
Network Name: Network name of the network connected to.
Mobile Country Code (MCC): Mobile country code of the connected
network.
Mobile Network Code (MNC): Mobile network code of the connected
network.
Cell ID: ID of the connected base transceiver station.
Transmit: Displays transmission status and related statistics.
Tx Packets: Number of IP packets transmitted from the DWR-923.
Tx Errors: Number of error packets transmitted from the DWR-923.
Tx Overflows: Number of overflows transmitted from the DWR-923.
Tx Bytes: Number of bytes transmitted from the DWR-923.
Receive: Displays receiving status and related statistics.
Rx Packets: Number of IP packets received by the DWR-923.
Rx Errors: Number of error packets received by the DWR-923.
Rx Overflows: Number of overflows received by the DWR-923.
Rx Bytes: Number of bytes received by the DWR-923.
Clicking Refresh will renew these data.

13
Internet PIN Configuration
This page allows configuration of the PIN code of your SIM card.
Use PIN: Select a PIN code to use to protect your SIM card.
Enable PIN Protection: Choose to enable or disable PIN protection. If
you choose Yes, you will be asked to enter the PIN code when you use
the phone feature.
Enter PIN: Enter the PIN code.
Click Verify PIN to proceed.

14
Internet Radio Configuration
Radio Mode: Select 3G or 4G for your mobile network or select Auto to
switch between available 3G/4G mobile networks automatically.
Radio Frequency: Select a radio frequency according to your region
and the frequency your service uses.

15
Internet Profile Configuration
This page displays the network profiles that are currently being used.
Select one from the list and then click Connect to establish a
connection, or click Edit to modify the selected profile.

16
Internet Network Scan
This function scans for nearby network providers.
4G Network Selection Method: Choose Auto to scan for network
providers automatically or choose Manual to scan manually.
After scanning, nearby network providers will be listed in the chart.
Select your desired network provider and then click Apply to apply the
changes or click Scan to scan again.

17
3.3.3 Wi-Fi
Wi-Fi Device List
This page displays the client devices that are currently connected to
the DWR-923 via Wi-Fi.
Wi-Fi Wi-Fi Settings
You will need to establish a wireless local area network (WLAN) to
connect your client devices with the DWR-923 wirelessly and to access
the Internet. You can mark the box of the SSID and click Edit to modify
its contents or click SSID Schedule to set a schedule rule for this
network.

18
This page pops up when you click Edit in Wi-Fi Wi-Fi Settings.
Enable SSID: Choose to Enable or Disable the function.
SSID: The Service Set Identifier (SSID) is the name of the wireless
network broadcast from this system. In order for computers to connect
to the local network over a wireless link, they must select this network
name from the list of detected wireless networks in the area.
Security: Select one security method from the drop-down list.
None: No protection, open mode.
WPA Personal: Use WPA Personal for encryption.
WPA2 Personal: Use WPA2 Personal for encryption.
WPA+WPA2 Personal: Enables wireless with personal wireless
protected access mode.
WEP: Enables wireless with WEP protection, provides a 5/13 character
ASCII string to enable 64/128 bit encryption respectively. This option is
only recommended when your network device does not support WPA
or WPA2.

19
Password: Specify a password for your wireless network.
Show Plain Password: Check the box to make the password visible.
Click Apply to apply the changes. Or click Reset to undo your
configurations. After this step, you can use your wireless client devices,
such as your smart phone, to search for the WLAN with the SSID and
password that you just specified.
This page pops up when you choose to set a schedule rule for a
wireless network in Wi-Fi Wi-Fi Settings.
To set schedule rule for a network:
1. Click Add to add a new schedule rule.
Active Time: Mark the box to enable this schedule rule.
Schedule Name: Name of this schedule.
Start Time and Stop Time: The time that you wish to turn on or turn
off this wireless network.
2. Click Apply to apply the changes.
/