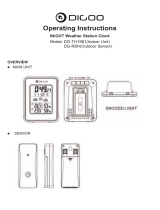Page is loading ...

1
OPERATING INSTRUCTIONS
PRO-EC

2
Table of Contents
1. Introduction ......................................................................................................3
2. Features ...........................................................................................................4
3. Contents of the Weather Station Kit .................................................................6
4. Installing your weather station..........................................................................7
Setting up the Remote Weather Sensors .....................................................7
Setting up the Thermo-Hygro Sensor(s) .......................................................7
Setting up the Rain Sensor ...........................................................................7
Setting up the Anemometer (wind sensor)....................................................8
Setting up the Main Console Unit .................................................................8
Starting up the Main Console Unit ................................................................9
5. Using your Weather Station .............................................................................9
Buttons and Controls ....................................................................................9
Navigating between Different Modes ............................................................11
6. Customizing your Weather Station...................................................................13
7. Using the Different Weather Modes .................................................................14
Pressure and Weather Forecast Mode .........................................................14
Clock and Alarm Mode..................................................................................17
Sunrise/Sunset Mode....................................................................................20
Temperature and Humidity Mode .................................................................21
Rain Mode.....................................................................................................24
Wind Mode ....................................................................................................25
8. Maintenance.....................................................................................................27
9. Troubleshooting ...............................................................................................28
10.TechnicalSpecications...................................................................................29
11. Precautions ......................................................................................................31
12. Appendix ..........................................................................................................32

3
1. Introduction
Congratulations on your purchase of the PRO-EC Weather Station. The weather station
consists of a main console as well as an assortment of remote sensors which collect and
transmit a wide range of weather data, including outdoor temperature, humidity, wind
speed and direction, rain amount and rain rate.
The PRO EC is fully compatible with the IROX PRO X sensors.
Main Console Unit
The main console unit features a radio-controlled atomic precision clock with alarm and
weather forecast. It measures indoor temperature and humidity, and displays weather data
collected by the remote weather sensors. It also provides indication of the indoor/outdoor
temperature, pressure and humidity trends, and celestial information such as moon phase,
and sunrise/set times.
Remote Weather Sensors
The remote weather sensors include a thermo-hygrometer, anemometer (wind sensor) and
rain sensor. All data collected by the sensors is transmitted to the main console unit by
wireless RF. The weather station supports a maximum of 5 thermo-hygrometers, allowing
5 channels of temperature/humidity display.
The Irox sensor HTS33 and/or HTC13 (both only 3 channels) can be used on the PRO EC
on the channels 1,2 or 3.
To cover channels 4 and 5, please ask for the Irox HTS55.

4
2. Features
Weather Forecast
- Sunny, Partly Cloudy, Cloudy, Slight Rain, Heavy Rain, Snow and Unstable Weather
conditions
Pressure
- Current or historical pressure (mBar/ hPa, mmHg or inHg)
- Altitude or sea level pressure adjustment for atmospheric pressure compensation
- Pressure trend indication
- Sea-level pressure history for the last 24 days
- Sea-level pressure history bar chart
Moon phase
- 12 steps of moon symbols
- Scans moon phase for year 2000 to 2099
- Moon phase history for the last or future 39 days
Radio Controlled Clock
- Time and date synchronized by radio signal DCF-77 to atomic clock precision (time and
date also manually adjustable)
Clock and Calendar (12hr/ 24 hr) (month/day or day/month)
- Different combinations of clock and calendar displays
- 6 languages for day of week (English/ German/ French/ Italian/ Spanish/ Dutch)
Alarms
- Singlealarm:activatedonceatspeciedtime
- Weekdayalarm:activatedeverydayfromMondaytoFridayatspeciedtime
- Pre-alarm: activated ahead of single or weekday alarm if channel 1 temperature falling to
+2ºC or below. (Fixed 30 minutes)
- Programmable snooze function (1-15 minutes)
Sunrise time and sunset time
- Calculates sunrise/set times with geographical information provided by user (DST, zone
time offset, latitude, longitude)
- over 133 preset cities can be selected for automatic geographical information input
Remote temperate and relative humidity, with trend indication
- Indoor and outdoor temperature and relative humidity display (ºC or ºF)
- Temperature and relative humidity trend indication
- Dew point display
- Max and Min memory for temperature and relative humidity
Comfort level indicator
- Analyzes current environmental conditions (Comfort, Wet and Dry)

5
Rainfall measurement
- Records rainfall amount for the last hour, last 24 hours, last day, last week and last month
(inch or mm).
- Dailyrainfallalertifrainfallforthecurrentdayexceedpre-speciedamount.
Wind
- Temperature at place of anemometer.
- Temperature adjusted to wind chill factor. (ºC)
- Wind direction compass display. Wind direction angles available as compass points or
bearings.
- Average wind speed and gust speed (mph, m/s, knots, and km/h)
- Daily Maximum wind speed and gust speed memory.
- Wind speed alert for average wind speed and wind gust speed.
LED backlight
- Light sensor to automatically toggle backlight when environment lighting level is low. Can
be turned on/off or set to automatic. This feature is only supported when the AC/DC
adaptor is connected.

6
3. Contents of the Weather Station Kit
Before installing your weather station, please check that the following are complete:
Main Console Unit
Hardware
Components
Fittings
Thermo-Hygro
Sensor
Rain Sensor:
- Funnel shaped
Lid with Battery
Hatch
- Sensor Base
- Bucket See-saw
Mechanism
- Protective Screen
4 screws for
securing unit to
ground
(optional) AC/DC
7.5V output
adaptor
Anemometer (Wind
Sensor):
- Wind Cups
- Wind Vane
- Anemometer arm
- Anemometer base
4 screws for
securing unit to
vertical surface

7
4. Installing your weather station
Setting up the Remote Weather Sensors
Beforestartingupthemainconsoleunit,setupalltheremotesensorsrst.
When placing the sensors, make sure that they are within receiving range of the console
unit. Ideally they should be within the line of sight of the console unit. Transmission range
may be affected by trees, metal structures and electronic appliances. Test reception before
permanently mounting your weather station.
Also make sure that the sensors are easily accessible for cleaning and maintenance.
The remote sensors should be cleaned on a weekly basis, since dirt and debris will affect
sensor accuracy.
Setting up the Thermo-Hygro Sensor(s)
1. Open the latch at the base of the thermo-hygro sensor.
2. Set the channel with a slide switch.
3. Insert two 2 x UM-3 or “AA” size 1.5V batteries.
4. Use a pin to press the “RESET” key which is in the battery compartment of thermo-hy
gro sensors.
5. Replace the latch and mount unit at desired location.
Placement tips:
- The thermo-hygro sensor should be in an area with free air circulation and sheltered from
direct sunlight and other extreme weather conditions. Place the unit in a shaded area,
such as under a roof.
-Usethewallmountandttingsprovidedifmountingtheunitonaverticalsurface.
- Avoid placing the sensor near sources of heat such as chimneys.
- Avoid any areas which collect and radiate heat in the sun, such as metal, brick or con
crete structures, paving, patios and decks.
- Ideally, place the sensor above natural surfaces such as a grassy lawn.
- The international standard height for measurements of air temperature is at 1.25m (4 ft)
above ground level.
Setting up the Rain Sensor
1. Unlock the funnel-shaped top of the rain sensor by turning both knobs on the sides of
the rain sensor in an anti-clockwise direction.
2. Lift the top off the base and insert two 2 x UM-3 or “AA” size 1.5V batteries into the
battery holder.
3. Replace the lid and secure into place by turning the knobs clockwise.
4. Place the rain sensor in a location such that precipitation can fall directly into the sensor,
ideally 2-3 ft above the ground.
It may be secured into place by using the four screws provided.
5. The sensor must be accurately level for optimum performance. To check if the sensor is
level,remove the lid and check if the ball bearing inside is at the midpoint of the leveler.
Additionally, a bubble level or carpenter’s level may be used.
6. Attach the protective screen onto the top of the lid. The screen will prevent any debris
entering the sensor.

8
Setting up the Anemometer (wind sensor)
1. Assemble the wind cups and wind vane to the anemometer arm (note: the small hex screw
is preinstalled and can be operated by the small hex key included in the accessories)
2. Attach the assembled anemometer to the base.
3. Insert two 2 x UM-3 or “AA” size 1.5V batteries into the battery holder in the base.
4. Mounttheanemometerontoaverticalsurface,usingthettingsprovided.
5. Toallowthemainconsoleunittondthedirectionwhichthewindvaneisoriented,the
following procedures are required:
i. Insert the batteries
ii. Point the wind vane towards the north. Use a compass or map if necessary.
iii. Use a pin to press the “SET” key which is in the battery compartment of the wind sensor.
Note: Above procedure must be repeated for changing battery.
The “SET” will toggle the direction between two modes:
1. Let the wind direction as manufacturer design. It will be as a default setting after
2. Set the current direction as NORTH.
Placement tips:
- Check that wind can travel freely around the anemometer and is not distorted by nearby
buildings, trees or other structures.
- For better results, place the anemometer at least 3m above local structures and obstacles.
Thegroundcreatesafrictionaleffecttowindowandwillattenuatereadings.
- Aim for maximum exposure of the anemometer to the commonest wind directions in your
area.
-Theofcialmountinglocationforanemometersis10m(33ft)abovegroundlevelinaclear
unobstructed location.
Placement tips:
- The rain sensor should be placed in an open area away from walls,fences, trees and
othercoveringswhichmayeitherreducetheamountofrainfallintothesensor,deectthe
entry of wind-blown rain, or create extra precipitation runoff. Trees and rooftops may also
be sources of pollen and debris.
- To avoid rain shadow effects, place the sensor at a horizontal distance corresponding to
two to four times the height of any nearby obstruction.
-Itisimportantthatrainexcesscanowfreelyawayfromthesensor.Makesurethatwater
does not collect at the base of the unit.
- The rainfall measurement mechanism utilizes a magnet, hence do not place any magnetic
objects around the proximity of the sensor.

9
Starting up the Main Console Unit
Once the console unit is properly powered, the display will start showing some data and
weatherparameters.Waitforafewminutesfortheconsoletonishself-calibrationandfor
the sensor readings to show up.
If “---” is still displayed for the sensor reading(s), check the wireless transmission path and
the batteries for the corresponding sensor.
5. Using your Weather Station
Setting up the Main Console Unit
1. Open the latch at the back of the main console unit.
2. Insert 4 x UM-3 or “AA” size 1.5V batteries according to the polarities shown.
3. Reattach the latch.
4. You are highly recommended to connect the AC/DC adaptor. For the feathure of the
automatic backlight control function, the AC/DC adaptor must be used.
5. If placing the console unit on a table or horizontal surface, fold out the table stand and
adjust to the optimal viewing angle.
6. If mounting the console unit on a wall or vertical surface, fold the table stand back into
theunitandusethettingprovided.
Placement tips:
Make sure that the console unit is within receiving range of all remote sensors. Ideally
sensors should be within the line of sight of the console unit. Transmission range may be
affected by trees, metal structures and electronic appliances. Test reception before perma-
nently mounting your weather station.
The console unit measures indoor temperature, humidity, pressure and receives signals
from all remote sensors and radio-clock broadcasts. Avoid placing the console unit in the
following areas:
- Direct sunlight and surfaces which radiate and emit heat.
- Near heating and ventilation devices, such as heating ducts or air conditioners.
- Areas with interference from wireless devices (such as cordless phones, radio headsets,
baby listening devices) and electronic appliances.

10
The following controls are only available on the backside of the console:
LIGHT SENSOR
– AUTO, ON, OFF
SENSITIVITY
– HIGH/LOW
- Toggles the light sensor function to automatic, on or off
- Adjusts the sensitivity of the light sensor
SET
MEMORY
HISTORY
ALARM
CHART
CHANNEL
LIGHT/SNOOZE
- Switches to next mode in anti-clockwise direction
- Increment for setting parameters
- Switches to next mode in clockwise direction
- Decrement for setting parameters
- Rotates display for current mode
- Press and hold to enter setup or change units
- Conrmationforsettingparameters
- Shows records for moon phase, UV, temperature,
humidity, rain and wind.
- Shows history for sea-level pressure
- Shows time alarms and alerts for temperature, rain
and wind.
- Press and hold to enter alarm/alert setup
- Press and hold in Pressure and Weather Forecast
Mode to view different bar-charts
- Changes temperature and humidity display to
selected channel
- Press and hold to enable cycling display of channel
temperature and humidity
- Turns on backlight for 5s
- Enters Snooze mode when alarm is activated

11
Navigating between Different Modes
There are 6 modes available on the main console unit, and each one displays a different
categoryofdata.Whendisplayisinacertainmode,itscorrespondingiconwillstartash-
ing.
To navigate between the different modes from the main console unit, press
or to
cycle through the modes.
Pressure and Weather Forecast Mode
- Current pressure, trend, and history bar-chart
- Weather forecast
- Moon phase
Clock and Alarm Mode
- Radio Controlled clock showing current time and calendar
- Single alarm, weekday alarm and pre-alarm
Sunrise/Sunset Mode
- Sunrise and sunset times
- Longitude and Latitude of local area
Weather Forecast
History Bar-chart for
Pressure / Temperature /
Humidity
Moon Phase
Pressure Trend
Pressure and Weather
Forecast Mode Icon
History selection for Pres-
sure and Moon Phase
Local Pressure / Sea
Level Pressure / Altitude
Radio Controlled Clock
Signal Status
Clock Module icon
Time / Date Display
Weekday / City / Second /
Year / UTC time Display
Sunrise time / Latitude
Sunset time / Longitude
Sunrise / Sunset Icons

12
Temperature and Humidity Mode
- Temperature and humidity trend and readings for indoor and selected channel
- Comfort level
- Dew point
- Temperature alerts
Wind Mode
- Wind Chill
- Temperature at place of anemometer
- Wind direction
- Wind speed
- Wind gust
- Alert for wind speed and wind gust speed
Rain Mode
- Precipitation amount for last hour, last 24 hour, yesterday, last week and last month
- Rainfall alert
Channel Humidity
Trend
Channel Humidity
Indoor Humidity
Comfort Level
Indoor Humidity
Trend
Channel Temp.
Indoor Temp.Temperature and
Humidity Mode Icon
Channel Temp.
Trend
Channel and
Reception status
Wind Icon
Wind Chill
Temperature
Wind Chill Temperature /
Temp. at Wind Sensor
Wind Speed / Gust /
Max. Wind Speed /
Max. Gust
Rain Icon
Rain Rainfall

13
6. Customizing your Weather Station
To fully customize the weather station to your local settings and personal preferences, the
following settings are required. Please refer to the appropriate sections for detailed
instructions.
Required:
- Setting Pressure Parameters during Initial Start-Up (Pressure and Weather Forecast
Mode)
- Setting up the Time, Date and Language (Clock and Alarm Mode)
- Setting up the Location Data (Sunrise/Sunset Mode)
Optional:
- Setting up the Time Alarms (Clock and Alarm Mode)
- Setting up the Temperature Alerts (Temperature and Humidity Mode)
- Setting up the Daily Rainfall Alerts (Rain Mode)
- Setting up the Wind Alerts (Winds Mode)
LED backlight options
The backlight of the main console unit can be turned permanently on/off or automatically
toggled when environment lighting level is low. Use the light sensor switch at the back of
the unit to select lighting preferences.
For the automatic backlight function, the sensitivity of the light sensor can be adjusted to
high or low with the sensitivity switch also on the back of the console unit.
Note: Console unit must be powered with AC/DC adaptor for automatic control function

14
7. Using the Different Weather Modes
Pressure and Weather Forecast Mode
This part of the display indicates the current pressure, sea level pressure, weather fore-
cast, moon phase and pressure trend.
A number of historical statistics can also be viewed, such as the sea-level pressure values
for the last 24 hours, moon phase for the previous and next 39 days, as well as a pressure/
temperature/ humidity history bar-chart.
Pressure values may be displayed inHg, hPa/mBar or mmHg, and altitude values may be
displayed in meters or feet.
- Accessing Pressure and Weather Forecast Mode
From the main console unit: Press UP or DOWN until the weather forecast icon on the up-
perleftofthedisplaystartsashing.
- Setting Pressure Parameters during Initial Start-Up
During the initial start-up of the main console unit, all functions in Pressure and Weather
Forecastmodewillbelockeduntilthepressuresettingsarecongured.
1. Choose Pressure Units:
Theuniticon“inHg”or“mmHg”or“hPa/mBar”shouldbeashing.PressUP or DOWN
to select pressure unit as inHg, hPa/mBar or mmHg
Press SETtoconrmyourselection.
2. Choose Altitude Units:
Press UP or DOWN to select altitude unit as feet or meters.
Press SETtoconrmyourselection.
3. Set Altitude:
Press UP or DOWN to adjust value. Press and hold either button for fast advance.
Press SETtoconrmyourselection.
4. Upon completion the display will be returned to Pressure and Weather Forecast Mode.
Note: After initial start-up the altitude cannot be adjusted again until the main console unit
is restarted.
- Viewing Pressure and Altitude Data
In Pressure and Weather Forecast Mode, each press of SET rotates display between:
- Sea level pressure
- Local pressure
- Local altitude
- Setting the Sea Level Pressure
1. In Pressure and Weather Forecast Mode, press SET until the sea level pressure is
displayed.
2. Press and hold SET.TheSeaLevelPressuredisplayshouldbeashing.
3. Set Sea Level Pressure:
Press or to adjust value. Press and hold either button for fast advance.
Press SETtoconrmyourselection.
4. Upon completion the display will be returned to Pressure and Weather Forecast Mode.

15
- Setting the Pressure and Altitude Units
1. In Pressure and Weather Forecast Mode, press SET until local pressure is displayed.
2. Press and hold MEMORY.Thepressureunitshouldbeashing.
3. Set Local Pressure Units:
Press
or to adjust value.
Press SETtoconrmyourselection.
4. Set Altitude Units:
Press
or to adjust value. Press SETtoconrmyourselection.
5. Set Sea-Level Pressure Units:
Press
or to adjust value. Press MEMORYtoconrmyourselection.
6. Upon completion the display will be returned to Pressure and Weather Forecast Mode.
- Viewing the Sea Level Pressure History
1. In all modes, pressing HISTORY will toggle the sea level pressure display.
2. When sea level pressure is displayed, press HISTORY repeatedly to view sea level
pressure data for each of the last 24 hours.
3. If no buttons are pressed for 5s, the display automatically returns to Pressure and
Weather Forecast Mode.
- Viewing the Pressure/ Temperature/ Humidity Bar-Charts
Thebar-chartonthedisplaycanbeconguredtodisplaythehistorydataforsea-level
pressure, temperature or humidity for channel 1.
In Pressure and Weather Forecast Mode, press and hold [ ALARM ]:
- Sea-level pressure (“PRESSURE” should be displayed)
- Temperature (Thermometer icon and “CH1” should be displayed)
- Humidity (RH icon and “CH1” should be displayed)
- Viewing Moon Phase History and Forecast
1. In Pressure and Weather Forecast Mode, press MEMORY.
2.“+0days”shouldbeashing.
3. View Moon Phase History / Forecast:
Press or to choose number of days forward (+ days) or backward (- days) from
current date. Press and hold either button for fast advance.
The corresponding moon phase will be shown.
4. To exit, press MEMORY.
Otherwise, if no buttons are pressed for 5s the display automatically returns to Pressure
and Weather Forecast Mode.

16
- Understanding the Weather Forecast Display
Display Weather Forecast Status
Sunny
Partly Cloudy
Cloudy
Rain
Unstable Weather
Snow
NOTE:
1. The accuracy of a general pressure-based weather forecast is about 70%.
2.Theweatherforecasts.Itmaynotnecessarilyreectthecurrentsituation.
3. The “Sunny” icon, as applies to night time, implies clear weather.
- Understanding the Moon Phase Diagram
FULL LAST NEW FIRST

17
Clock and Alarm Mode
Themainconsoleunitcanbeconguredtodisplaythetime,calendarorUTCtime.There
are three time alarms available on the console unit:
Single alarm:activatedonceatspeciedtime
Weekday alarm:activatedeverydayfromMondaytoFridayatspeciedtime
Pre-alarm:activatedatspeciedtimeinterval(Fixed30min)aheadofweekdayalarm,if
channel 1 temperature falling to +2 ºC or below.
The snooze duration for the above alarms can also be programmed (0-15 min).
- Accessing Clock and Alarm Mode
From the main console unit: Press or until the clock icon beside the time/date
displaystartsashing.
- Setting up the Time, Date and Language
1. In Clock and Alarm Mode, press and hold SET to enter clock and calendar setup.
2.Thedayofweekshouldstartashinginthedisplay.
Set Language: Press or to select language for day of week: English, German,
French, Italian, Spanish or Dutch.
Press SETtoconrmyourselection.
3. Select City Code:
Press or to select city code for your local area. Refer to the list at the end of this
manual for available codes. Press SETtoconrmyourselection.
4. (if USR was chosen for city code) Set Minute for Latitude:
You will be asked to enter your latitude in minutes (º).
Press or to adjust value. Press and hold either button for fast advance.
Press SETtoconrmyourselection.Repeataboveproceduretosetsecondsforlatitude,
minutes for longitude and seconds for longitude.
5. (if USR was chosen for city code) Set Time Zone:
Press or to adjust value in resolution of 30 min. Press and hold either button for
fast advance.
Press SETtoconrmyourselection.
6. (if USR was chosen for city code or city is in a DST zone)
Set Daylight Saving Time Option:
Press or to turn DST option on or off. Press and hold either button for fast advance.
Press SETtoconrmyourselection.
7. Repeat the above instructions to set year, month, day, calendar display format (day/
month or month/day), time display format (12 hr/ 24 hr), local hour and local minutes.
8. Upon completion the display will return to normal Clock and Alarm Mode.
Note: Press and hold SET anytime during the setup to return to normal Clock and Alarm
Mode. All settings made will be discarded.

18
- Rotating between Different Clock/Calendar Displays
In Clock and Alarm Mode, each press of SET rotates clock display between:
- Hour: Minute: Weekday
- Hour: Minute for UTC (Coordinated Universal Time)
- Hour: Minute: City
- Hour: Minute: Second
- Month: Day: Year (or Day: Month Year depending on settings)
- Activating/Deactivating the Time Alarms
1. In Clock and Alarm Mode, each press of ALARM rotates clock display between:
- Weekday Alarm Time (displays OFF if weekday alarm deactivated)
- Single Alarm Time (displays OFF if single alarm deactivated)
- Pre-Alarm Time (displays OFF if pre-alarm deactivated)
2. When the above alarms are displayed, pressing
or will activate/deactivate the
corresponding alarm.
Note: Press SET anytime during alarm selection mode to return to normal clock display.
- Setting up the Time Alarms
1. In Clock and Alarm Mode, press ALARMtoselectalarmwhichyouwishtocongure.
2. Press and hold ALARMuntilhourstartsashinginthedisplay
3. Set Alarm Hour:
Press
or to adjust value. Press and hold either button for fast advance.
Press ALARMtoconrmyourselection.
4. Set Alarm Minutes:
Press
or to adjust value. Press and hold either button for fast advance.
Press ALARMtoconrmyourselection.
5. Set Duration of Snooze Function (all three alarms share same snooze time duration):
Press or to adjust value. Press and hold either button for fast advance.
Press ALARMtoconrmyourselection.
6. Upon completion the display will be returned to the alarm selection screen.
Note: Pre-alarm cannot be activated if weekday alarm or single alarm is not enabled.
- Disabling/Entering Snooze when Time Alarms are activated
To Enter Snooze: Press LIGHT/SNOOZE to enable snooze function.
Note: Alarm will automatically enter snooze mode if no key is pressed after the alarm
sounds for 2 minutes. This will occur for a maximum of three times.
To Disable Alarm(s):
Press ALARM to disable the alarm (s).
Note: For weekday alarm, pressing ALARM will only disable the alarm for the current day.
The alarm will be activated again the next day (if it falls within Monday to Friday).

19
Icon RC Reception Strength
Undeneddata
Reception failed for 24 hours
Weak signal, but can be decoded
Strong signal
(Flashing)
- Activating/Deactivating Radio Clock Reception
The main console unit synchronizes the time and date with radio clock broadcasts to main-
tain atomic clock precision.
To turn this function on/off: Press and hold
.
IfRCreceptionisactivated,atriangulartowericonwillstartashingbesidetheclockicon.
If RC reception is deactivated, the triangular tower icon will disappear.
Note: The radio controlled signal for time (DCF 77) is transmitted from the central atomic
clock in Frankfurt/Main in short intervals. It has a reception range of approx. 1500 km.
Obstructions such as concrete walls can reduce the signal range.

20
Sunrise/Sunset Mode
Themainconsoleunitcomputesthesunriseandsunsettimesfromtheuser-congured
location data. This includes the longitude, latitude, time zone and DST (Daylight Saving
Time). Choosing a suitable city code for your area will automatically generate the correct
values for the location data.
Should you wish to input your own location data or if a suitable city code could not be
found, choose “USR” as the city code during setup.
A searching function is also available, which allows the sunrise/sunset times for different
dates to be viewed.
- Accessing Sunrise/Sunset Mode
From the main console unit: Press
or until the sunrise and sunset icons
onthelowerleftofthedisplaystartashing.
- Setting up the Location Data
1. In Sunrise/Sunset Mode, press and hold SET to enter location data setup.
2. ThecitycodeintheTimeandAlarmdisplayshouldstartashing.
Set City Info:
Press or to select city code for your local area. Refer to the end of the manual
for a list of available codes. The corresponding longitude and latitude will be shown
along with the city.
Should you wish to input your own geographical coordinates, choose “USR” as the
city code. Press SETtoconrmyourselection.
3. If “USR” was chosen, you will be asked to input your geographical coordinates.
Set Degree of Latitude:
Press or to adjust value. Press and hold either button for fast advance.
Press SETtoconrmyourselection.
4. Repeat above procedure to set minute of latitude, degree of longitude, minute of
longitude, time zone of the city, and DST selection.
5. Upon completion the display will be returned to Sunrise/Sunset Mode.
Note: Press and hold SET anytime during the setup to return to normal Clock and Alarm
Mode. All settings made will be discarded.
- Viewing the Location Data
In Sunrise/Sunset Mode, each press of SET rotates display between:
- Time and sunrise/ sunset Times
- Calendar and sunrise/ sunset Times
- Calendar and longitude/ latitude
- Viewing Sunrise/Sunset Times for Different Dates
1. In Sunrise/Sunset Mode, press MEMORY.
2.Thedateshouldbeashing.
Press or to adjust date. Press and hold either button for fast advance.
The corresponding sunrise and sunset times will be displayed for the selected date.
3. Press MEMORY or SET to return display to Sunrise/Sunset Mode.
/