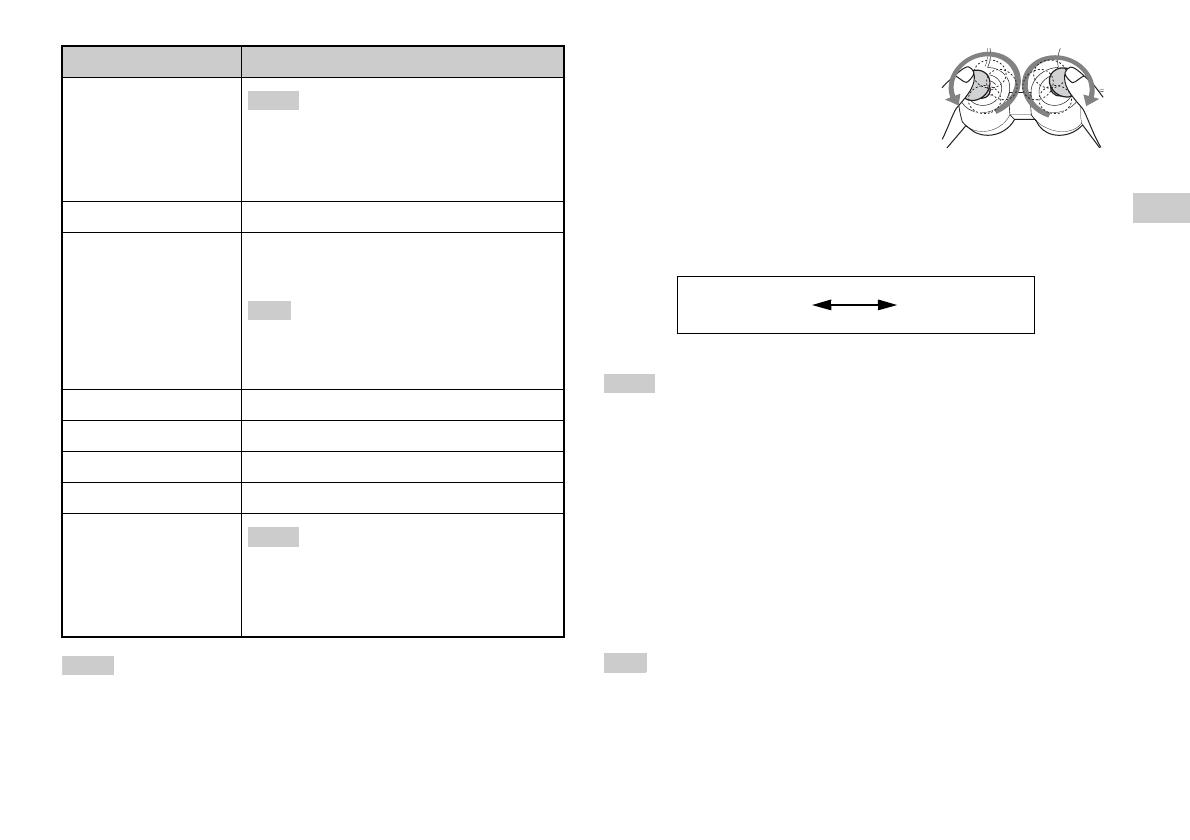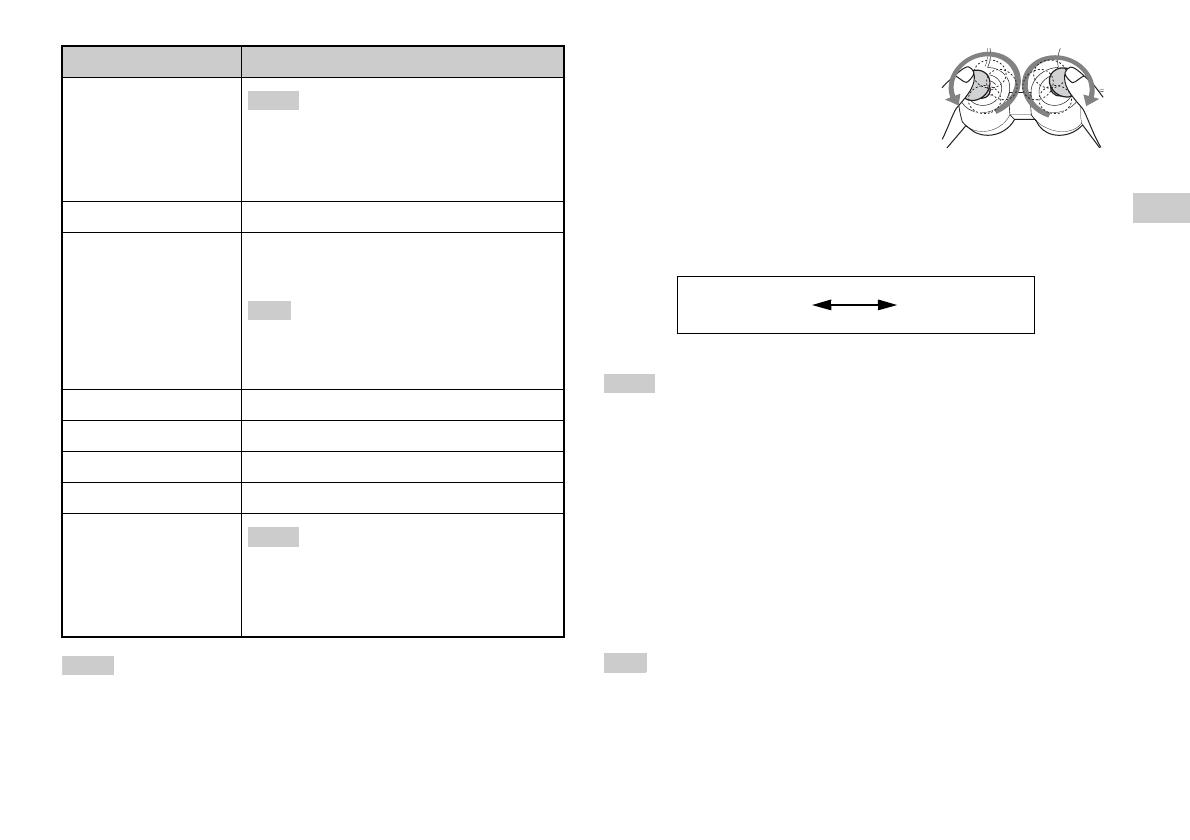
9
Playing a game
Games
GB
Hints
• Depending on the software, the buttons for use in analogue mode may be limited.
Refer to the instructions supplied with the software for details.
• The vibration function can be set to on or off in the software options menu.
Depending on the software, the vibration function may be set to on automatically.
• Before using the Analog Controller
(DUALSHOCK
®2), with the built-in
PlayStation
TM2 turned on, rotate the left and right
analog sticks once with your thumbs. Do not twist
the analog sticks, but rotate as if drawing a circle as
shown in the diagram.
About mode switching
The ANALOG mode button can be used to switch between two modes.
Switch to the appropriate mode for use. Note, however, that some software
titles make this adjustment automatically.
Hints
• When using the Analog Controller in digital mode, the left and right analog sticks
do not function. Also, the pressure-sensitive button function is turned off.
• Depending on the software, you may not be able to switch modes even if you press
the ANALOG mode button.
About analog controls
• When playing a PlayStationTM2 format software title, you can use all
buttons in analog mode except for the START, SELECT, L3 and R3
buttons.
• When playing a PlayStation
TM format software title, only the left and
right analog sticks can be used in analog mode.
Hint
Depending on the software, the buttons for use in analog mode may be limited. Refer
to the instructions supplied with the software for details.
5 Left analog stick/ L3
button
Hints
• The left analog stick and L3 button, function only
in analogue mode (indicator: red).
• The L3 button function when the analog stick is
pressed.
6 ANALOG mode button
Switch between digital mode and analogue mode.
7 Mode indicator
Digital mode: Lights off.
Analogue mode: Lights up in red.
Hint
Depending on the software, you may not be able to
switch modes even if you press the ANALOG mode
button.
8 R2 button
9 R1 button
q; START button
qa f/a/×/s buttons
qs Right analog stick/ R3
button
Hints
• The right analog stick and R3 button, function
only in analogue mode (indicator: red).
• The R3 button function when the analog stick is
pressed.
Button/Switch Description
Digital mode
(indicator: off)
Analog mode
(indicator: red)