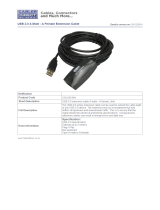Page is loading ...

© 2013 Vaddio - All Rights Reserved. WallVIEW HD-USB SR Camera System - Document Number 342-0465 Rev D
Camera Software Revision 2.1.0
WallVIEW™ HD-USB SR System
Featuring the ClearVIEW™ HD-USB PTZ Camera, CONCEAL™
Mount, Active USB Extension Cable and Power Extension Module
Part Numbers:
999-6994-000 - North America
999-6994-001 - International
Installation and User Guide

WallVIEW HD-USB SR Camera System
WallVIEW HD-USB SR Camera System, Document Number 342-0465 Rev. D Page 2 of 40

WallVIEW HD-USB SR Camera System
WallVIEW HD-USB SR Camera System, Document Number 342-0465 Rev. D Page 3 of 40
Table of Contents
Overview: ................................................................................................................................................................................................................ 4
Unpacking ............................................................................................................................................................................................................... 5
ClearVIEW HD-USB PTZ Conferencing Camera ............................................................................................................................................... 6
Diagram: Rear View Connectors with Feature Call-outs: ............................................................................................................................. 6
Diagram: Front View with Feature Call-outs: ................................................................................................................................................ 7
Connecting the Extension Devices to the Camera ................................................................................................................................................. 8
Diagram: Basic Connectivity Example: ......................................................................................................................................................... 8
Diagram: Basic Connectivity Example: ......................................................................................................................................................... 8
Diagram: Connection Detail with the Power Extension Module and the Active USB 2.0 Extension Cable .................................................. 9
Diagram: Connection Detail with Local Power to the Camera and the Active USB 2.0 Extension Cable ..................................................... 9
Reference Diagrams ............................................................................................................................................................................................. 10
Reference Diagram: Basic Connectivity Example ...................................................................................................................................... 10
Reference Diagram: Connectivity Example 2 with Audio: ........................................................................................................................... 10
Reference Diagram: H.264 Streaming Connectivity (for Release 2.0 when IP Streaming is enabled): ...................................................... 11
Reference Diagram: Connection Diagram Example using A CDN (for release 2.0 when IP is enabled): .................................................. 11
First Time Set-up with the ClearVIEW HD-USB PTZ Camera .............................................................................................................................. 11
Getting Started ................................................................................................................................................................................................. 12
Table: Switch Setting Label on Bottom of the HD-USB Camera: ............................................................................................................... 12
Step by Step Instructions to install the WallVIEW HD-USB SR Camera System ................................................................................................. 13
Compatibility .......................................................................................................................................................................................................... 14
Supported UVC Resolutions ............................................................................................................................................................................. 15
Table: Supported UVC Resolutions ............................................................................................................................................................ 15
Keyboard Hot Keys for PTZ functions: ............................................................................................................................................................. 15
Table: Keyboard Hotkeys ............................................................................................................................................................................ 15
Internal Web Pages and Control: .......................................................................................................................................................................... 16
DHCP Set-up (Dynamic Host Configuration Protocol) ..................................................................................................................................... 16
Static IP Set-up: ................................................................................................................................................................................................ 17
Screen Shot Tour: ................................................................................................................................................................................................. 18
Connecting the Camera to the Program of Choice: .............................................................................................................................................. 26
Skype Example ............................................................................................................................................................................................ 26
VLC Media Player Example ......................................................................................................................................................................... 27
Technical Specifications:
....................................................................................................................................................................................... 27
Compliance and CE Declaration of Conformity: ClearVIEW HD-USB PTZ Camera ........................................................................................... 28
Warranty Information: ............................................................................................................................................................................................ 29
Appendix 1: Communication Specification ........................................................................................................................................................... 30
Firmware Version 2.1.0 Release Notes: ............................................................................................................................................................... 31
Firmware Version 2.0.0 Previous Release Notes: ................................................................................................................................................ 31
Table: HD-USB PTZ Camera and UC Client Software Interoperability Testing .......................................................................................... 32
Previous Release Notes:....................................................................................................................................................................................... 33
Appendix 2 - Telnet Serial Command API ............................................................................................................................................................ 34
Telnet Command List ....................................................................................................................................................................................... 34

WallVIEW HD-USB SR Camera System
WallVIEW HD-USB SR Camera System, Document Number 342-0465 Rev. D Page 4 of 40
O
VERVIEW
:
Based on the remarkable Vaddio ClearVIEW HD-USB PTZ
Conferencing Camera, the WallVIEW HD-USB SR (SR stands
for short range) system includes the features that are expected
out of a WallVIEW branded product. The ClearVIEW HD-USB is
the world’s first broadcast-quality HD PTZ camera with USB 2.0
UVC (Universal Video Class) video output, IP streaming, internal
web pages for control and HD analog component (YPbPr)
outputs built right into the camera. Simply plug the HD-USB
camera directly into your PC and there is no need for a separate
capture cards or other devices to make it work. The ClearVIEW
HD-USB uses standard USB 2.0 UVC drivers, which means that
no special USB drivers, applications or associated headaches
are required. As a result, the HD-USB camera works seamlessly
with any software application running on any OS that supports
USB 2.0 video class or IP devices. All this, and the ClearVIEW
HD-USB PTZ cameras are made in the USA too.
The ClearVIEW HD-USB combines impressive performance with
an equally impressive feature set. The HD-USB camera is a
plug and play PTZ camera for Unified Communications soft client
conferencing systems such as Skype®, WebEx® Jabber® and
Lync® that offers a totally vast improvement over the
“inexpensive webcam” systems available today.
The HD-USB is a HD conferencing camera suitable for the small, medium or even the largest conferencing space
available. The HD zoom lens allows HD-USB to capture a wide angle of view (58.1° wide end) to view everyone
at a conference room table, as well as capture an individual from a long distance (3.2° tele end) in a larger room.
The motorized, multi-element, glass zoom lens offers 19X optical zoom and is built around a 1/3-Type Sony®
Exmor progressive scan, high-speed, low noise CMOS image sensor with a total of 1.3 Megapixels for precise
and vibrant HD color video images. The HD-USB achieves improved picture quality even in low light
environments requiring a minimum illumination rated at an astonishingly low 0.7 LUX (F1.6 - 50IRE).
Like the ClearVIEW HD-USB PTZ Camera, the ClearVIEW HD-USB will support USB 2.0 (UVC) and IP (H.264)
video streaming (with Firmware Release 2.0.x). The Ethernet network interface provides for both IP control (with
built-in web pages) and IP streaming. IP Streaming will support either RTSP or HLS streaming protocols. The
software is easily upgradeable in the field over the Ethernet port.
The WallVIEW HD-USB SR system includes the HD-USB camera, the CONCEAL camera mount, an active port-
powered 20m (65.6168’) USB 2.0 extension cable, the Vaddio Power Extension Module for extending power over
Cat-5 cable to the camera and all the USB 2.0 cables, power supplies and mounting hardware that are required
to install the WallVIEW HD-USB SR system.
Important Safeguards:
Read and understand all instructions before using. Do not operate any device if it has been dropped or damaged.
In this case, a Vaddio technician must examine the product before operating. To reduce the risk of electric shock,
do not immerse in water or other liquids and avoid extremely humid conditions.
WallVIEW HD-USB SR System with CONCEAL Mount
Use only the power supplies provided with the system. Use of any unauthorized
power supply will void any and all warranties.
Please do not use “pass-thru” type RJ-45 connectors. These pass-thru type connectors do not
work well for professional installations and can be the cause of intermittent connections or shorts,
which can result in the RS-232 control line failing and locking up, and/or compromising the
HSDS™ signals. For best results please use standard RJ-45 connectors and test all cables for
p
ro
p
er
p
in-outs
p
rior to use and connection to Vaddio
p
roduct.

WallVIEW HD-USB SR Camera System
WallVIEW HD-USB SR Cam
era System, Document Number 342-0465 Rev. D Page 5 of 40
Intended Use:
Before operating the device, please read the entire manual thoroughly. The system was designed, built and
tested for use indoors, and with the provided power supply and cabling. The use of a power supply other than the
one provided or outdoor operation has not been tested and could damage the device and/or create a potentially
unsafe operating condition.
Save These Instructions:
The information contained in this manual will help you install and operate your product. If these instructions are
misplaced, Vaddio keeps copies of Specifications, Installation and User Guides and most pertinent product
drawings for the Vaddio product line on the Vaddio website. These documents can be downloaded from
www.vaddio.com free of charge.
U
NPACKING
North American Version 999-6994-000
Carefully remove the device and all of the parts from the packaging.
Unpack and identify the following parts:
One (1) ClearVIEW HD-USB PTZ Camera (998-6990-000)
One (1) Vaddio IR Remote Commander
One (1) EZCamera™ Control Adapter (RJ-45 to DB-9)
One (1) Vaddio PowerRite™ 12 VDC, 3.0 Amp Power Supply
One (1) AC Cord Set for North America
One (1) 10’ (3.05m) USB 2.0 Type A (Male) to USB B (Male) Cable
One (1) 1’ (305mm) USB 2.0 Type A (Male) to USB B (Male) Cable
One (1) 20m (65’) Active, Port Powered USB 2.0 Extension Cable
One (1) Power Extension Module
One (1) 24 VDC, 2.08 Amp PowerRite™ Switching Power Supply
One (1) AC Cord Set for North America
One (1) CONCEAL Mount and Hardware for the HD-USB Camera
Documentation
International Version 999-6994-001
Carefully remove the device and all of the parts from the packaging.
Unpack and identify the following parts:
One (1) ClearVIEW HD-USB PTZ Camera (998-6990-000)
One (1) Vaddio IR Remote Commander
One (1) EZCamera™ Control Adapter (RJ-45 to DB-9)
One (1) Vaddio PowerRite™ 12 VDC, 3.0 Amp Power Supply
One (1) Euro Power Cord
One (1) UK Power Cord
One (1) 10’ (3.05m) USB 2.0 Type A (Male) to USB B (Male) Cable
One (1) 1’ (305mm) USB 2.0 Type A (Male) to USB B (Male) Cable
One (1) 20m (65’) Active, Port Powered USB 2.0 Extension Cable
One (1) Power Extension Module
One (1) 24 VDC, 2.08 Amp PowerRite™ Switching Power Supply
One (1) Euro Power Cord
One (1) UK Power Cord
One (1) CONCEAL Mount and Hardware for the HD-USB Camera
Documentation
Broadcast Truck
Not Included

WallVIEW HD-USB SR Camera System
WallVIEW HD-USB SR Camera System, Document Number 342-0465 Rev. D Page 6 of 40
ClearVIEW HD-USB PTZ Conferencing Camera
Diagram: Rear View Connectors with Feature Call-outs:
Connectors and Functions:
1) 12 VDC Input: Power input on EIAJ-04 connector for local power.
2) HD Video Select: A rotary switch that allows the user to choose the component HD output video resolution
and format. All USB 2.0 UVC resolutions are derived from 720p/59.94. The USB 2.0 processor can accept
rotary positions 0 through 6. Please see the sections on available resolutions and concurrent resolutions
when using USB 2.0 and analog component outputs.
3) Camera Settings (Dip Switch Settings): Settings for IR remote frequency, baud rate, SD output format, and
image flip, test bars can be configured on these switches.
4) RS-232 IN & IR Out: The upper RS-232 Port is not implemented on the HD-USB Camera. Use the RS-232
Port on the lower card ONLY.
5) YPbPr Output: Component HD video is fed through the DE-15 connector (HD-15 for the shell sized
challenged). YPbPr and Composite signals are simultaneous. Note: This is an HD camera and the SD
signals are down converted and are really not the sweet spot of this camera. This is a courtesy feature only.
Note: Use the
EZ POWER VIDEO
port with the Power
Extension Module
①
⑤
③
②
⑧
⑥
④
⑪
⑨
⑩ ⑫
⑦
⑬

WallVIEW HD-USB SR Camera System
WallVIEW HD-USB SR Camera System, Document Number 342-0465 Rev. D Page 7 of 40
Connectors and Functions (continued)
6) Composite Video (CVBS) Output: The CVBS output feeds out SD video signals and is configurable with
the dip switches to choose between 480i/NTSC or 576i/PAL in 4:3 formats. Squeeze and letterbox modes
are also available (see dip switches).
7) EZ POWER VIDEO Port: Use the RJ-45 EZ POWER VIDEO port with the Power Extension Module. The
Power Extension Module sends DC power over pins 1 & 2 to power the HD-USB camera for up to 150’
(45.72m). In the Case of the WallVIEW HD-USB SR system, the limitation is the USB 2.0 Extension Cable,
which extends USB 2.0 only 65’ (20m).
8) 5 VDC Output: The 5 VDC output is on an EIAJ-03 connector was added to supply power to the active
Extreme USB Extender transmitter side. The receiver side is powered by the computer’s USB port.
9) USB 2.0 Connector: The USB 2.0 is on a type-B Female and attaches to a PC running a soft-client video
conferencing system or video capture software that uses UVC (USB Video Class) standard drivers. No other
drivers are required to plug the HD-USB into a computer and have it work. The UVC drivers will auto
negotiate the top resolution that the PC and HD-USB Camera can share together and auto-implement it.
NOTE: Do not use USB 1.1 cable with the HD-USB Cable because it won’t work.
10) Settings Rotary Switch: The Settings rotary switch is essentially for future applications. Leave this switch
on position “0” for normal operation. Position “C” is used for a reset to factory defaults. To reset the camera
and erase all the stored internal data, place this switch on “C” and power cycle the camera. Move the switch
to “0” again for normal operation.
11) Ethernet 10/100 Port (H.264 Streaming Active with Firmware Release 2.0.x): The network port has
green and yellow LEDs that indicate ready and usage states. The port allows for access to the internal web
pages for camera set-up and control (nice). The network port will stream (unicast) H.264 video (from CIF up
to and including 1080p/30). IP Streaming supports RTSP and HLS formats.
12) RS-232 Port: The RS-232 Port allows external control systems to engage a rudimentary API. Basic
functions include pan, tilt zoom, on/off etc. The functions on the Vaddio IR Remote Commander are mirrored
in the API. Most control is expected to come from the internal web page via Ethernet or Telnet.
13) Permanent USB Resource Slot Card: The lower row of connectors and the brains of the HD-USB Camera
are located on this permanent slot card. The card is not removable and is not compatible with any other
Vaddio camera. Please do not try to remove this card at any time.
ClearVIEW HD-USB PTZ Conferencing Camera
Diagram: Front View with Feature Call-outs:
1) Zoom Lens and Image Sensor: The 19X optical zoom lens is
built around a 1/3-Type, high-speed, progressive scan CMOS
image sensor with a total of 1.3 Megapixels for precise HD video
image acquisition.
2) Blue Power Light: A Vaddio blue power light is illuminated
when the camera is turned on.
3) IR Sensors: IR sensors are built into the front of the HD-USB to receive IR signals from the IR remote
control supplied with the camera.
4) Red Tally Light: T
he red tally light is not used with the HD-USB
Camera
➍
➊
➌
➋

WallVIEW HD-USB SR Camera System
WallVIEW HD-USB SR Camera System, Document Number 342-0465 Rev. D Page 8 of 40
C
ONNECTING THE
E
XTENSION
D
EVICES TO THE
C
AMERA
The following diagrams pertain to the connectivity of the WallVIEW HD-USB SR Camera System with the
CONCEAL Mount, Power Extension Module and 20m (65.6’) Active USB Extension Cable
Diagram: Basic Connectivity Example:
Diagram: Basic Connectivity Example:
This example uses the HD-USB PTZ Camera and Vaddio’s EasyUSB Mixer/Amp, two (2) Echo Cancelling
EasyMic™ MicPODs, Power Extension Module, Active USB 2.0 Extension Cable and Two (2) Bose Ceiling
Speakers to create a complete room system.
USB 2.0 Video using
USB Video Class
(UVC) Drivers
USB 2.0 Audio using
USB Audio Class
(UAC) Drivers
EasyUSB
Mixer/AMP
Two (2) EasyMic MicPODs with
three (3) integrated mic elements
and three (3) Acoustic Echo
Cancellers per mic
Cat-5e
Cable
Cat-5e
Cable
USB 2.0 Cable
PC HD
Video
Bose FS-16F Ceiling Speakers
Optimized for Voice
WallVIEW HD-USB with
CONCEAL Mount
Host Tower PC with
UC Application
PC Video Monitor - HD
Large Screen Format
8 Ohm
Speaker
Cable
8 Ohm
Speaker
Cable
Active USB
2.0 Extension
Cable
*
Type-A Male
to Type-A
Female
1’ (305mm)
USB 2.0 Cable
Provided
*
Type-B Male to
Type-A Male
M to F
M
USB 2.0 Video using
USB Video Class
(UVC) Drivers
CAT-5 Cable - 24 VDC Power
(Pin 1: +, Pin 2: -)
To EZ POWER VIDEO RJ-45 Port
24 VDC, 2.75A
Power Supply
Power Extension
Module
Host PC with Conferencing Application
24 VDC, 2.75A
Power Supply
Power Extension
Module
USB 2.0 Distance Limit with the Active
Extension Cable = 20m (65.6’)
WallVIEW HD-USB with
CONCEAL Mount
65.6’ Active
USB 2.0
Extension Cable
*
Type-A Male to
Type-A Female
M
1’ (305mm)
USB 2.0
Cable
*
Type-B Male
to Type-A
Male
To EZ POWER
VIDEO RJ-45 Port
CAT-5 Cable - 24 VDC Power
(Pin 1: +, Pin 2: -)
Distance Limit
20m (65.6’)

WallVIEW HD-USB SR Camera System
WallVIEW HD-USB SR Camera System, Document Number 342-0465 Rev. D Page 9 of 40
Diagram: Connection Detail with the Power Extension Module and the Active USB 2.0 Extension Cable
The 24VDC connection from the Power Extension Module to the camera can provide adequate power up to 150’
(45.7m) away. The 65.6’ (20m) long USB extension cable limits the overall distance the camera and computer
can be separated.
Diagram: Connection Detail with Local Power to the Camera and the Active USB 2.0 Extension Cable
In this example the camera is powered by the provided 12 VDC, 3.0 Amp power supply.
CAT-5 Cable - 24 VDC Power
(Pin 1: +, Pin 2: -)
24 VDC, 2.75A
Power Supply
Power Extension
Module
The 24VDC connection from the
Power Extension Module will
power the camera up to 150’
(45.7m) away.
HD-USB PTZ Camera
Rear View
DC Power
1’ (305mm)
USB 2.0
Cable
*
Type-B Male
to Type-A
Male
65.6’ (20m) Active USB 2.0 Extension Cable
Type-A Male to Type-A Female
M
M
F
Modern Computer &
French Bulldog
(Not Included)
Provided
12 VDC Power
Supply
1’ (305mm)
USB 2.0 Cable
M
M
F
Local Power
65.6’ (20m) Active USB 2.0 Extension Cable
Type-A Male to Type-A Female
Host Tower PC with
UC Application
PC Video Monitor - HD
Large Screen Format
PC HD
Video
USB 2.0
Connector
Warp Plasma
Conduit Not
Included

WallVIEW HD-USB SR Camera System
WallVIEW HD-USB SR Camera System, Document Number 342-0465 Rev. D Page 10 of 40
R
EFERENCE
D
IAGRAMS
Reference Diagram: Basic Connectivity Example
HD-USB Camera and a Soft-client videoconferencing system (audio is not included in this example).
Reference Diagram: Connectivity Example 2 with Audio:
This example uses the HD-USB PTZ Camera and Vaddio’s EasyUSB™ Mixer/Amp, two (2) Echo Cancelling
EasyMic™ MicPODs and Two (2) Bose Ceiling Speakers to create a complete room system using programs such
as Skype®, Jabber®, Google+®, Microsoft Lync® and others. This configuration features driverless USB 2.0
Video and Acoustic Echo Cancelled (AEC) Audio.
HD-USB
Conferencing
Camera
PC with Host Application
USB 2.0 using only
UVC Drivers
USB 2.0
Port
USB 2.0
Port
USB 2.0 Video using
USB Video Class
(UVC) Drivers
USB 2.0 Audio using
USB Audio Class
(UAC) Drivers
EasyUSB™
Mixer/AMP
Two (2) EasyMic MicPODs with
three (3) integrated mic elements
and three (3) Acoustic Echo
Cancellers per mic
Cat-5e
Cable
Cat-5e
Cable
USB 2.0 Cable
USB 2.0 Cable
PC HD
Video
Bose FS-16F Ceiling Speakers
Optimized for Voice
ClearVIEW HD-USB
Conferencing
Camera
Tower PC with Host
Application
PC Video Monitor - HD
Large Screen Format
8 Ohm
Speaker
Cable
8 Ohm
Speaker
Cable

WallVIEW HD-USB SR Camera System
WallVIEW HD-USB SR Camera System, Document Number 342-0465 Rev. D Page 11 of 40
Reference Diagram: H.264 Streaming Connectivity (for Release 2.0 when IP Streaming is enabled):
The HD-USB Camera has a Unicast streaming output suitable for up to six (6) concurrent users (at lower
resolutions). This configuration shows four (4) concurrent users.
Reference Diagram: Connection Diagram Example using A CDN (for release 2.0 when IP is enabled):
For a Large Number of Viewers - Use a CDN Content Distribution Network such as WOWZA, Amazon or iCloud
and more…
F
IRST
T
IME
S
ET
-
UP WITH THE
C
LEAR
VIEW
HD-USB
PTZ
C
AMERA
The ClearVIEW HD-USB PTZ Camera was designed to be exceptionally easy to use and operate. There is
documentation at the back of the manual for pin-outs. These pin-outs are also available, along with application
TechNotes, from the Vaddio website www.vaddio.com.
Network
LAN/WAN
Internet
H.264 STREAMING
VIDEO
HD-USB PTZ CAMERA

WallVIEW HD-USB SR Camera System
WallVIEW HD-USB SR Camera System, Document Number 342-0465 Rev. D Page 12 of 40
Getting Started
Step 1: Using the HD Video Select Rotary Switch and Camera Settings Dip Switch on the back of the camera, set up
the camera’s output resolution and functional preferences. A reference label is on the bottom of the camera.
Table: Switch Setting Label on Bottom of the HD-USB Camera:
Step 2: For the best USB 2.0 video, set the HD VIDEO SELECT switch to “0” (720p/59.94) on the HD-USB
Camera. All resolutions are derived from 720p. The USB 2.0 processor can accept rotary positions 0 through 6,
but please be aware that if 1080p/60 is scaled down to 320 x 180, well…the image will look much better if the PC
scales from 720p than 1080p (see note below).
Please Note: When using 1080p as the input, very low USB 2.0 resolutions such as 352 x 240
and 320 x 180 will either not look so good, won’t work or the user may wish they didn’t work due
to how far the signal is scaled/smashed down by the PC from the original input. Please use 720p
or position “0” for the lower resolutions. Always start from a HD resolution closest to what the UC
client wants to send and display.
For concurrent USB 2.0 and Analog Component (YPbPr), switch settings 0 through 6 are the resolutions that
can be both digital (USB 2.0 or H.264) and Analog (YPbPr). These resolutions are the most used resolutions
for HD video in both HD videoconferencing and broadcast.
For Analog (YPbPr) output, all of the HD VIDEO SELECT switch settings will operate.
The Composite output on the BNC connector is independent from the USB 2.0 / IP resolutions. The SD
settings on the BNC and are formatted by dip switches 5, 6 and 7.
Step 3: Choose the IR frequency (1, 2 or 3) on the camera for use with the IR Remote Commander. Since only
one USB camera can be plugged into a PC at a time, recommended default is Freq. 1 (dip switches 1 & 2 up).
HD Video
Select Switch
Camera Settings 10-Pos Dip Switches
HD-USB
Rear Panel
Settings Rotary Switch
Leave on “0”
IR 1
1 & 2 UP
ON
SD
NTSC
SD
PAL
SD 4:3
6 & 7 UP
SD
LB
IMAGE
FLIP
OFF
ON ON
DIP SWITCH SETTINGS
8
12
3
4
567 910
HD VIDEO AND USB 2.0 SELECT
720p/59.94 - USB
1080i/59.94
0
1
2
3
4
5
6
7
8
9
A
B
C
D
E
F
1080p/59.94
1080p/60
720p/50
1080i/50
1080p/50
21
5
4
3768109
ON
IR 2
ON
IR 3
ON
IR
OUT
OFF
9600
bps
38400
bps
SD
SQ
TEST
BARS
OFF
10
OFF
480i/29.97
1080p/25
1080p/30
576i/25
USE ROTARY SETTINGS 0 through 6 FOR USB 2.0 OUT

WallVIEW HD-USB SR Camera System
WallVIEW HD-USB SR Camera System, Document Number 342-0465 Rev. D Page 13 of 40
Step 4: Leave the IR out OFF (up) as default.
Step 5: Use 9600bps for control speed as default.
If the camera is mounted inverted, then set the Image Flip to ON, otherwise leave it off.
The test bars are really, really, totally non-standard (horizontal - just to mess with the old-timers) and will
override the video output. These test bars are 75% IRE. Use the test bars for…testing.
A Cautionary Note: In the event that the rotary switch was moved from “0” and left on
“C” - RESET - RESTORES TO FACTORY DEFAULTS, and is power cycled, all data
will be lost. Sometimes a RESET is required, but those occasions are generally few
and far between. On the web pages, a warning dialog box was added to inform the
administrator the state of the switch. If the factory reset is not desired, please move
the switch back to “0” and do not power cycle the camera. The warning looks almost
exactly like the warning below…
S
TEP BY
S
TEP
I
NSTRUCTIONS TO INSTALL THE
W
ALL
VIEW
HD-USB
SR
C
AMERA
S
YSTEM
Step 1: Locating the Camera
Locate the camera mounting position while paying close attention to camera
viewing angles, lighting conditions, possible line of site obstructions, and
checking for in-wall obstructions where the camera is to be mounted. Pick a
mounting location to optimize the performance of the camera.
Like all Vaddio WallVIEW systems, the WallVIEW HD-USB SR is easy to install
and operate. The product was specifically designed with CAT-5 cable
connectivity for the extension of power and an Active USB 2.0 Extension cable
that is powered by the computer’s USB port.
Step 2:
After determining the optimum location of the camera system, run a CAT-5 cable and the Active USB 2.0
Extension Cable from the computer location to the camera location. Make sure to mark and test the CAT-5 cable
and use real RJ-45 crimper and connectors using the 568B straight-through wiring standard. Please do not use
the “feed-thru” type RJ-45 connectors for professional installations.
Step 3:
Using the CONCEAL wall mount directions, install the CONCEAL mount. If mounting to the drywall with wall
anchors, use four (4) quality wall anchors. Make sure to level the mount and tighten the mounting screws.
Step 4:
Connect the CAT-5 cable to the EZ POWER VIDEO RJ-45 port on the back panel of the HD-USB camera.
Connect 1’ (305mm) USB 2.0 Cable Type-B Male into the USB Type-B Female on the back panel of the HD-USB
camera. Connect the Active USB Extension Cable’s Type-A Female to the 1’ (305mm) USB cable’s Type-A Male
Connector. Field dress the cabling and tuck it back into the CONCEAL mount and place on the back cover to
hide all the cabling.
NOTE: Check all Cat-5 cables for continuity in advance of the connection. Do not plug the Cat-5
cable into any other RJ-45 port but the EZ POWER VIDEO port. There is 24 VDC Volts on Pins 1 & 2.
Plugging into any other port may cause damage to the camera system and void the warranty.
Step 5: At the Head-End
Plug the Active USB Extension Cable Type-A Male directly into the computer. Plug the other end of the CAT-5
cable into the RJ-45 port of the Power Extension Module.
WallVIEW HD-USB
with CONCEAL Mount

WallVIEW HD-USB SR Camera System
WallVIEW HD-USB SR Camera System, Document Number 342-0465 Rev. D Page 14 of 40
Step 6: Last Chance to check the wiring
After double checking the wiring, plug the 24 VDC power supply into the Power Extension Module and plug the
power supply into the power outlet. The HD-USB camera should home and also should be sending USB 2.0
MJPEG video to the computer.
Hint: It may be a good idea to set up the camera “on the ground” to ensure that it works properly and all the
computer and camera settings are correct prior to installing it on the wall with the CONCEAL mount.
COMPATIBILITY
The HD-USB PTZ Camera will work with the following web browsers, soft codecs,
computer operating systems and media players.
Compatibility - Web Browsers:
1) Internet Explorer (IE 8 and above)
2) Safari (Rev 4 and 5)
3) Safari/iOS (Rev 4 and 5)
4) Chrome (the latest and current release - auto updating)
5) Firefox (the latest and current release - auto updating)
Compatibility - Soft Codecs: HD-USB Camera is compatible with the following soft codecs or applications, in
no particular order:
Release 2.0.x:
1) Skype Win 7 & Mac OS X
2) Web Ex (WBS 28.7 and up) Win 7 & Mac OS X
3) Microsoft Lync Win7
4) Cisco Jabber Win 7 & Mac OS X
5) Vidyo Desktop Win 7 & Mac OS X
6) Google Plus Win 7
7) Adobe Connect 8 Win 7 & Mac OS X
8) LifeSize ClearSea Win 7
9) GoToMeeting (Citrix) Win 7 & Mac OS X
10) Polycom M100 Win7
11) Panaopto (lecture capture) Win 7
3.4.3: Compatibility - Operating Systems
1) Apple OS X (10.7 and above)
2) Windows XP w/Service Pack 3 with known issues and errata
3) Windows 7
4) Linux
3.4.1: Compatibility - Media Players:
The UVC with MJPEG and IP with H.264 video are compatible with the industry leading PC media players.
1) Quick-Time
2) Real Player
3) VLC Media Player
Evolving Compatibilities:
As more UC soft-client and lecture capture programs are released and gain popularity, Vaddio will provide a
continuing research and development effort to ensure the camera’s viability and compatibility with other
manufacturer’s products.

WallVIEW HD-USB SR Camera System
WallVIEW HD-USB SR Camera System, Document Number 342-0465 Rev. D Page 15 of 40
Supported UVC Resolutions
The USB 2.0 UVC (Universal Video Class) video driver resolution table is basically an internal list of resolutions
available for the Host PC and the Camera to negotiate and use for a specified application. Typically, the highest
resolution possible between both the PC and camera is used. However, not all OS and application combinations
are typical. Some applications are assigned to a lower value, or the lowest resolution to purposely minimize the
bandwidth requirement. In order to avoid selection of the smallest resolution possible, the resolutions of 160 x
120 and 160 x 90 were removed from the camera due to the selection of the lowest resolution by some UC
Clients and because it looked sort of wicked awful (in some respects).
Table: Supported UVC Resolutions
Format Resolution Frame Rate Aspect Ratio
MJPEG
1280 x 720 15/30 16:9
960 x 544 15/30 16:9
704 x 576 15/30 4:3
640 x 480 15/30 4:3
640 x 360 15/30 16:9
424 x 240 15/30 4:3
352 x 240 15/30 4:3
320 x 240 15/30 4:3
320 x 180 15/30 16:9
YUY2
640 x 480 10 4:3
640 x 360 10 16:9
424 x 240 15/30 4:3
352 x 240 15/30 4:3
320 x 240 15/30 4:3
320 x 180 15/30 16:9
Keyboard Hot Keys for PTZ functions:
The keyboard hot keys can control the Pan/Tilt/Zoom functions of the HD-USB Camera when using the Camera Control
Web Page (shown in the next section). The table below explains operation.
Table: Keyboard Hotkeys
Function Hot Key Function Hot Key
Zoom IN + (plus)
Tilt Up & Pan Right Num. Pad Key 9, PgUp
Zoom OUT - (minus)
Tilt Down & Pan Right Num. Pad Key 3, PgDn
Tilt Up Num. Pad Key 8, Up Arrow
Tilt Up & Pan Left Num. Pad Key 1, End
Tilt Down Num. Pad Key 2, Down Arrow
Tilt Down & Pan Left Num. Pad Key 7, Home
Pan Right Num. Pad Key 6, Right Arrow
Pan Left Num. Pad Key 4, Left Arrow
NOTE: Shift key not required for + and - keys on number row. Caps Lock can be ON or OFF. Num Lock must
be off to use the Numeric Keypad for pan and tilt.

WallVIEW HD-USB SR Camera System
WallVIEW HD-USB SR Camera System, Document Number 342-0465 Rev. D Page 16 of 40
I
NTERNAL
W
EB
P
AGES AND
C
ONTROL
:
The internal web pages will allow control of the HD-USB and allow the user to control the
camera via an internet connection. These built-in web pages will allow the user or
administrator to set security passwords, change the IP address if not dynamic, view
diagnostics, access the firmware upgrade page and more.
To access the HD-USB’s web pages, first include your Network Administrator for the network that the camera will
be placed. Access to the internal web pages can be achieved three ways for set-up of the HD-USB’s IP address
and other administrative functions.
DHCP Set-up (Dynamic Host Configuration Protocol)
DHCP Set-up (skip this section if Static IP).
If the LAN has a DHCP (dynamic host configuration protocol) server,
then the IP address, gateway and routing information will
automatically be assigned. The HD-USB software is defaulted to
DHCP. To find out the assigned IP address please have the network
administrator provide the IP address and enter that into one of the
approved browsers.
The HD-USB will attempt to dynamically obtain an IP address using
DHCP, but it will fall back to the default address of 169.254.1.1 if no
DHCP server can be found.
To display the HD-USB’s IP Address:
1) Plug in the camera and let it go through the boot up procedure.
The IP Address will be displayed at the top and middle of the
screen for 15 seconds and then automatically turns off.
To see the IP address for longer than the 15 seconds at boot up, then…
2) Pick up the Vaddio IR Remote Commander and find the Data Screen button.
3) Press and hold the Data Screen button on the remote for 4 seconds.
4) The IP Address will appear on the display. The system is capable of
displaying and address up to 15 characters arranged in the format:
xxx.xxx.xxx.xxx. The default static IP address for the HD-USB camera is
169.254.1.1.
5) To turn off the IP Address display, press and hold the Data Screen button
for 4 more seconds or until the IP Address turns off.
Displaying the IP address for the network administrator is advantageous especially in
a network that is DHCP. It makes it easier to find the camera on the network and
assign addresses permanently within the DHCP protocol. Whatever protocols are
used, always have the network administrators available when attaching the Vaddio
HD-USB camera to the Ethernet network.
Notes:
The Data screen button is also used for the Camera’s on-screen display
where many of the camera’s parameters can be set. It is easy to tell the
difference between these modes as one quick touch enters the OSD for
the camera and a four second press and hold displays the web address
and turns off the web address display.
The IP Address will be displayed on screen out of the composite video,
analog component video (YPbPr) and the USB output. It will display at
the top, middle of the screen to ensure that older 4:3 displays can show
the address as well as the prevalent 16:9 monitors.
Connect to the Local Area
Network or to a computer
with a Cross-over cable
Data
Screen
Button
169.254.1.1
Simulated IP Address On-Screen Display
IP Address

WallVIEW HD-USB SR Camera System
WallVIEW HD-USB SR Camera System, Document Number 342-0465 Rev. D Page 17 of 40
Static IP Set-up:
It is highly recommended that the Network Administrator and/or network personnel are involved
on the Static IP set-up of the HD-USB camera. Please do not try to set the Static IP of the
camera without help from network personnel…please?
The static IP can be assigned either through the network or directly to a computer using a cross-over cable.
Depending on the age of the computer, you may not need a cross-over cable. Either way the steps are the same
for network or direct connect to a computer.
The default address of the HD-USB camera is 169.254.1.1 and the Subnet mask is 255.255.0.0. Different
computer OS types all have their own way of doing things (without question), but they are essentially doing the
same stuff, changing the IP address so the web pages of the HD-USB are accessible.
Examples (directly connected to a computer for set-up):
For Windows XP Pro, the routine to get to the network settings is fairly simple. Click on the Start button > Control
Panels > Network Connections > Right Click Local Area Connection > click on Properties > click on Internet
Protocol (TCP/IP) > click on Properties and IP Address and Subnet Mask numbers are displayed. It is best to
record the addresses that are in the computer so they can be re-assigned when the operation is finished. Enter
169.254.1.2 (which is the default address 169.254.1.1 plus 1) and Subnet mask is 255.255.0.0 and click OK > and
then OK again. Bring up one of the approved web browsers (like Chrome) and enter http://169.254.1.1 and the
Log-in page will appear.
With Apple OS X (10.7 and above), the steps are a bit different but essentially the same…Go to > System
Preferences > Network > Ethernet > Configure IPv4: Manually > Enter in 169.254.1.2 and Subnet mask of
255.255.0.0 and click Apply. Bring up one of the approved web browsers (like Safari) and enter http://169.254.1.1
and the Log-in page will appear.
Windows 7 has its own set-up that is a bit different from Windows XP Pro, but similar in that the whole purpose of
the Static IP first time set up is to give the HD-USB PTZ Camera an address that can be used over and over
again by users or administrators to control the camera.
LOGIN Page:
The Login Page will appear if there
is a user name assigned by the
administrator.
Assigning a user name can limit
access to the admin menus by a
general user.
By default, the password for the
User account is: password.
The Administrator can set the name
and password for the User account.
If no user name is assigned, the
web page will automatically open to
the IP Control page.
User name is blank
(assigned by admin)
Password is: password
Admin name is: admin
Password is: password

WallVIEW HD-USB SR Camera System
WallVIEW HD-USB SR Camera System, Document Number 342-0465 Rev. D Page 18 of 40
S
CREEN
S
HOT
T
OUR
:
The Camera Control page (functions called out below).
1) Pan, Tilt and Home Controls: These intuitive controls use the up/down arrows for camera tilt, the left/right
arrows for camera pan and the center button to move the camera to the home position.
2) Zoom Control: The camera’s zoom lens can be controlled with the “+” to zoom-in and the “-“to zoom out.
3) Pan/Tilt and Zoom Speed Controls: The speed for both the Pan/Tilt and Zoom controls can be adjusted for
with the two (2) buttons in this section. For tighter shots, it is recommended that the slower speed is used.
4) Store Preset Button: Clicking the Store button opens up a Store Preset pop-up dialog box. To set presets,
set up the camera shot, click on choice of preset number (1 through 6). The preset is stored and the dialog
box closes.
5) Camera Presets: Six (6) presets can be recalled simply by clicking a preset number.
6) Administration Menu: Clicking on the Administration menu bar, the Admin Log-in screen will appear. The
default Admin password is: password.
7) Vertical: The vertical button will reduce the size of the window for the user controls and remove the menu
tabs on the left side of the screen. The vertical sizing works well when using it with a soft-client codec.
Examples of the vertical box are at the end of the tour.
➊
➍
➌
➋
➎
➏
➐
Store Preset pop-up menu dramatization

WallVIEW HD-USB SR Camera System
WallVIEW HD-USB SR Camera System, Document Number 342-0465 Rev. D Page 19 of 40
Admin Pages: Clicking on the Admin link button will open the Log-in window. Enter the default password
(password) on this line and click on Log-in.
After Login, the Admin link buttons are exposed and include Streaming, Labels, Networking, Security,
Diagnostics, System, Help and Logout Admin.
◄
◄
◄
◄
◄
◄
◄
◄
◄
◄
Password is:
password

WallVIEW HD-USB SR Camera System
WallVIEW HD-USB SR Camera System, Document Number 342-0465 Rev. D Page 20 of 40
Streaming: The Streaming Menu allows an administrator to set up the type of streaming, color depth, video
speed and quality, protocol and path.
The Streaming Menu:
1) The Streaming mode is set for either USB 2.0 streaming (MJPEG) or IP streaming (H.264); however the HD-USB
cannot do both at the same time. It can stream USB and accept IP control, or it can IP stream with IP control.
Choose the streaming mode here.
2) USB Image Settings allows the admin to set a “friendly” name allowing each system to have its own identity. This is
handy for a user that uses several rooms. It also allows the admin to reduce the color depth to 4:2:0, which is used
with the older/cheaper webcams and applications, where image quality is not as critical. The 4:2:2 color is used by
many applications that take advantage of the performance of the camera where the colors are more vivid.
3) The IP Streaming - Video Settings allow the selection of the target performance for the IP Streaming. The HD-USB
camera is set up for a variable bit rate, which is much simpler to use. The user can select the resolution and the
quality, such as High Quality (Best), Standard Quality (Better) and Low Bandwidth (Good). Every effort to eliminate
bad combinations with the 5 or 6 parameters that make up the image size, quality, rate etc… has been made, so
you can’t pick 1080p at a bit rate of 128Kbps, which would look totally wicked awful - and probably wouldn’t work
anyway.
4) The IP Streaming Protocol also allows the admin to choose the streaming type and the port number for RTSP. The
HLS port is always on 80. The supported protocols are RTSP and HLS (Apple’s HTTP Live Streaming). RTSP is
best for live applications, where HLS serves the Apple iOS devices and is better for playback due to the amount of
buffering the HLS has built-in. The Streaming URL auto populates and that path can be changed.
5) When finished setting up the streaming parameters, click on save to put the changes into effect or cancel
to……cancel it.
➊
➍
➌
➋
➎
◄
/