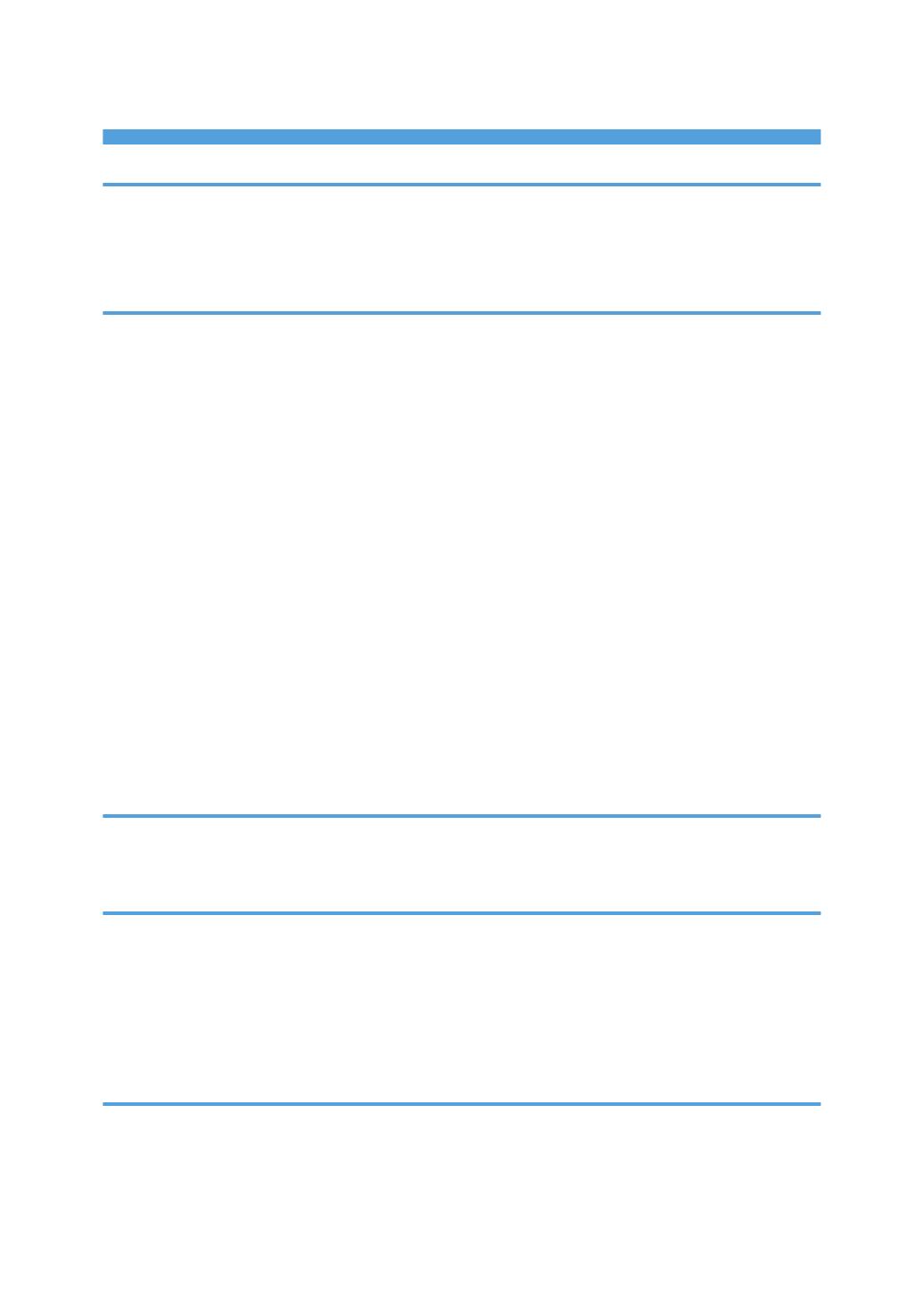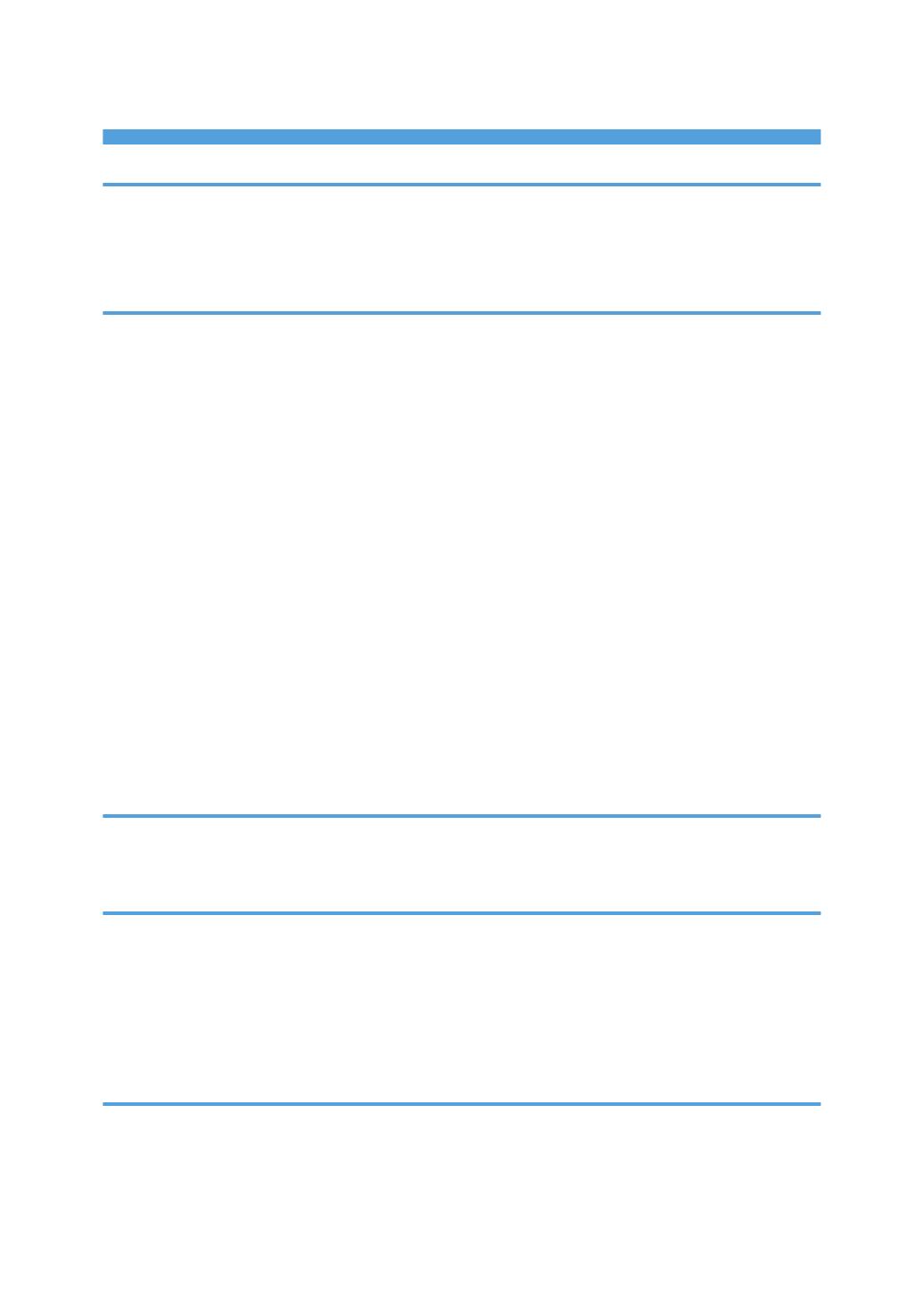
TABLE OF CONTENTS
1. Introduction
Start Installer........................................................................................................................................................3
Software and Utilities Included on the CD-ROM.............................................................................................5
Printer Drivers..................................................................................................................................................5
2. Installing the Printer Driver
Confirming the Connection Method..................................................................................................................9
Network Connection......................................................................................................................................9
Local Connection......................................................................................................................................... 10
Quick Install...................................................................................................................................................... 11
Quick Installation via a Network................................................................................................................11
Quick Installation via a USB Connection...................................................................................................12
Installing the Printer Driver for a Network Connection..................................................................................13
Installing the Printer Driver for the Selected Port........................................................................................13
Using Windows Print Server........................................................................................................................19
Installing the Printer Driver for a Local Connection....................................................................................... 21
USB Connection...........................................................................................................................................21
Parallel Connection..................................................................................................................................... 24
Configuring Option Settings for the Printer.................................................................................................... 25
Conditions for Bidirectional Communication.............................................................................................25
If Bidirectional Communication is Disabled............................................................................................... 26
3. Troubleshooting
Messages Displayed When Installing the Printer Driver............................................................................... 29
If USB Connection Fails................................................................................................................................... 31
4. Installing the Printer Driver Under OS X
Installing the PPD Files......................................................................................................................................33
Registering the Printer.......................................................................................................................................34
USB Connection...........................................................................................................................................34
Network Connection................................................................................................................................... 35
Configuring Option Settings for the Printer Under OS X...............................................................................36
5. Appendix
Updating or Deleting the Driver......................................................................................................................37
Updating the Printer Driver on a Windows operating system..................................................................37
Deleting the Driver from a Windows operating system............................................................................ 38
1