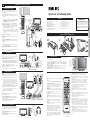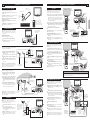Philips 32PF5320/28 Quick start guide
- Category
- LCD TVs
- Type
- Quick start guide
This manual is also suitable for

PC-VGA
4
6
5
Quick Use and Hookup Guide
CONTENTS
Important Notice/Warning .........................................1
LCD Stand Assembly ..................................................1
Basic LCD TV Operation ...........................................1
Remote Control Button Descriptions ..........................1
Hooking up the Television
Remote Control Battery Installation ............................2
Basic Cable/Cable Box TV Connections .....................2
Basic Antenna TV Connections ...................................2
AV Input Connections ................................................
3
Component Video Input Connections ........................3
High Defi nition Input Connections ............................3
PC (Monitor) Input Connections ...............................4
AV Output Connections .............................................4
Rear/SVHS Input Connections ...................................4
Headphone Connections ............................................. 4
IMPORTANT
NOTE: This owner’s manual is used with several different
television models. Not all features (and drawings) discussed
in this manual will necessarily match those found with
your television set. This is normal and does not require
that you contact your dealer or request service.
WARNING: TO PREVENT FIRE OR SHOCK HAZARD
DO NOT EXPOSE THIS UNIT TO RAIN OR EXCESSIVE
MOISTURE.
BASIC LCD TV OPERATION
First, assemble the LCD TV using the steps below:
LCD TELEVISION
is LCD television has a set of controls located on the side of the cabinet for use when the
remote control is not needed.
1
After you have connected the power cord to the TV and plugged the cord into a wall
outlet, press the POWER button on the side of the TV cabinet to turn the TV ON.
2
Press the VOLUME + button to increase the sound level or the VOLUME – button to
lower the sound level.
3
Press the CHANNEL + or – button to select TV channels. Use these buttons to make
adjustments or selections in the onscreen menu.
4
Press the MENU button to display the onscreen menu. Use the VOLUME and
CHANNEL buttons to make adjustments or selection in the onscreen menu.
PowerBbutton – Press to turn the TV ON and OFF.
No function.
Surround Sound button /íÑ
button – To activate / deactivate
the surround sound eff ect. For more models equipped with Virtual
Dolby Surround*, you can experience Dolby Surround Pro Logic
sound eff ects. Also, press to rewind a video tape or CD/DVD
during playback.
SAP /Ç button – Press to select up to two diff erent languages in
simultaneous transmission when the program is transmitted in SAP
(Secondary Audio Program) mode. Also, press to stop a video tape
or CD/DVD during playback.
Format button – Press to toggle the diff erent screen format
options.
Program List button – When in TV mode, press to display a list
of channel numbers. Each channel will appear as a selectable menu
item.
Status/Exit button – Press to see the current channel number
on the TV screen. Also press to clear the TV menu after control
adjustments.
H Mute button – Press to turn the TV sound OFF. Press again to
return the sound to its previous level.
Volume (+) or (–) buttons - Press to adjust the TV sound level.
Auto Sound button – Press to select an AutoSound™ control.
Choose from three factory-set controls (VOICE, MUSIC, and
THEATRE) and a PERSONAL to tailor the TV sound to enhance
the particular type of program you are watching.
AV+ (Source) button – Press to show the SOURCE LIST menu
on the TV screen. Use the CURSOR DOWN button
repeatedly
to select TV, AV, SIDE/SVHS, CVI-1[SD/HD], CVI-2[SD/HD],
HDMI, PC-VGA, or PC-D and the CURSOR RIGHT button to
activate the selected mode.
TV/DVD/AUX Select button – Press button repeatedly to select the
required device mode to perform the activities for the selected device.
Sleep button / Éë
button – Press to set the TV to automatically turn itself
OFF at a given amount of time. Press to forward a video tape or CD/DVD
during playback.
PIP button /
Ébutton – When in TV mode, you can call up a PIP window
for the PC. Likewise, when in PC mode, you can call up a PIP window for
TV channels. Also, press to begin playback of a video tape or CD/DVD.
CC button /
Åbutton – Press to select Closed Captioning options within
the menu. When in DVD/AUX mode, press button pause the programme
you are watching. Press button again to release pause mode.
Active Control button – Press to optimize the quality of the picture
according to the quality of reception.
Menu button - Press for the onscreen menu to appear. Pressing the menu
button after menu selections are made will exit the menu from the TV
screen.
Cursor buttons (Left, Right, Up, Down) – Press these buttons to highlight,
select, and adjust items on the TV’s onscreen menu. You can also adjust the
screen formats using the left and right cursor.
OK button – When in DVD/AUX mode, it confi rms selections or
adjustments in connected device.
Channel (+) or (–) buttons – Press to access the next or previous channel.
Auto Picture button – Press to select an AutoPicture™ control. Choose from
four factory-set controls (RICH, NATURAL, SOFT and MULTI MEDIA)
and a PERSONAL control that you set according to your own preferences
through the onscreen PICTURE menu. e four factory-set controls will
tailor the TV picture so as to enhance the particular type of program you are
watching, or to improve the picture of a program that has a weak signal.
Surf button – Press to select previously viewed channels. You can place up to
8 channels in memory. en by pressing the SURF button you can quickly
view the select channels.
Number buttons – Press the number buttons for direct access to the
TV channels. For a 2-digit channel, enter the 2nd digit before the dash
disappears. For a 3-digit channel, enter the fi rst digit followed by the next 2
digits.
REMOTE CONTROL BUTTONS
*Manufactured under license from Dolby
Laboratories. “Dolby” and the double-D
symbols are trademarks of Dolby Laboratories.
3139 125 34683
PC (MONITOR) INPUTS
T
his TV can be used as a PC Monitor. Your computer will have to be
equipped with a VGA (or DVI type video output) and VGA cable (or
a DVI to HDMI cable).
1
Connect one end of the VGA Video cable to the Monitor (video)
output on the computer to the PC-VGA/CVI-2 jack on the bottom
of the TV.
OR
if your computer comes with DVI video output, you can use a DVI
to HDMI cable to connect from the computer’s DVI output to
the HDMI/PC-D input on the bottom of the TV.
2
e TV can reproduce the computer’s audio. Using a 3.5mm
Stereo Plug to 2 RCA Plugs “Y” cable, connect the Stereo plug to
the Audio output jack on the computer (if available) while connect-
ing the Left and Right RCA plugs to the Audio In L and R (PC
AUDIO IN) Input Jacks on the bottom of the TV.
Note: If you are connecting the computer using a DVI to HDMI
cable and audio cable to the TV, you will need to press the SAP but-
ton on the remote control repeatedly until the the computer’s audio
is reproduced.
3
Turn the TV and the computer ON.
4
Press the AV+ button on the remote control to show the Source
List menu.
5
Press the CURSOR DOWN button repeatedly until PC-VGA is
highlighted if you have connected the computer to the TV using a
VGA cable;
OR
until PC-D is highlighted if you have connected the computer to
the TV using a DVI to HDMI cable.
6
Press the CURSOR RIGHT button to enter the selected Mode.
HOOKING UP THE TELEVISION
AV OUTPUTS
T
here are Audio/Video output jacks located on bottom of the TV that
can also be used for extra accessory device connections for items such as
an external audio system, a video recorder or even an additional TV.
NOTE: Please contact your dealer or Philips at 1-888 PHILIPS (744-5477)
for information about purchasing the needed cables.
SIDE/SVHS INPUTS
M
uch like the AV jacks, the SIDE/SVHS jacks allow for extra
accessory device connections for items such as cameras or gaming
stations. e SIDE/SVHS Input Jacks are located on the rear of the TV.
1
Connect the VIDEO (yellow) adapter cable to the VIDEO AV3
in jack on the left rear of the TV. Connect the other end of the
VIDEO (yellow) cable to an RCA type VIDEO Cable. Connect
that cable to the VIDEO OUTjack on the back of the accessory
device being used. Note: An S-Video cable can be used in place of
the yellow Video cable if your device is equiped with an S-Video
Output. S-Video provides better video playback.
2
Connect the AUDIO (red and white) adapter cable to an RCA
type Audio Cable. Connect the other ends of the AUDIO (red
and white) cables to the AUDIO (left and right) OUT jacks on
the rear of the accessory device being used.
3
Turn the accessory device and the TV ON.
4
Press the AV+ button on the remote control to show the Source
List menu on the TV screen.
5
Press the CURSOR DOWN button repeatedly until SIDE/
SVHS is highlighted, then press the CURSOR RIGHT button to
enter the selected Mode.
6
With the accessory device ON, press the PLAY button to
activate the playback on the television.
HEADPHONE CONNECTIONS
e Headphone jack can be used to connect to a headphone. If con-
nected to a headphone, there will be no sound from the TV speakers.
e sound will come from the audio system of the headphone.
1
Connect Headphone jack located on the right rear of the TV to
your headphone set.
2
Turn the TV and headphone ON. TV sound can be heard
through the headphone.
Volume and
Channel
buttons are
located on
the side of
the television
cabinet.
VGA
CABLE
3.5MM STEREO PLUG
TO 2 RCA PLUGS “Y”
AUDIO CABLE
EXTERNAL
AUDIO SYSTEM
HEADPHONE
CABLE
HEADPHONE
1 2 3
A
B
C
Jack Panel Bottom of TV
4
1
2
OR
SIDE / SVHS
4
5
5
3
6
2
1
2
1
3
4
2
1
DVI to HDMI
CABLE
Jack Panel Bottom of TV
PC with DVI
OUTPUT
PC with VGA
OUTPUT
OR
3
PC-D
OR
1
Using an RCA type Audio Left and Right Cable, connect one
end to the left and right Audio In (or AUX) L & R jacks (red
& white) on the external audio system and the other ends to the
Audio Out L & R jacks on the bottom of the TV.
2
Turn the external audio system and the TV On. TV sound can
be heard through the audio system.
For External Audio System Connection:
2
1
AUDIO CABLES
(RED/WHITE)
To PC
AUDIO IN
SAP
Rear of audio
system (illustration
is for reference
only. Your audio
system’s jack panel
may be labeled
diff erently.
1
EnglishFrançaiseEspañolPortuguês
NOTE: Video Monitor Out is only available in TV and AV.

Jack Panel Bottom of TV
AV INPUTS
T
he audio/video input jacks on the bottom panel of the TV are for
direct picture and sound connections between the TV and
a VCR (or similar device) that has audio/video output jacks.
1
Using an RCA type Video cable, connect one end of the cable to
the Video (yellow) Out jack on the VCR or accessory device and
the other end to the AV Video In jack on the bottom of the TV.
NOTE: A S-Video cable can be used in place of the yellow video
cable if your device is equipped with an S-Video Output. S-Video
provides better video playback.
2
Using an RCA type Audio Left and Right cable, connect one end
to the left and right Audio Out L & R jacks (red & white) on the
VCR or accessory device and the other ends to the AV Audio In L
& R jacks on the bottom of the TV.
3
Turn the VCR or accessory device and the TV On.
4
Press the AV+ button on the remote control to show the Source
List menu on the TV screen.
5
Press the CURSOR DOWN button repeatedly until AV is
highlighted, then press the CURSOR RIGHT button to enter the
selected Mode.
6
With the VCR (or accessory device) ON and a prerecorded tape
(CD, DVD, etc.) inserted, press the PLAY button to view the tape
on the television.
HOOKING UP THE TELEVISION
COMPONENT (CVI) INPUTS
32
REMOTE CONTROL BATTERY
To load the supplied battery into the remote:
1
Remove the plastic isolation sheet from the battery compart-
ment door.
2
Point the remote control at the remote sensor window on the
front of the television to operate the television.
If television does not respond to the remote control, check the
battery in the remote control:
1
Remove the battery compartment door on the back of the
remote.
2
Check that the (+) end of the battery (3V) face up correctly.
Reattach the battery compartment door.
HOOKING UP THE TELEVISION
CABLE/CABLE BOX TV
Y
our Cable TV input into your home may be a single (75 ohm)
cable or use a cable box decoder. In either case the connection
is very simple. Follow the steps below to connect your cable signal
to your new television.
Direct Cable Connections:
is connection will supply Stereo sound to the TV.
1
Connect the open end of the round Cable Company
supplied cable to the 75Ω input on the bottom of the
TV. Screw it down fi nger tight.
Cable Box (w/RF In/Outputs):
is connection will NOT supply Stereo sound to the TV. e
sound from the cable box will be mono.
1
Connect the open end of the round Cable Company
supplied cable to the cable signal IN(put) plug on the
back of the Cable Box.
2
Using a separate round coaxial cable, connect one end to
the OUT(put) (TO TV) plug on the back of the Cable
Box.
3
Connect the other end of the round coaxial cable to the
75Ω input on the bottom of the television. Screw it down
fi nger tight.
NOTE: Be sure to set the OUTPUT CHANNEL SWITCH
on the back of the cable box to CH 3 or 4, then tune the cable
box on the TV to the corresponding channel. Once tuned,
change channels at the cable box, not the television.
Cable Box (w/Audio/Video Outputs):
is connection will supply Stereo sound to the TV.
1
Connect the open end of the round Cable Company
supplied cable to the cable signal IN(put) plug on the
back of the Cable Box.
2
Using an RCA type Video Cable, connect one end of the
cable to the Video (yellow) (or ANT, your cable box
may be labeled diff erently) Out jack on the cable box
and the other end to the Video In jack on the bottom of
the TV.
3
Using an RCA type Audio Left and Right Cable, con-
nect one end to the left and right Audio Out L & R jacks
(red & white) on the cable box and the other ends to the
Audio In L & R jacks on the bottom of the TV.
NOTE: Use the AV+ button and the CURSOR DOWN/
RIGHT on the TV remote control to tune to the AV channel
for the cable box signal. Once tuned, change channels at the
cable box, not the television.
ANTENNA TV
A
combination antenna receives normal broadcast channels
(VHF 2–13 and UHF 14–69). Your connection is easy
because there is only one 75Ω (ohm) antenna plug on the back of
your TV, and that’s where the antenna goes.
1
If your antenna has a round cable (75 ohm) on the end,
then you’re ready to connect it to the TV.
If your antenna has fl at, twin-lead wire (300 ohm), you
fi rst need to attach the antenna wires to the screws on a
300- to 75-ohm adapter.
2
Push the round end of the adapter (or antenna) onto the
75Ω (ohm) plug on the bottom of the TV. If the round
end of the antenna wire is threaded, screw it down fi nger
tight.
C
omponent Video inputs provide the highest possible color and picture
resolution in the playback of digital signal source material, such as
with DVD players.
1
Connect the Component (Y, Pb, Pr) Video OUT jacks from
the DVD player (or similar device) to the CVI-1 VIDEO Input
(Y green, Pb blue, Pr red) jacks on the bottom of the TV.
2
Connect the red and white AUDIO CABLES on the rear of the
TV to the Audio (left and right) output jacks on the rear of the
accessory device.
3
Turn the TV and the DVD player (or digital accessory device)
ON.
4
Press the AV+ button on the remote control to show the Source
List menu on the TV screen.
5
Press the CURSOR DOWN button repeatedly until CVI-1 is
highlighted, then press the CURSOR RIGHT button to enter
the selected Mode.
6
Insert a DVD disc into the DVD player and press the PLAY π
button on the DVD Player.
HD (HIGH DEFINITION) INPUTS
I
f you are using a High Defi nition receiver that can transmit high
defi nition programming, the TV can accept those signals through the
HD Inputs located on the bottom of the TV.
1
For Digital Connection, connect the HDMI connector of the
HD Receiver (or similar device) to the HDMI Input jacks on
the bottom of the TV.
OR
2
For Analog Connection, use Component Video cables to con-
nect the Component (Y, Pb, Pr) Video Out jacks of the HD
Receiver (or similar device) to the VGA adapter (supplied with
the TV). Connect the other end of the adapter to the VGA Input
jacks on the bottom of the TV.
3
Connect the red and white audio cable to RCA type Audio
Cables. Connect the audio adapter to the PC Audio In L & R
jacks on the bottom of the TV.
4
Turn the TV and the HD Receiver ON.
5
Press the AV+ button on the remote control to show the Source
List menu on the TV screen.
6
Press the CURSOR DOWN button repeatedly until HDMI
(for digital connections) or CVI-2 (for analogue connections) is
highlighted, then press the s button to enter the selected mode.
NOTE: e Audio/Video cables needed for this connection are not
supplied with your TV. Please contact your dealer or Philips at 1-888
PHILIPS (744-5477) for information about purchasing the needed
cables.
Be sure to point the remote
control at the remote sensor
window on the front of the
television when using the remote
control to operate the television.
Remote Control
(shown from the bottom)
Lithium Battery (3V)
Battery
Compartment
Door
Direct Cable Connection:
Cable signal coming from
Cable Company (Round
75Ω coaxial cable)
Jack Panel Bottom of TV
Cable Box with RF Inputs and Outputs Connection:
Jack Panel Back of Cable Box
Cable Box with Audio/Video Outputs Connection:
Cable Signal IN
from the Cable
Company
Audio Cables L & R
(Red, White)
Antenna Connection:
Outdoor or Indoor Antenna
(Combination VHF/UHF).
e combination antenna
receives normal broadcast
channels 2-13 (VHF) and
14-69 (UHF).
Twin Lead
Wire
Round 75Ω
Coaxial Cable
from Antenna
300 to 75-ohm
Adapter
AUDIO IN
(RED/WHITE)
VIDEO IN
(YELLOW)
VCR (or accessory device)
(EQUIPPED WITH VIDEO
AND AUDIO OUTPUT JACKS)
COMPONENT VIDEO
CABLES (Green, Blue, Red)
AUDIO CABLES
(RED/WHITE)
ACCESSORY DEVICE EQUIPPED WITH
COMPONENT VIDEO OUTPUTS.
HELPFUL HINT
e description for the component video connectors may diff er depending on the DVD player or accessory digital source
equipment used (for example, Y, Pb, Pr; Y, B-Y, R-Y; Y, Cr, Cb). Refer to your DVD player or digital accessory owner’s
manual for defi nitions and connection details.
Analog
Connection
COMPONENT
VIDEO CABLES
(Green, Blue, Red)
Digital
Connection
Rear of HD Receiver
(Illustration is for
reference only. Your
HD Receiver’s jack
panel may be labeled
diff erently.
Coxial Cable
Lead-in from
Cable Outlet,
Cable Converter
Box, or VHF/
UHF Antenna
Coaxial cable
Lead-in from
Satellite Dish
or Antenna
HD RECEIVER
EQUIPPED WITH
COMPONENT
VIDEO OUTPUTS.
AUDIO
CABLES
1
Jack Panel Bottom of TV
Cable Signal IN from
the Cable Company
Output Channel Switch
Round 75Ω
Coaxial Cable
1
3
2
Jack Panel Back of Cable
Box with A/V Outputs
Video Cable (Yellow)
1
3
Jack Panel Bottom of TV
1
2
Jack Panel Bottom of TV
3
6
CVI
TUNE
TO AV
CHANNEL
AV
Jack Panel
Bottom of TV
4
2
3
6
4
1
2
HDMI
5
1
2
3
6
6
4
1
2
5
5
5
5
NOTE: e plastic isolation sheet must be
removed for the remote control to function.
Plastic Isolation
Sheet
HDMI
CABLE
English
-
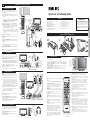 1
1
-
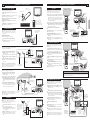 2
2
Philips 32PF5320/28 Quick start guide
- Category
- LCD TVs
- Type
- Quick start guide
- This manual is also suitable for
Ask a question and I''ll find the answer in the document
Finding information in a document is now easier with AI
Related papers
-
Philips 42PF7320/28 Quick start guide
-
Philips 32PF5320/79 Quick start guide
-
Philips 32PF5320/98 Quick start guide
-
Philips 23PF5320/28 Owner's manual
-
Philips 23PF5320/28 User manual
-
Philips 26TA1000/93 User manual
-
Philips 32TA1600/93 User manual
-
Philips 32TA1600/93 User manual
-
Philips 20PT6446/37 User manual
-
Philips 23PF5320/79 Quick start guide
Other documents
-
Magnavox 32MF605W Series User manual
-
Magnavox 32MF605W User manual
-
Magnavox 42MF230A/37B User manual
-
Magnavox 20MT4405 User manual
-
Magnavox CRT Television 27MS3404R User manual
-
Magnavox 27MS3404R User manual
-
Technicolor - Thomson 51PW9303 User manual
-
Magnavox 27MS4504R User manual
-
Magnavox 32MT3305-17B User manual
-
Magnavox 32MT3305-17B User manual