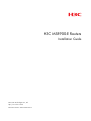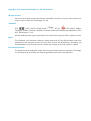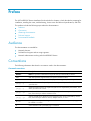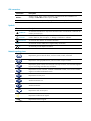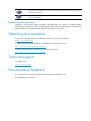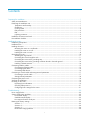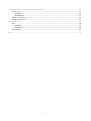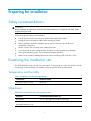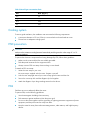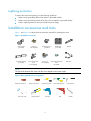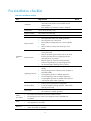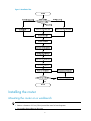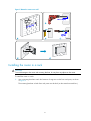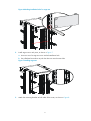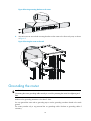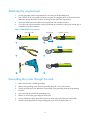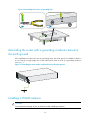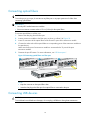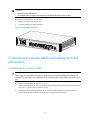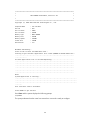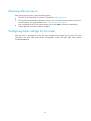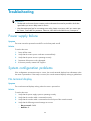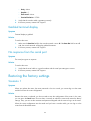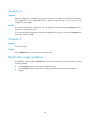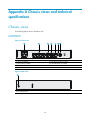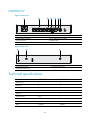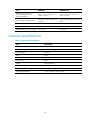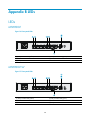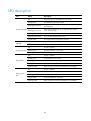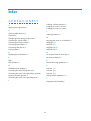H3C MSR900-E-W Installation guide
- Category
- Chassis components
- Type
- Installation guide
This manual is also suitable for

H3C MSR900-E Routers
Installation Guide
New H3C Technologies Co., Ltd.
http://www.h3c.com.hk
Document version: 6W102-20170613

Copyright © 2017, New H3C Technologies Co., Ltd. and its licensors
All rights reserved
No part of this manual may be reproduced or transmitted in any form or by any means without prior
written consent of New H3C Technologies Co., Ltd.
Trademarks
H3C, , H3CS, H3CIE, H3CNE, Aolynk, , H
3
Care, , IRF, NetPilot, Netflow,
SecEngine, SecPath, SecCenter, SecBlade, Comware, ITCMM and HUASAN are trademarks of New
H3C Technologies Co., Ltd.
All other trademarks that may be mentioned in this manual are the property of their respective owners
Notice
The information in this document is subject to change without notice. Every effort has been made in the
preparation of this document to ensure accuracy of the contents, but all statements, information, and
recommendations in this document do not constitute the warranty of any kind, express or implied.
Environmental protection
This product has been designed to comply with the environmental protection requirements. The storage,
use, and disposal of this product must meet the applicable national laws and regulations.

Preface
The H3C MSR900-E Routers Installation Guide includes five chapters, which describe the preparing for
installation, installing the router, troubleshooting, chassis views and technical specifications, and LEDs.
This preface includes the following topics about the documentation:
• Audience.
• Conventions.
• Obtaining documentation.
• Technical support.
• Documentation feedback.
Audience
This documentation is intended for:
• Network planners.
• Field technical support and servicing engineers.
• Network administrators working with the MSR900-E Routers
Conventions
The following information describes the conventions used in the documentation.
Command conventions
Convention Descri
p
tion
Boldface Bold text represents commands and keywords that you enter literally as shown.
Italic Italic text represents arguments that you replace with actual values.
[ ] Square brackets enclose syntax choices (keywords or arguments) that are optional.
{ x | y | ... }
Braces enclose a set of required syntax choices separated by vertical bars, from which
you select one.
[ x | y | ... ]
Square brackets enclose a set of optional syntax choices separated by vertical bars, from
which you select one or none.
{ x | y | ... } *
Asterisk marked braces enclose a set of required syntax choices separated by vertical
bars, from which you select a minimum of one.
[ x | y | ... ] *
Asterisk marked square brackets enclose optional syntax choices separated by vertical
bars, from which you select one choice, multiple choices, or none.
&<1-n>
The argument or keyword and argument combination before the ampersand (&) sign can
be entered 1 to n times.
# A line that starts with a pound (#) sign is comments.

GUI conventions
Convention Descri
p
tion
Boldface
Window names, button names, field names, and menu items are in Boldface. For
example, the New User window opens; click OK.
> Multi-level menus are separated by angle brackets. For example, File > Create > Folder.
Symbols
Convention Descri
p
tion
WARNING
An alert that calls attention to important information that if not understood or followed can
result in personal injury.
CAUTION
An alert that calls attention to important information that if not understood or followed can
result in data loss, data corruption, or damage to hardware or software.
IMPORTANT
An alert that calls attention to essential information.
NOTE
An alert that contains additional or supplementary information.
TIP
An alert that provides helpful information.
Network topology icons
Represents a generic network device, such as a router, switch, or firewall.
Represents a routing-capable device, such as a router or Layer 3 switch.
Represents a generic switch, such as a Layer 2 or Layer 3 switch, or a router that supports
Layer 2 forwarding and other Layer 2 features.
Represents an access controller, a unified wired-WLAN module, or the access controller
engine on a unified wired-WLAN switch.
Represents an access point.
Wireless terminator unit.
Wireless terminator.
Represents a mesh access point.
Represents omnidirectional signals.
Represents directional signals.
T
T
T
T

Represents a security product, such as a firewall, UTM, multiservice security gateway, or
load balancing device.
Represents a security module, such as a firewall, load balancing, NetStream, SSL VPN,
IPS, or ACG module.
Examples provided in this document
Examples in this document might use devices that differ from your device in hardware model,
configuration, or software version. It is normal that the port numbers, sample output, screenshots, and
other information in the examples differ from what you have on your device.
Obtaining documentation
To access the most up-to-date H3C product documentation, go to the H3C website
at http://www.h3c.com.hk
.
To obtain information about installation, configuration, and maintenance, click
http://www.h3c.com.hk/Technical_Documents
To obtain software version information such as release notes, click
http://www.h3c.com.hk/Software_Download
Technical support
servic[email protected]
http://www.h3c.com.hk
Documentation feedback
You can email your comments about product documentation to info@h3c.com.
We appreciate your comments.

i
Contents
Preparing for installation ············································································································································· 1
Safety recommendations ·················································································································································· 1
Examining the installation site ········································································································································· 1
Temperature and humidity ······································································································································· 1
Cleanliness ································································································································································ 1
Cooling system ························································································································································· 2
ESD prevention ························································································································································· 2
EMI ············································································································································································· 2
Lightning protection ·················································································································································· 3
Installation accessories and tools ···································································································································· 3
Pre-installation checklist ···················································································································································· 4
Installing the router ······················································································································································· 5
Installation prerequisites ··················································································································································· 5
Installation flow ································································································································································· 5
Installing the router ···························································································································································· 6
Mounting the router on a workbench ····················································································································· 6
Installing the router on a wall ·································································································································· 7
Installing the router in a rack ·································································································································· 8
Grounding the router ····················································································································································· 10
Attaching the ring terminal ··································································································································· 11
Grounding the router through the rack ··············································································································· 11
Grounding the router with a grounding strip ····································································································· 13
Grounding the router with a grounding conductor buried in the earth ground ············································· 14
Installing a WLAN antenna ·································································································································· 14
Connecting interface cables ········································································································································· 15
Connecting an Ethernet cable ······························································································································ 15
Connecting optical fibers ····································································································································· 16
Connecting USB devices ······································································································································· 16
Connecting a console cable and setting terminal parameters ·················································································· 17
Connecting a console cable ································································································································· 17
Setting terminal parameters ·································································································································· 18
Connecting the power cord ·········································································································································· 18
Verifying the installation ················································································································································ 19
Powering on the router ·················································································································································· 19
Displaying boot information ································································································································· 19
Checking after power-on ······································································································································ 21
Configuring basic settings for the router ············································································································· 21
Troubleshooting ·························································································································································· 22
Power supply failure ······················································································································································ 22
System configuration problems ····································································································································· 22
No terminal display ·············································································································································· 22
Garbled terminal display ······································································································································ 23
No response from the serial port ························································································································· 23
Restoring the factory settings ········································································································································ 23
Scenario 1 ······························································································································································ 23
Scenario 2 ······························································································································································ 24
Scenario 3 ······························································································································································ 24
Reset button usage guidelines ······························································································································ 24

ii
Appendix A Chassis views and technical specifications ························································································ 25
Chassis views ································································································································································· 25
MSR900-E ······························································································································································ 25
MSR900-E-W ························································································································································· 26
Technical specifications ················································································································································· 26
Antenna specifications ··················································································································································· 27
Appendix B LEDs ························································································································································ 28
LEDs ················································································································································································· 28
MSR900-E ······························································································································································ 28
MSR900-E-W ························································································································································· 28
LED description ······························································································································································· 29
Index ··········································································································································································· 30

1
Preparing for installation
Safety recommendations
W
ARNING!
Before installation and operation, read all of the safety instructions in
Compliance and Safety Guide
supplied with your router.
Follow these general safety recommendations:
• Turn off all power and remove all power cables before opening the chassis.
• Unplug all power and external cables before moving the chassis.
• Before installation, locate the emergency power switch so that you can shut off power
immediately if necessary.
• Always wear an ESD wrist strap when installing the router.
• Do not stare into an open optical interface. The light can cause permanent eye damage.
• Use a good grounding system. This is essential for reliable operation.
• Make sure the resistance reading between the chassis and the ground is less than 1 ohm.
Examining the installation site
The H3C MSR900-E router can only be used indoors. To ensure that the router can operate correctly
and prolong its service lifetime, the installation site must meet the following requirements.
Temperature and humidity
Table 1 Temperature and humidity requirements
Tem
p
erature Relative humidit
y
0°C to 40°C (32°F to 104°F) 5% to 90%
Cleanliness
Table 2 Dust concentration limit in the equipment room
Substance Concentration limit (
p
articles/m
3
)
Dust particles ≤ 3 x 10
4
(No visible dust on desk in three days)
NOTE:
Dust particle diameter ≥ 5 μm

2
Table 3 Harmful gas concentration limits
Gas Max. (m
g
/m
3
)
SO
2
0.2
H
2
S 0.006
NH
3
0.05
Cl
2
0.01
Cooling system
To ensure good ventilation, the installation site must meet the following requirements:
• A minimum clearance of 10 cm (3.94 in) is reserved at the inlet and outlet air vents.
• The site has an adequate cooling system.
ESD prevention
CAUTION:
Make sure the resistance reading between human body and the ground is in the range of 1 to 10
megohms (Mohms).
To prevent the electronic components from being damaged by ESD, follow these guidelines:
• Make sure the router and the floor are reliably grounded.
• Take dust-proof measures for the equipment room.
• Always wear an ESD wrist strap when touching a circuit board.
To attach an ESD wrist strap:
1. Wear the wrist strap on your wrist.
No wrist strap is supplied with the router. Prepare it yourself.
2. Lock the wrist strap tight around your wrist to keep good contact with the skin.
3. Secure the wrist strap lock and the alligator clip lock together.
4. Attach the alligator clip to the grounding terminal on the device.
EMI
EMI from any source adversely affects the router.
To prevent EMI, use the following guidelines:
• Use electromagnetic shielding when necessary.
• Take measures against interference from the power grid.
• Do not use the router together with the grounding or lightning-prevention equipment of power
equipment, and keep the router far away from them.
• Keep the router far away from radio transmitting stations, radar stations, and high-frequency
devices.

3
Lightning protection
To protect the router from lightning, use the following guidelines:
• Make sure the grounding cable of the chassis is grounded reliably.
• Make sure the grounding terminal of the AC power receptacle is grounded reliably.
• Install a lightning arrester at the input end of the power supply.
Installation accessories and tools
Figure 1 and Figure 2 list the accessories and tools required for installing the router.
Figure 1 Installation accessories
NOTE:
The type of the antenna that comes with the router depends on the router model.
Figure 2 User-supplied tools and equipment
Cage nut
(user-supplied)
Ring terminal
(provided)
M6 screw
(user-supplied)
M4 countersunk-head
screw
(provided)
Rubber feet
(provided)
Mounting brackets
(provided)
Grounding screw
(provided)
Antenna
Screw anchor and
screw
(user-supplied)
Bail latch
Flathead screwdriver Phillips screwdriver Needle-nose pliers Wire-stripping pliers
ESD wrist strap Heat gun Drill
Claw hammer
MarkerDiagonal pliers

4
Pre-installation checklist
Table 4 Pre-installation checklist
Item Re
q
uirements
Result
Installation
site
Ventilation
• There is a minimum clearance of 10 cm (3.94 in)
around the router chassis inlet and outlet vents for
heat dissipation.
• The installation site ventilation system is adequate.
Temperature 0°C to 45°C (32°F to 113°F)
Relative humidity 5% to 90% (noncondensing)
Cleanliness Dust concentration ≤ 3 × 10
4
particles/m
3
ESD prevention
• The equipment and floor are reliably grounded.
• The equipment room is dust-proof.
• The humidity and temperature are in the acceptable
range.
• Wear an ESD wrist strap when touching a circuit
board.
EMI prevention
• Take measures to protect the power system from the
power grid system.
• Keep the protection ground of the router as far away
from the grounding device or lightning protection
grounding device as possible.
• Keep the router far away from radio transmitters,
radar, and high-frequency or high-voltage devices.
• Use electromagnetic shielding when necessary.
Lightning protection
• The grounding cable of the chassis is grounded
reliably.
• The grounding terminal of the AC power receptacle is
grounded reliably.
• A port lightning arrester is installed. (Optional.)
• A power lightning arrester is installed. (Optional.)
• A signal lightning arrester is installed at the input end
of an external signal cable. (Optional.)
Electricity safety
• Install an uninterrupted power supply (UPS).
• In case of emergency during operation, switch off the
external power switch.
Workbench
• The workbench is stable.
• The workbench is reliably grounded.
Safety
precautions
• The router is far away from any heat or moisture sources.
• The emergency power switch in the equipment room is identified and
accessible.
Tools
• Installation accessories supplied with the router are ready.
• User-supplied tools are ready.
Reference
• Documents shipped with the router are available.
• Online documents are available.

5
Installing the router
W
ARNING!
To avoid injury, do not touch bare wires, terminals, or parts with high-voltage hazard signs.
IMPORTANT:
• The barcode on the router chassis contains product information that must be provided to local sales
agent before you return a faulty router for service.
• Keep the tamper-proof seal on a mounting screw on the chassis cover intact, and if you want to open
the chassis, contact H3C for permission. Otherwise, H3C shall not be liable for any consequence.
Installation prerequisites
• You have read "Preparing for installation" carefully.
• All requirements in "Preparing for installation" ar
e met.
Installation flow
You can install the router on a workbench, on a wall, or in a rack. Select an installation method
according to the installation environment, and follow the installation flowchart shown in Figure 3.

6
Figure 3 Installation flow
Installing the router
Mounting the router on a workbench
IMPORTANT:
• Reserve a clearance of 10 cm (3.94 in) around the router for heat dissipation.
• Do not place heavy objects on the router.

7
To mount the router on a workbench:
1. Make sure the workbench is clean, stable, and reliably grounded.
2. Place the router upside down on the workbench and attach the rubber feet to the four round
holes in the chassis bottom.
Figure 4 Attaching the rubber feet
3. Place the router on the workbench upside up.
Installing the router on a wall
CAUTION:
Make sure the network interfaces on the router face downwards, and the sides with ventilation openin
g
s
are perpendicular to the ground, as shown in Figure 5.
To mount the router on a wall:
1. Mark the locations of the two mounting holes on the wall with a separation of 160 mm (6.30
in).
The holes must be level (on the same horizontal line.)
2. Drill two holes with a minimum depth of 22 mm (0.87 in) at the marked positions.
3. Hammer a screw anchor into each hole.
4. Fasten a screw into each anchor. Do not fasten the screw all the way in. Leave a space of at
least 1.5 mm (0.06 in).
5. Align the installation holes at the router rear with the screws on the wall and rest the router on
the screws.

8
Figure 5 Mount the router on a wall
Installing the router in a rack
CAUTION:
To avoid damages to the router and mounting brackets, do not place any objects on the router.
To install the router in a rack:
1. Use a mounting bracket to mark the locations of cage nuts on the front rack posts, as shown
in Figure 6.
The mounting
brackets on both front rack posts must be level (on the same horizontal line.)

9
Figure 6 Marking installation holes for cage nuts
2. Install cage nuts on rack posts, as shown in Figure 7.
a. Insert one ear of a cage nut into a marked installation hole.
b. Use a flathead screwdriver to push the other ear into the same hole.
Figure 7 Installing cage nuts
3. Attach the mounting brackets to both sides of the router, as shown in Figure 8.

10
Figure 8 Securing mounting brackets to the router
4. Use M6 screws to secure both mounting brackets on the router to the front rack posts, as shown
in Figure 9.
Figure 9 Securing the r
outer to the rack
Grounding the router
W
ARNING!
Connecting the router grounding cable correctly is crucial for protecting the router from lightning and
EMI.
Make sure the grounding resistance is less than 5 ohms.
You can ground the router with a grounding strip or with a grounding conductor buried in the earth
ground.
The router provides only a ring terminal but no grounding cable. Purchase a grounding cable if
necessary.

11
Attaching the ring terminal
1. Cut the grounding cable as appropriate for connecting to the grounding strip.
2. Peel 5 mm (0.20 in) of insulation sheath by using the wire-stripping pliers, and insert the bare
metal part through the black insulation covering into the end of the ring terminal.
3. Secure the metal part of the cable to the ring terminal with needle-nose pliers.
4. Cover the joint with the insulation covering, and heat the insulation covering with a heat gun to
completely cover the metal part.
Figure 10 Attaching the ring terminal
Grounding the router through the rack
1. Make sure the rack is reliably grounded.
2. Remove the grounding screw from the grounding terminal on the router chassis.
3. Use the grounding screw to attach the ring terminal of the grounding cable to the grounding
terminal.
4. Use a screwdriver to fasten the grounding screw.
5. Remove a nut from the grounding post of the rack.
6. Use the needle-nose pliers to bend the bare wire at the other end of the grounding cable.
7. Hook the grounding cable to the grounding post on the rack, and fasten the nut.
1 2
3 4
5 6
5mm
Grounding cable
Ring terminal Insulation covering

12
Figure 11 Connecting the grounding cable to the router
Figure 12 Grounding the router through the rack

13
Figure 13 Connecting the grounding cable to the rack
Grounding the router with a grounding strip
1. Remove the grounding screw from the router chassis.
2. Attach the ring terminal of the grounding cable to the grounding screw.
3. Use a screwdriver to fasten the grounding screw.
4. Remove a nut from the post on the grounding strip.
5. Use the needle-nose pliers to bend the bare wire at the other end of the grounding cable.
6. Hook the grounding cable to the post on the grounding strip, and fasten the nut.
Page is loading ...
Page is loading ...
Page is loading ...
Page is loading ...
Page is loading ...
Page is loading ...
Page is loading ...
Page is loading ...
Page is loading ...
Page is loading ...
Page is loading ...
Page is loading ...
Page is loading ...
Page is loading ...
Page is loading ...
Page is loading ...
Page is loading ...
-
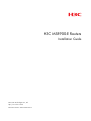 1
1
-
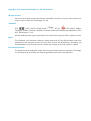 2
2
-
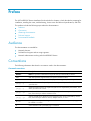 3
3
-
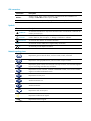 4
4
-
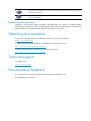 5
5
-
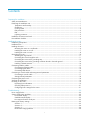 6
6
-
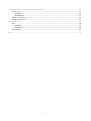 7
7
-
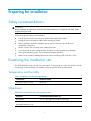 8
8
-
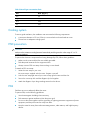 9
9
-
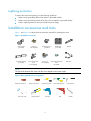 10
10
-
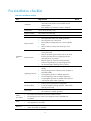 11
11
-
 12
12
-
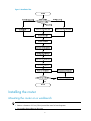 13
13
-
 14
14
-
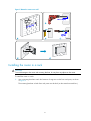 15
15
-
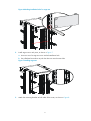 16
16
-
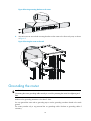 17
17
-
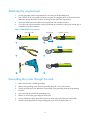 18
18
-
 19
19
-
 20
20
-
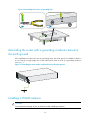 21
21
-
 22
22
-
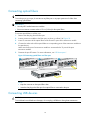 23
23
-
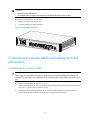 24
24
-
 25
25
-
 26
26
-
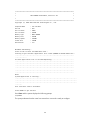 27
27
-
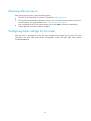 28
28
-
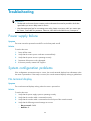 29
29
-
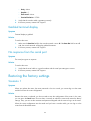 30
30
-
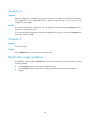 31
31
-
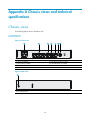 32
32
-
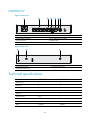 33
33
-
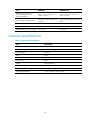 34
34
-
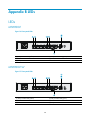 35
35
-
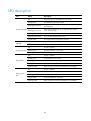 36
36
-
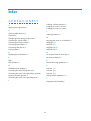 37
37
H3C MSR900-E-W Installation guide
- Category
- Chassis components
- Type
- Installation guide
- This manual is also suitable for
Ask a question and I''ll find the answer in the document
Finding information in a document is now easier with AI
Related papers
-
H3C MSR900-E Routers Installation guide
-
H3C WX5540E Installation guide
-
H3C SecPath F5020 Installation guide
-
H3C RA10 Installation guide
-
H3C MSR2600-6-X1-GL Installation guide
-
H3C MSR830-6HI-GL Installation guide
-
H3C S7508E-X Installation, Quick Start
-
H3C RA200 Installation guide
-
H3C H3C S7500E Series Installation guide
-
H3C SecPath NSQM2AC1400 User manual
Other documents
-
Dahua AR506-E Quick Start
-
HQ W9-RSB-34B Datasheet
-
HQ W9-RSBN-34BN Datasheet
-
Dahua AR306-E Quick Start
-
Hikvision DS-3E2552-H Quick start guide
-
3com H3C SECPATH F5000-A5 ADVANCED VPN FIREWALL 12-PORT GIGABIT ETHERNET MODULE Installation guide
-
Dahua AWA6220-W User manual
-
HP HSR6600 Installation guide
-
3com WX5004 Installation guide
-
Ruijie RG-WALL User guide