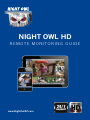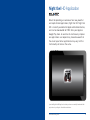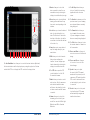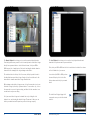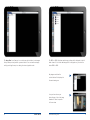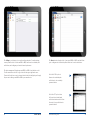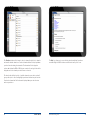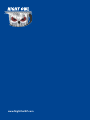2 3NIGHT OWL HD
Remote Monitoring Guide
Open the Night Owl HD application after you have successfully downloaded the
application to your Apple or Android smart device.
Night Owl HD Application
We will be providing an overview of our new, powerful
and sophisticated application, Night Owl HD. Night Owl
HD is currently available for Apple and Android devices,
and can be downloaded for FREE from your Apple or
Google Play store. As we strive to continuously improve
our applications user experience, please be aware that
the visual layout of our applications may vary, but the
functionality will remain the same.

4 5NIGHT OWL HD
Remote Monitoring Guide
1. Device allows you to select the
device you wish to view. You can
save new devices by selecting the
settings icon and then the plus sign.
2. View allows you to select additional
viewing options and this will vary
from user to user depending on the
situation.
3. Local allows you to save the desired
video clip by selecting this icon
twice. The first time to initiate the
start time of the video clip and the
second time to initiate the end time
of the video clip.
4. Snap allows you to save a desired
snap shot image directly to your
smart device.
5. FAV allows you to select channels
that you have configured as
favorites. You can configure your
favorite channels by selecting the
settings icon and then favorites.
6. The PTZ button opens the PTZ
controls interface for a Pan Tilt
Zoom enabled camera.
7. Audio allows you to mute or select
audio options. Not all cameras are
audio enabled and this feature
will have no functionality if you do
not have an audio enabled camera
connected.
8. Stream allows you to select the
streaming option to best fit your
needs. You can select HD for High
Definition and SD for Standard
Definition.
9. The All Stop button allows you
to stop all video files from being
played while in the live view
screen.
10. The Back button returns you to the
previous screen if you are viewing
more channels than are currently
being displayed.
11. The Forward button allows you
to go forward to the next screen
if you are viewing more channels
than are currently being displayed.
12. The Full button allows you to view
the current channel or channels in
full screen mode.
13. Zoom + and Zoom – allow you to
zoom in or zoom out of the desired
image.
14. Focus + and Focus – allow you
to focus in or focus out of the
desired image.
15. Speed allows you to adjust
the speed of the PTZ camera’s
movement. Keep in mind, not all
cameras are PTZ enabled and the
PTZ control’s interface will have
no functionality if you do not have
it connected.
16. Preset allows you to select preset
locations that your PTZ camera
will automatically navigate and
view the desired areas.
The Live View Menu Icon allows you to access the live view interface. By default,
the live view interface will be displayed upon opening the application. We have
selected the PTZ icon to display the PTZ controls in the image below.
1 2 3 4 5 6 7 8 9
13
14
16
15
10 11 12

6 7NIGHT OWL HD
Remote Monitoring Guide
The Local Playback Icon allows you to access the local playback interface and
view video files you have saved to your smart device.
First, select your DVR or NVR from the list of saved devices located in the column
on the left hand side of your screen.
The Remote Playback Icon allows you to access the remote playback interface.
From the playback screen you will be able to remotely view recorded video footage
directly from your smart device. on the left hand column, Select your DVR or
NVR from your list of saved devices. Next, select and drag the desired channel or
channels into the viewing field to begin viewing recorded video.
The calendar located on the top left of the screen, will display a red dot next to
the dates that have saved video footage. Simply click on the red dot next to the
desired date to view the saved video footage from that date.
While viewing recorded video footage you can click on the camcorder icon to save
that video footage clip directly to your smart device. To save a video clip, click on
the camcorder icon once to begin recording, and then click the camcorder icon a
second time to end your recording.
All of your saved video footage can be viewed later on by clicking the local
playback icon, and selecting the desired footage. The amount of video you can
save to your smart device will depend on your device’s storage capacity.
Once selected, the DVR or NVR you have
chosen will display a list of video files
that you have saved locally to your smart
device.
The video file will begin playing in full
screen mode once you select the desired
video file.

8 9NIGHT OWL HD
Remote Monitoring Guide
The Image View Icon allows you to access the snap shot interface to view images
that you have previously saved to your smart device. You can view these images
easily by selecting the snap icon during live view or playback modes.
The DVR’s or NVR’s that have saved images on them will be displayed in the left
hand column. A list of dates with images will be displayed once you select the
desired DVR or NVR.
Any images saved from the
selected date will be displayed in
the main viewing area.
Once you have chosen your
desired image, click on the image
thumbnail to have it expand to
full screen view.

10 11NIGHT OWL HD
Remote Monitoring Guide
The Settings Icon allows you to access the settings interface. From the settings
screen you will be able to add a new DVR or NVR, enable motion activated push
notifications, and configure your favorite channel preferences.
The device manager will display any saved DVR’s or NVR’s from the devices list.
To add a new device select the + sign located in the upper right hand corner.
Please visit the link on screen to view our tutorial video that will guide you through
the process of adding a new DVR or NVR to your smart device.
The Alarm interface displays a list of your saved DVR’s or NVR’s, and will allow
you to configure motion activated push notifications for each saved device.
Select the PUSH option to
allow motion activated push
notifications to be received by
your smart device.
Select the OFF option to turn
off the motion activated push
notifications feature and not allow
the receipt of any notifications to
your smart device.

12 13NIGHT OWL HD
Remote Monitoring Guide
The Help Icon allows you to access the help interface which will provide an
overview of Night Owl HD’s interfaces and the functionality of the icons.
The Favorites interface will allow you to select a channel from the list of channels
and save the desired channel as a favorited channel which will be displayed when
you select favorites during live view mode. The channels will be displayed in
sections which show the DVR or NVR they are connected to and a gold star will be
displayed next to the channels you wish to save as a favorite.
The favorites tab will display a list of available channels on your device, and will
give you the option to select and highlight your desired channels as your favorites.
Your favorite channels will be the channels displayed when you enter live view
mode on your device.
-
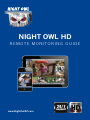 1
1
-
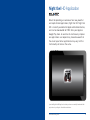 2
2
-
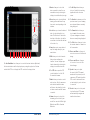 3
3
-
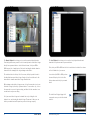 4
4
-
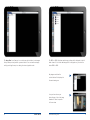 5
5
-
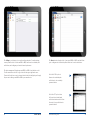 6
6
-
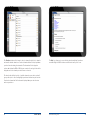 7
7
-
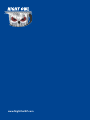 8
8
NIGHT OWL F6-DVR4 User manual
- Type
- User manual
- This manual is also suitable for
Ask a question and I''ll find the answer in the document
Finding information in a document is now easier with AI
Related papers
-
NIGHT OWL TL-168 Installation guide
-
NIGHT OWL DVR-H2T80B-4 Owner's manual
-
NIGHT OWL B-PE161-47-4DM7 Operating instructions
-
NIGHT OWL IH802-84BA-B User manual
-
NIGHT OWL IH8 Series User manual
-
NIGHT OWL DVR-THD50B-81 Owner's manual
-
NIGHT OWL DVR-C50XFR-162 Owner's manual
-
NIGHT OWL C80XFR Series Owner's manual
-
NIGHT OWL HDA10 Series Owner's manual
-
NIGHT OWL DVR-HDA30B-16 Owner's manual