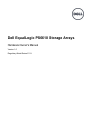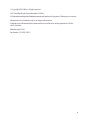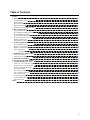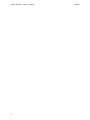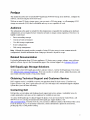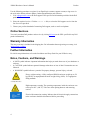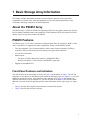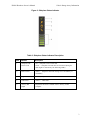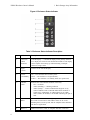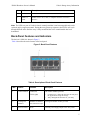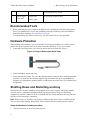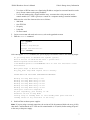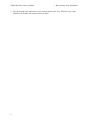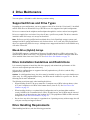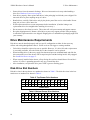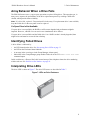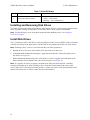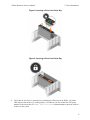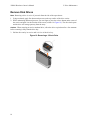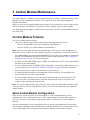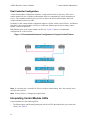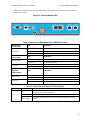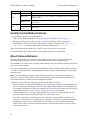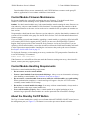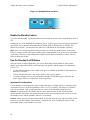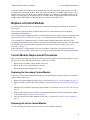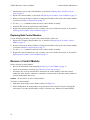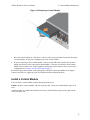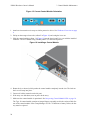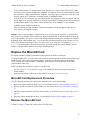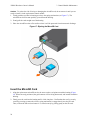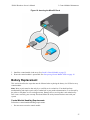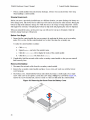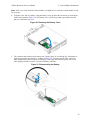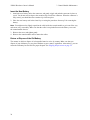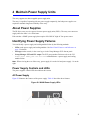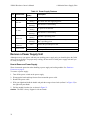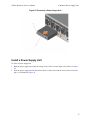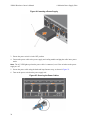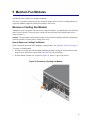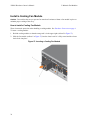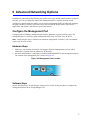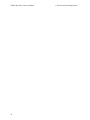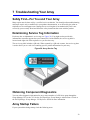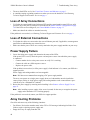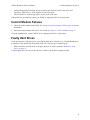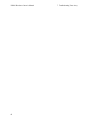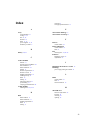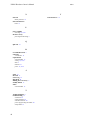Dell EqualLogic PS6610 Storage Arrays
Hardware Owner's Manual
Version 1.0
Regulatory Model Series E11J

© Copyright 2016 Dell Inc. All rights reserved.
Dell™ and EqualLogic® are trademarks of Dell Inc.
All trademarks and registered trademarks mentioned herein are the property of their respective owners.
Information in this document is subject to change without notice.
Reproduction of this material in any manner whatsoever without the written permission of Dell is
strictly forbidden.
Published: April 2016
Part Number: l 10-6205-EN-R3
ii

Table of Contents
Preface
v
1 Basic Storage Array Information
1
About the PS6610 Array 1
PS6610 Features 1
Recommended Tools 6
Hardware Protection 6
Shutting Down and Restarting an Array 6
2 Drive Maintenance
9
Supported Drives and Drive Types 9
Drive Installation Guidelines and Restrictions 9
Drive Handling Requirements 9
Drive Maintenance Requirements 10
Array Behavior When a Drive Fails 11
Identifying Failed Drives 11
Interpreting Drive LEDs 11
3 Control Module Maintenance
15
Control Module Features 15
Replace a Control Module 21
Replace the MicroSD Card 25
Battery Replacement 27
Shipping Requirements
28
4 Maintain Power Supply Units
31
About Power Supplies 31
Identifying Power Supply Failures 31
5 Maintain Fan Modules
35
6 Advanced Networking Options
37
7 Troubleshooting Your Array
39
Safety First—For You and Your Array 39
Determining Service Tag Information 39
Obtaining Component Diagnostics 39
Array Startup Failure 39
Loss of Array Connections 40
Loss of External Connections 40
Power Supply Failure 40
Array Cooling Problems 40
Control Module Failures 41
Faulty Hard Drives 41
Index
43
iii

PS6610 Hardware Owner's Manual Contents
iv

PS6610 Hardware Owner's Manual Preface
Use the following procedure to register for an EqualLogic customer support account, to log cases via
the web, and to obtain software updates, further documentation, and resources.
1. Visit eqlsupport.dell.com or the Dell support URL specified in information provided with the Dell
product.
2. Select the required service. Click the
Contact Us link, or select the Dell support service from the
list of services provided.
3. Choose your preferred method of contacting Dell support, such as email or telephone.
Online Services
You can learn about Dell products and services by visiting dell.com (or the URL specified in any Dell
product information).
Warranty Information
The array warranty is included in the shipping box. For information about registering a warranty, visit
onlineregister.com/dell.
Further Information
For initial setup information, refer to the Installation and Setup Guide for your PS Series array.
Notes, Cautions, and Warnings
• A NOTE symbol indicates important information that helps you make better use of your hardware or
software.
• A CAUTION symbol indicates potential damage to hardware or loss of data if instructions are not
followed.
• A WARNING symbol indicates a potential for property damage, personal injury, or death.
Heavy weight warning. A fully configured PS6610 enclosure weighs up to 131
kg (288 lb). An unpopulated enclosure weighs 64 kg (141 lb). Use appropriate
lifting methods.
High temperature warning. The operating temperature inside the enclosure can
reach up to 60°C (140° F). Take care when opening drawers and removing
carriers.
Elecrical disconnection warning. Indicates that all electrical supply connections
to the enclosure should be disconnected before proceeding.
vi

1 Basic Storage Array Information
This chapter includes information about the location and basic operation of the replaceable
components in a storage array, tools and equipment you will need, protecting hardware from
electrostatic discharge, and power on and off operations.
About the PS6610 Array
The PS6610 array is a PS6x10 10GbE class EqualLogic PS Series array that continues the focus by
Dell on industry-standard features and capabilities for the midrange iSCSI SAN market. PS Series
Storage Arrays version 8.0 introduces the PS6610.
PS6610 Features
The PS6610 array is a 5U chassis that can be configured with either 42 or 84 drives. Both 2.5-inch
and 3.5-inch drives are supported in either configuration. Features of the PS6610 include:
• Two hot-swappable Type 18 control modules, which contain increased memory (16GB per
controller) and a more powerful processor than previous generation controllers.
• 5U SAS Drive Enclosure
• Ethernet ports:
– Two pairs of 10Gb/s dual-media interfaces (10GBASE-T/SFP+)
– Ability to fall back to 1 GB/s interface (10GBASE-T ports only)
• Support for ReadyRails™ II
Front-Panel Features and Indicators
The main features of the front panel are shown in Figure 1 and identified in Table 1. The left and
right sides of each drawer on the PS6610 each contain an anti-tamper lock (see Figure 2), a recessed
handle for opening the drawer, and a sideplane status indicator (see Figure 3) that monitors the
operation and activity of each sideplane. As you face the front of the chassis, an Enclosure Status
Indicator is located on the left edge that provides status information for the entire array (see Figure
4).
• Table 2 describes the sideplane status indicators located on the drawers.
• Table 3 describes the enclosure indicator.
1

PS6610 Hardware Owner's Manual 1 Basic Storage Array Information
Figure 1: Front Panel Features
Table 1: Front Panel Feature Identification
Item Description
1 Recessed Handle
2 Anti-Tamper Lock
3 Sideplane Status Indicator
4 Enclosure Status Indicator
Figure 2: Anti-Tamper Locks
Note: The anti-tamper locks require a T20 Torx key (included). To lock drawers, turn the key until
the red arrows point away from the center of the enclosure.
2

PS6610 Hardware Owner's Manual 1 Basic Storage Array Information
Figure 3: Sideplane Status Indicator
Table 2: Sideplane Status Indicator Description
Item Indicator Description
1 Sideplane OK/
Power Good
Off — Sideplane card or cable fault
Green — Sideplane card and cable are functional (though a
fault might be indicated by the following LEDs)
2 Drawer Fault Amber — Sideplane card fault causing loss of availability or
redundancy
3 Logical Fault Amber (steady) — Host indicated drive fault
4 Cable Fault Amber — Cable fault
5 Activity Bar
Graph
Represents the relative amount of drive activity in that
sideplane
3

PS6610 Hardware Owner's Manual 1 Basic Storage Array Information
Figure 4: Enclosure Status Indicator
Table 3: Enclosure Status Indicator Description
Item Indicator
1 Enclosure
Status
Indicator
2 Input
Switch
3 Power
On/Standby
4 Module
Fault
5 Logical
Status
6 Drawer 1
Description
Unit ID Display — A numerical display whose primary function
is to display the enclosure unit identification number. This display
can be helpful when setting up and maintaining a multiple-
enclosure storage center.
Used to set the Unit ID Display
Off — The enclosure does not have power
Green — The enclosure is on (operational)
Amber — The enclosure is in standby mode (not operational)
Indicates the current health condition of the array:
• Off — No faults
• Amber (blinking) — Warning condition
• Amber (steady) — Critical condition that might be set by
either a hardware fault or a RAID double-fault condition or
similar error. Additionally, an LED might be lit on a PSU,
drawer, DDIC, fan module, or IO module indicating the part at
fault.
Indicates a drive fault. The LED lights up amber when there is a
drive fault of some kind. A fault LED will also be lit on the
offending drive(s) in the system, and the sideplane status indicator
will show a logical fault.
Amber when a drive, cable, or sideplane fault has occurred in
4

PS6610 Hardware Owner's Manual 1 Basic Storage Array Information
Item Indicator Description
Fault drawer 1
7 Drawer 2
Fault
Amber when a drive, cable, or sideplane fault has occurred in
drawer 2
Note: The LEDs are part of a built-in chassis control panel that is not hot-swappable and can be
replaced only by support personnel. During the array power-up sequence, these LEDs will cycle
through different states until the array is fully started and the active control module has been
determined.
Back-Panel Features and Indicators
The back of a PS6610 is shown in Figure 5.
Table 4 describes the main features of the back panel.
Figure 5: Back-Panel Features
Table 4: Description of Back-Panel Features
Item Feature Identifier Description
1 Control Module
CM0 (left)
CM1 (right)
The control module provides:
• Connection to a data path between the array and
the applications using the storage
• Array management functions for your array
2 Cooling Fan
Modules
Modules are labeled
0-4 from left to right
Cooling fan module for array (5 total)
3 Power Switches None Controls power supply output to the array. Each
5

PS6610 Hardware Owner's Manual 1 Basic Storage Array Information
power supply has one switch.
4 Power Supply
Unit (PSU)
PSU0 (left)
PSU1 (right)
Power supply module for array
Recommended Tools
• When performing any type of work on the PS6610 array, including inserting and removing disk
drives, you should always wear a wrist grounding strap (not provided) to protect the hardware
from electrostatic discharge. See Hardware Protection.
• To lock and unlock the drawers on the array, you will need a T20 Torx key (provided).
Hardware Protection
When handling array hardware, use an electrostatic wrist strap (not included) or a similar form of
protection to protect your PS Series array from electrostatic discharge. To use a wrist strap:
1. Connect the steel snap on the coil cord to the stud on the elastic band. See Figure 6.
Figure 6: Using an Electrostatic Wrist Strap
2. Fit the band tightly around your wrist.
3. Connect the band to ground. You can either plug the banana connector into a matching grounded
receptacle, or attach it to the matching alligator clip and connect the clip to a grounded device.
Examples of an appropriate ground would be an ESD mat or the metal frame of a grounded piece
of equipment.
Shutting Down and Restarting an Array
The PS6610 array includes redundant, hot-swappable drives, power supplies, and control modules.
You can remove a redundant component without affecting operation as long as a functioning
component is available. Otherwise, Dell recommends that you cleanly shut down the array and turn
off power before removing a component.
Note: When an array is shut down, any volumes with data on the array will be set offline until the
array is successfully restarted. Being offline affects initiators that are connected to the volumes.
Array shutdown and restart procedure
1. Connect to the array in one of the following ways:
6

PS6610 Hardware Owner's Manual 1 Basic Storage Array Information
• Use telnet or SSH to connect to a functioning IP address assigned to a network interface on the
array. Do not connect to the group IP address.
• Use the null modem cable, shipped with the array, to connect the serial port on the active
control module (ACT LED is green) to a console or a computer running a terminal emulator.
Make sure the serial line characteristics are as follows:
• 9600 baud
• One STOP bit
• No parity
• 8 data bits
• No flow control
2. Log in to an account with read-write access, such as the grpadmin account.
3. Enter the
shutdown command:
login: grpadmin
Password:
Welcome to Group Manager
Copyright 2001-2014 Dell Inc.
group1> shutdown
After entering the shutdown command, the system displays information similar to the following output:
Do you really want to shutdown the system? (yes/no)
Halt at Fri Dec 12 09:43:44 EST 2014 -- please wait...
6932:0:logevent:12-Dec-2014 09:4-
3:44.400000:logevent.cc:238:WARNING::25.3.0: User has initiated a clean
halt restart.
Main power usage is 68.5702 watts
sbs_ship_mode: Ship Mode request sent to battery
PLEASE WAIT FOR SHIP MODE CONFIRMATION MESSAGE!!
Waiting for Ship Mode entry: 5 sec
Waiting for Ship Mode entry: 10 sec
Waiting for Ship Mode entry: 15 sec
Waiting for Ship Mode entry: 20 sec
Waiting for Ship Mode entry: 25 sec
Waiting for Ship Mode entry: 30 sec
Check peer controller completion
No peer responding, peer battery is off
Batteries are now in Ship Mode!
Placing array in standby mode. To exit standby mode press and hold a
standby switch on any controller in the array.
4. Switch off the enclosure power supplies.
Note: If you are using a network connection, the session will be disconnected before the array is fully
shut down. Confirm that the ACT LED on each control module is off (not lit) before turning off power
to the array at the power supply.
7

PS6610 Hardware Owner's Manual 1 Basic Storage Array Information
5. After performing array maintenance, you can turn on power to the array. When the array restart
completes, the member and volumes will be set online.
8
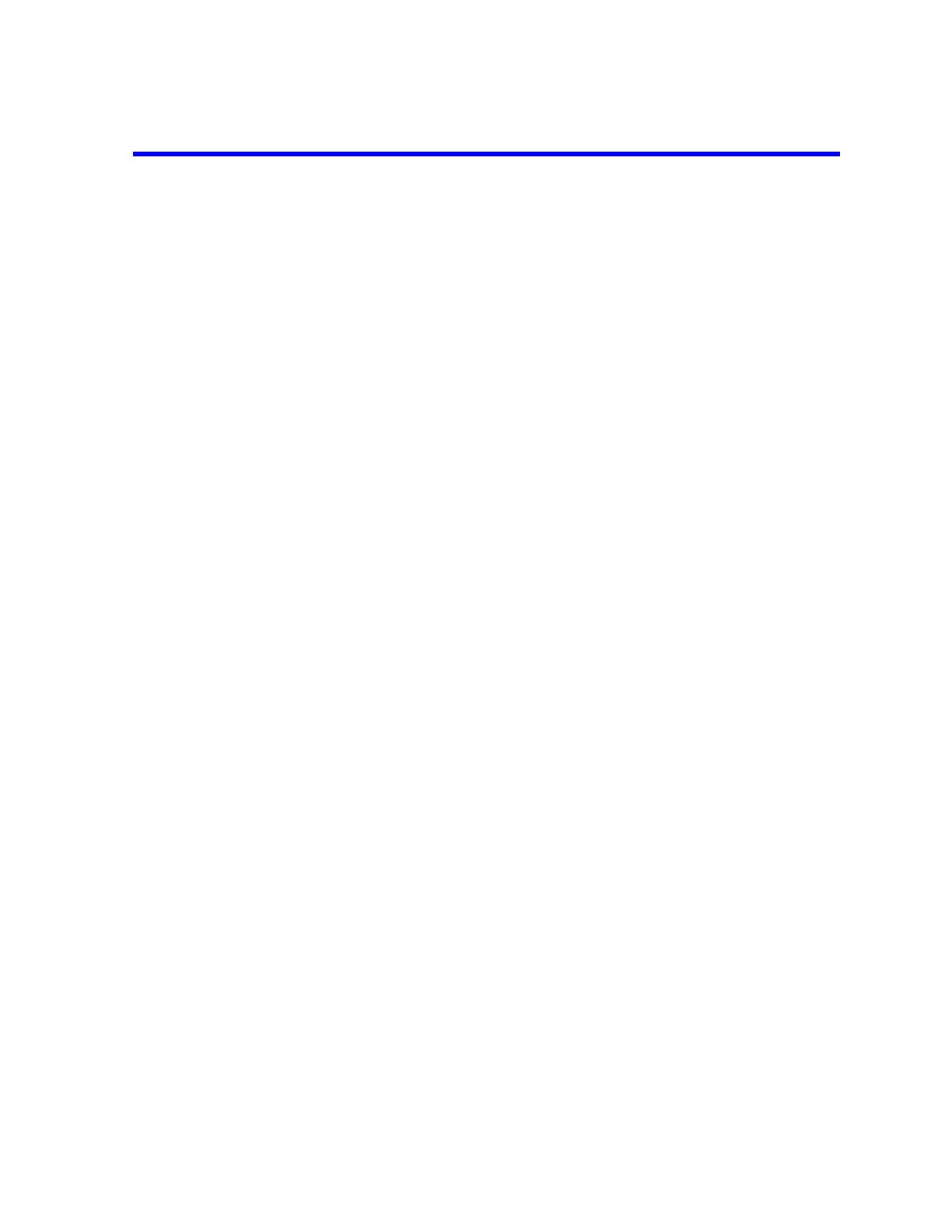
2 Drive Maintenance
You can replace a failed drive while the array remains running.
Supported Drives and Drive Types
Depending on your configuration, your array supports either 42 or 84 of the 2.5-inch and 3.5-inch SAS
nad NL-SAS drives in internal drive bays. SSD drives are also supported in a hybrid configuration.
Drives are connected to the midplanes and backplane through drive carriers and are hot-swappable.
Drives are supplied in a carrier that is keyed to fit into a specific array model. The drives cannot be
installed in other Dell arrays or in arrays not from Dell.
Note: Dell uses specially qualified and tested hard drives for its EqualLogic storage systems, and
manages hard drive quality and firmware only for those drives. As a result, only Dell-provided hard
drives are supported by PS Series arrays. Attempts to use unapproved hard drives in the PS6610 array
will not be successful.
Mixed-Drive (Hybrid) Arrays
The PS6610ES supports a combination of fourteen (14) solid state drives (SSDs) and seventy (70)
rotational drives (HDs) in the array. The proportion of SSDs to HDs cannot be changed. SSDs must
all be installed in the same row in slots 0-13. See Disk-Drive Slot Numbers on page 10.
Drive Installation Guidelines and Restrictions
It is extremely important to install the disk drives properly and maintain the performance of disk
drives to ensure optimal operation of the array.
Only two drive configurations are supported: the half-populated array (42 drives) and the fully-
populated array (84 drives).
Caution: In a half-populated array, the drives must be installed in specific rows across both drawers
of the array. In a fully-populated hybrid array, the SSDs must be installed in a specific row. See the
following list for more information.
The following restrictions apply when installing disk drives:
• When installing 42 drives, the array must have 2 complete rows of HDs in the top drawer (slots
0-27) and 1 complete row of HDs in the bottom drawer (slots 42-55). See Disk-Drive Slot
Numbers on page 10.
• When installing 84 drives, an optional hybrid configuration can be purchased that combines
exactly 14 SSDs with 70 rotational drives (HDs). In hybrid arrays, the 14 SSDs must be inserted
in the front row of the top drawer (slot locations 0-13). The proportion of SSDs to HDs cannot be
changed. See Disk-Drive Slot Numbers on page 10.
• Do not leave any drive slots empty in a populated row. Operating an array with an empty slot will
void your warranty and support contract.
Drive Handling Requirements
When handling hard drives, take the following precautions:
9

PS6610 Hardware Owner's Manual 2 Drive Maintenance
• Protect drives from electrostatic discharge. Wear an electrostatic wrist strap when handling a
drive. See Hardware Protection on page 6.
• Store drives properly. Store replacement drives in the packaging in which they were shipped. Do
not stack drives or place anything on top of a drive.
• Handle drives carefully. Hold a drive only by the plastic part of the carrier or the handle. Do not
drop, jolt, or force a drive into a slot.
• Warm replacement drives to room temperature before installation. (Consider letting a new
replacement drive sit overnight before installing it in an array.)
• Do not remove a drive from its carrier. This action will void your warranty and support contract.
• Keep the shipping material. Return a failed drive to your array support provider in the packaging
in which the replacement drive was shipped. Shipping drives in unauthorized packaging might void
your warranty.
Drive Maintenance Requirements
Disk drives must be installed properly and in a specific configuration to allow for the necessary
airflow and cooling throughout the chassis. Failure to do so will trigger a warning condition.
• Failed drives should be replaced as soon as possible. However, if a drive fails and a replacement
is not readily available, leave the failed drive in the slot until it can be replaced.
• When installing drives in the array, apply firm downward pressure with both hands and slide the
drive toward the rear of the drawer until it snaps into place and the locking latch is fully engaged.
See Install Disk Drives on page 12.
• When correctly installed in the drawer, all top-facing drive surfaces should form a flat and level
surface. If a drive is protruding upward in any way, reinstall the drive.
• After installation, verify that the drive power LED is green or flashing green.
Disk-Drive Slot Numbers
Disk-drive slots in the top drawer are numbered as shown in Table 5. The disk-drive slots in the bot-
tom drawer are numbered as shown in Table 6.
Table 5: Top-Drawer Drive Numbers
28 29 30 31 32 33 34 35 36 37 38 39 40 41
14 15 16 17 18 19 20 21 22 23 24 25 26 27
0 1 2 3 4 5 6 7 8 9 10 11 12 13
Drawer Front
Table 6: Bottom-Drawer Drive Numbers
70 71 72 73 74 75 76 77 78 79 80 81 82 83
56 57 58 59 60 61 62 63 64 65 66 67 68 69
42 43 44 45 46 47 48 49 50 51 52 53 54 55
Drawer Front
10

PS6610 Hardware Owner's Manual 2 Drive Maintenance
Array Behavior When a Drive Fails
The PS6610 firmware uses a copy-to-spare operation to replace failing drives. This operation can, in
many cases, improve the performance of the drive replacement process by avoiding a full RAID
rebuild, which provides better reliability.
Note: If a drive fails, replace it. Do not reinstall it in the array. If a replacement drive is not available,
keep the failed drive in the array until it can be replaced.
If a Spare Drive Is Not Available
If a spare drive is not available, the RAID set will become degraded and performance might be
impaired. However, a RAID 6 set can survive two simultaneous drive failures.
If a spare drive is not available and the failed drive is in a RAID set that is already degraded, data
might be lost and must be recovered from a backup.
Identifying Failed Drives
A drive failure is indicated by:
• An LED located on the drive. See Interpreting Drive LEDs on page 11.
• An LED on the Enclosure Status Indicator.
• A message in the event log or in the Group Manager Alarms panel.
• Indications in the Group Manager group member Disks tab or the CLI
member select show disks
command output.
Inside each drawer, a Drawer Slot Label located on top of the sideplanes shows the drive numbering
within each row. See Disk-Drive Slot Numbers on page 10.
Interpreting Drive LEDs
The drive LED is shown in Figure 7. The drive LED states are described in Table 7.
Figure 7: LEDs on Drive Enclosure
11

1
PS6610 Hardware Owner's Manual 2 Drive Maintenance
Table 7: Drive LED States
Item Description Indicator States
• Off — Drive OK
Drive status indicator (LED)
• Amber — Drive failed
• Blinking — Drive identification
Installing and Removing Disk Drives
The proper insertion and seating of hard drives in the chassis drawers is critical to the operation of the
array. For proper cooling, do not remove a failed drive until it can be replaced with another.
Note: You should always wear electrostatic protection when handling a drive. See Hardware
Protection on page 6.
Install Disk Drives
The 3.5-inch drives and 2.5-inch drives come preconfigured in their carriers (DDICs) and are installed
vertically into the top of the open drawer with the large arrow pointing toward the rear of the chassis.
Note: Installing a drive is easier if you work from the side of the open drawer.
1. Hold the drive by the carrier and slide the drive most of the way into a slot.
2. Using both hands (thumbs and forefingers), apply downward pressure firmly and equally across
the carrier (see Figure 8).
3. While maintaining downward pressure, slide the drive carrier's top plate toward the back of the
drawer until the release button in the center clicks into place (see Figure 9).
Note: It is possible for a drive to appear seated but not be fully locked into position, eventually
causing it to dislodge itself. After installing a drive, check the release button in the center of the
carrier. If the drive is not fully locked into position, a yellow line will be visible underneath the arrow
button. If the yellow line is visible, remove the drive and reinstall it.
12

PS6610 Hardware Owner's Manual 2 Drive Maintenance
Figure 8: Inserting a Drive in the Drive Bay
Figure 9: Securing a Drive in the Drive Bay
4. Verify that the new drive is operational by examining the LED on top of the DDIC. (An amber
LED indicates that the drive is working properly.) In addition, you can examine the GUI group
member Disks tab and the CLI
member select show disks command output to check the status of
all drives in the system.
13

PS6610 Hardware Owner's Manual 2 Drive Maintenance
Remove Disk Drives
Note: Removing a drive is easier if you work from the side of the open drawer.
1. Using two hands, apply firm downward pressure to the top surface of the drive carrier.
2. While maintaining downward pressure, use one finger to press the release button on the center of
the carrier and push it in the direction of the arrow (callout 1 in Figure 10). The drive latch opens
and the drive will emerge partway from the array.
Caution: When removing an active rotational drive, allow the drive to spin down for a few moments
before removing it fully from the drive bay.
3. Pull the drive out by its carrier until it is free of the drive bay.
Figure 10: Removing a 3.5-Inch Drive
14
Page is loading ...
Page is loading ...
Page is loading ...
Page is loading ...
Page is loading ...
Page is loading ...
Page is loading ...
Page is loading ...
Page is loading ...
Page is loading ...
Page is loading ...
Page is loading ...
Page is loading ...
Page is loading ...
Page is loading ...
Page is loading ...
Page is loading ...
Page is loading ...
Page is loading ...
Page is loading ...
Page is loading ...
Page is loading ...
Page is loading ...
Page is loading ...
Page is loading ...
Page is loading ...
Page is loading ...
Page is loading ...
Page is loading ...
Page is loading ...
-
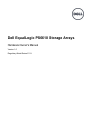 1
1
-
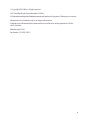 2
2
-
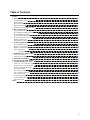 3
3
-
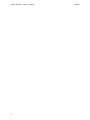 4
4
-
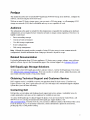 5
5
-
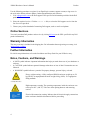 6
6
-
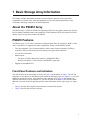 7
7
-
 8
8
-
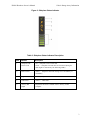 9
9
-
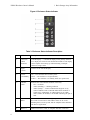 10
10
-
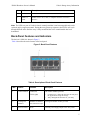 11
11
-
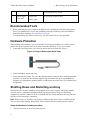 12
12
-
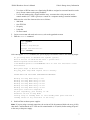 13
13
-
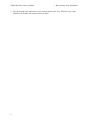 14
14
-
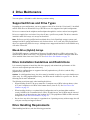 15
15
-
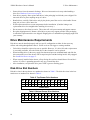 16
16
-
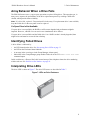 17
17
-
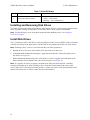 18
18
-
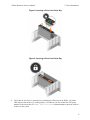 19
19
-
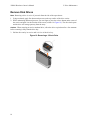 20
20
-
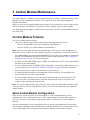 21
21
-
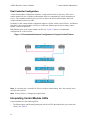 22
22
-
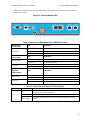 23
23
-
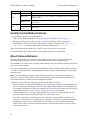 24
24
-
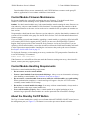 25
25
-
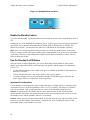 26
26
-
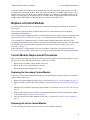 27
27
-
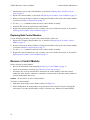 28
28
-
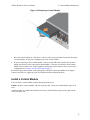 29
29
-
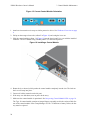 30
30
-
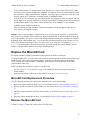 31
31
-
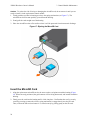 32
32
-
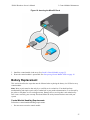 33
33
-
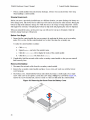 34
34
-
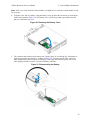 35
35
-
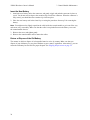 36
36
-
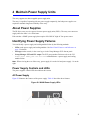 37
37
-
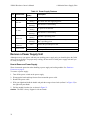 38
38
-
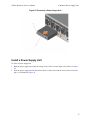 39
39
-
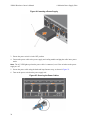 40
40
-
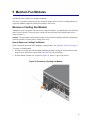 41
41
-
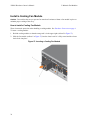 42
42
-
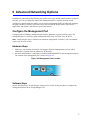 43
43
-
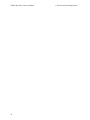 44
44
-
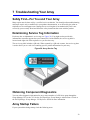 45
45
-
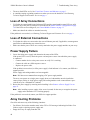 46
46
-
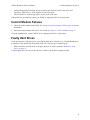 47
47
-
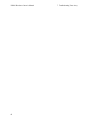 48
48
-
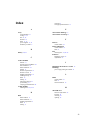 49
49
-
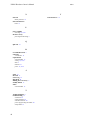 50
50
Ask a question and I''ll find the answer in the document
Finding information in a document is now easier with AI
Related papers
-
Dell Equallogic PS4110XV Owner's manual
-
Dell EqualLogic PS4110X Owner's manual
-
Dell EqualLogic PS4110E Owner's manual
-
Dell EqualLogic PS4110 Owner's manual
-
Dell EqualLogic PS6610ES Owner's manual
-
Dell EqualLogic PS6210X Owner's manual
-
Dell EqualLogic PS4100E Owner's manual
-
Dell EqualLogic PS4100XVS Owner's manual
-
Dell EqualLogic PS4100XV Owner's manual
-
Dell EqualLogic PS4100E Owner's manual
Other documents
-
Seagate User guide
-
Lenovo D1224 Hardware Installation And Maintenance Manual
-
Seagate 5005/4005/3005 Series Installation and Maintenance Guide
-
Avid ISIS 2500 4.7 Installation guide
-
Hitachi CBXSS Hardware Service Manual
-
Seagate Installation and Maintenance Guide
-
Harmonic ContentStore 5840 Reference guide
-
LaCie 12big Rack Network Quick setup guide
-
Harmonic ContentStore 5840A Reference guide
-
LaCie 12BIG RACK SERIAL Owner's manual