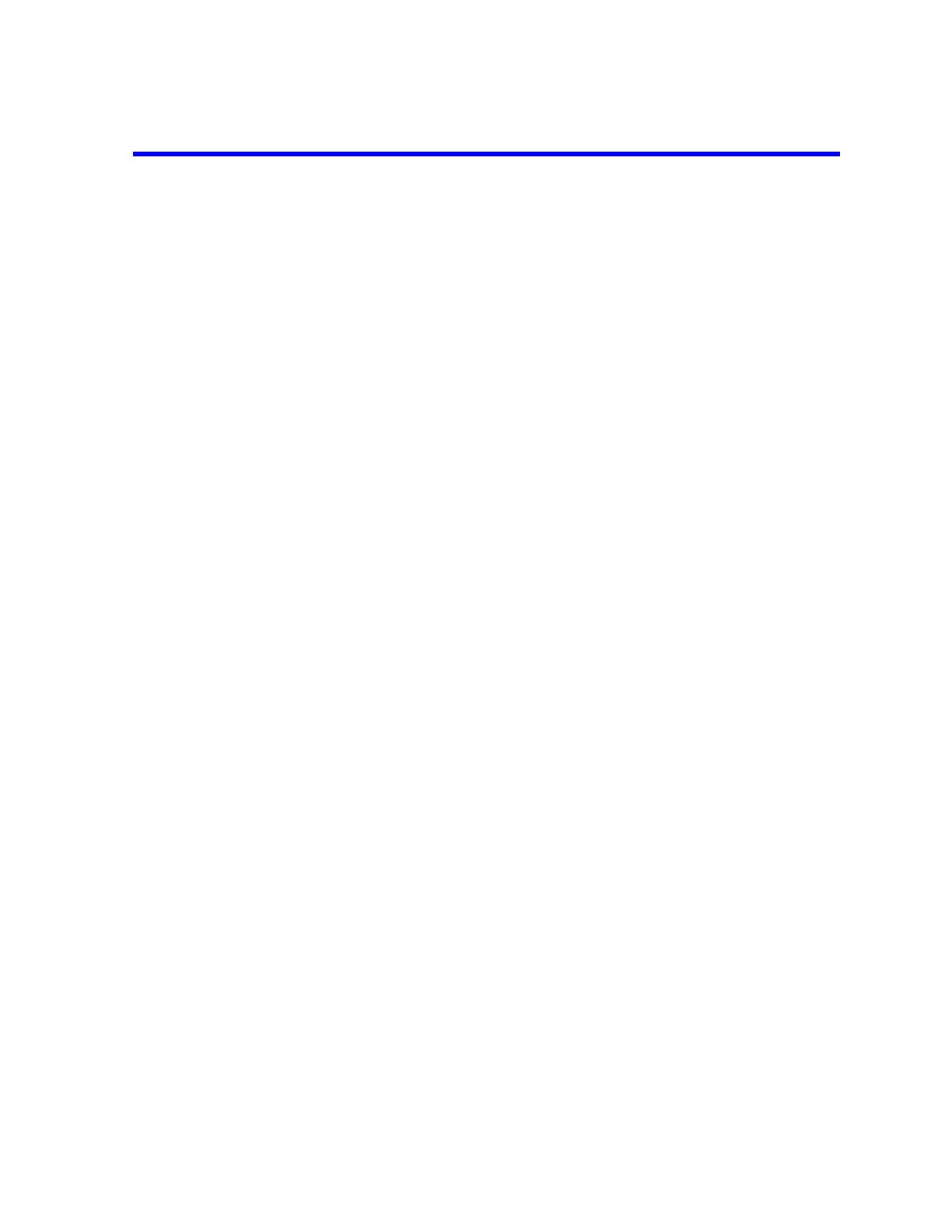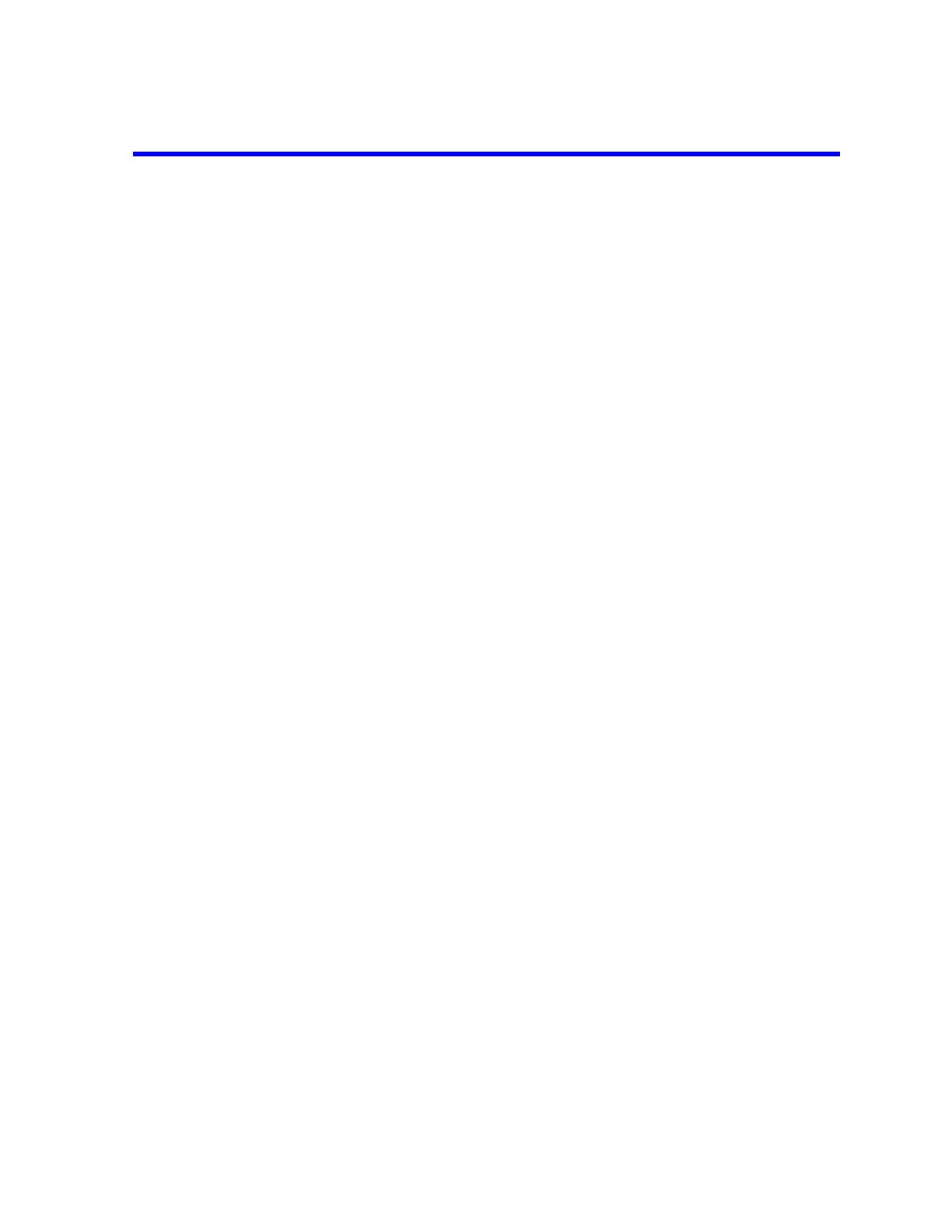
2 Drive Maintenance
You can replace a failed drive while the array remains running.
Supported Drives and Drive Types
Depending on your configuration, your array supports either 42 or 84 of the 2.5-inch and 3.5-inch SAS
nad NL-SAS drives in internal drive bays. SSD drives are also supported in a hybrid configuration.
Drives are connected to the midplanes and backplane through drive carriers and are hot-swappable.
Drives are supplied in a carrier that is keyed to fit into a specific array model. The drives cannot be
installed in other Dell arrays or in arrays not from Dell.
Note: Dell uses specially qualified and tested hard drives for its EqualLogic storage systems, and
manages hard drive quality and firmware only for those drives. As a result, only Dell-provided hard
drives are supported by PS Series arrays. Attempts to use unapproved hard drives in the PS6610 array
will not be successful.
Mixed-Drive (Hybrid) Arrays
The PS6610ES supports a combination of fourteen (14) solid state drives (SSDs) and seventy (70)
rotational drives (HDs) in the array. The proportion of SSDs to HDs cannot be changed. SSDs must
all be installed in the same row in slots 0-13. See Disk-Drive Slot Numbers on page 10.
Drive Installation Guidelines and Restrictions
It is extremely important to install the disk drives properly and maintain the performance of disk
drives to ensure optimal operation of the array.
Only two drive configurations are supported: the half-populated array (42 drives) and the fully-
populated array (84 drives).
Caution: In a half-populated array, the drives must be installed in specific rows across both drawers
of the array. In a fully-populated hybrid array, the SSDs must be installed in a specific row. See the
following list for more information.
The following restrictions apply when installing disk drives:
• When installing 42 drives, the array must have 2 complete rows of HDs in the top drawer (slots
0-27) and 1 complete row of HDs in the bottom drawer (slots 42-55). See Disk-Drive Slot
Numbers on page 10.
• When installing 84 drives, an optional hybrid configuration can be purchased that combines
exactly 14 SSDs with 70 rotational drives (HDs). In hybrid arrays, the 14 SSDs must be inserted
in the front row of the top drawer (slot locations 0-13). The proportion of SSDs to HDs cannot be
changed. See Disk-Drive Slot Numbers on page 10.
• Do not leave any drive slots empty in a populated row. Operating an array with an empty slot will
void your warranty and support contract.
Drive Handling Requirements
When handling hard drives, take the following precautions:
9