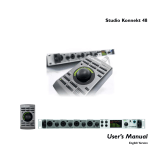Page is loading ...

1
Saffire PRO 14
User Guide
FA0415-01

2
Important Safety Instructions
1. Read these instructions.
2. Keep these instructions.
3. Heed all warnings.
4. Follow all instructions.
5. Do not use this apparatus near water.
6. Clean only with dry cloth.
7. Do not block any ventilation openings. Install in accordance with the manufacturer’s instructions.
8. Do not install near any heat sources such as radiators, heat registers, stoves, or other apparatus (including amplifiers) that
produce heat.
9. Do not defeat the safety purpose of the polarized or grounding-type plug. A polarized plug has two blades with one wider than
the other. A grounding type plug has two blades and a third grounding prong. The wide blade or the third prong are provided for
your safety. If the provided plug does not fit into your outlet, consult an electrician for replacement of the obsolete outlet.
10. Protect the power cord from being walked on or pinched particularly at plugs, convenience receptacles, and the point where
they exit from the apparatus.
11. Only use attachments/accessories specified by the manufacturer.
12. Use only with the cart, stand, tripod, bracket, or table specified by the manufacturer, or sold with the apparatus. When a cart is
used, use caution when moving the cart/apparatus combination to avoid injury from tip-over.
13. Unplug this apparatus during lightning storms or when unused for long periods of time.
14. Refer all servicing to qualified service personnel. Servicing is required when the apparatus has been damaged in any way, such
as power-supply cord or plug is damaged, liquid has been spilled or objects have fallen into the apparatus, the apparatus has
been exposed to rain or moisture, does not operate normally, or has been dropped.
WARNING: To reduce the risk of fire or electric shock, do not expose this apparatus to rain or moisture.
It is important that the apparatus shall not be exposed to dripping or splashing and that no objects filled with liquids, such as vases
shall be placed on the apparatus.
• Do not expose this apparatus to drips or splashes.
• Do not place any objects filled with liquids, such as vases, on the apparatus.
• Do not install this apparatus in a confined space such as a bookcase or similar unit.
• Slots and openings in the cabinet are provided for ventilation and to ensure reliable operation of the product and to protect it
from overheating. Please ensure adequate space around the apparatus for sufficient ventilation. Ventilation should not be im-
peded by covering the ventilation openings with items such as newspapers, tablecloths curtains etc.
• The apparatus draws nominal non-operating power from the AC outlet with its POWER switch in the off position.
• The apparatus should be located close enough to the AC outlet so that you can easily grasp the power cord plug at any time.
• An apparatus with Class 1 construction shall be connected to an AC outlet with a protective grounding connection.
• The MAINS plug or the appliance coupler is used as the disconnect device. Either device shall remain readily operable when the
apparatus is installed for use.
• No naked flames, such as lighted candles, should be placed on the apparatus.
WARNING: excessive sound pressure levels from earphones and headphones can cause hearing loss.
GB This equipment must be earthed by the power cord
FIN Laite on liitettävä suojamaadoituskoskettimilla varustettuun pistorasiaan
NOR Apparatet må kun tilkoples jordet stikkontakt
GB
FIN
NOR

3
Important Safety Precautions
WARNING: TO PREVENT FIRE OR SHOCK HAZARD, DO NOT EXPOSE THIS APPLICANCE
TO RAIN OR MOISTURE
Environmental Declaration
Compliance Information Statement: Declaration of Compliance procedure
Product Identification: Focusrite Saffire PRO 14
Responsible party: American Music and Sound
Address: 5304 Derry Avenue #C
Agoura Hills,
CA 91301
Telephone: 800-994-4984
This device complies with part 15 of the FCC Rules. Operation is subject to the following two conditions: (1) This device may not cause harmful
interference, and (2) this device must accept any interference received, including interference that may cause undesired operation.
For USA To the User:
1. Do not modify this unit! This product, when installed as indicated in the instructions contained in this manual, meets FCC requirements. Modi-
fications not expressly approved by Focusrite may void your authority, granted by the FCC, to use this product.
2. Important: This product satisfies FCC regulations when high quality shielded cables are used to connect with other equipment. Failure to use
high quality shielded cables or to follow the installation instructions within this manual may cause magnetic interference with appliances such
as radios and televisions and void your FCC authorization to use this product in the USA.
3. Note: This equipment has been tested and found to comply with the limits for a Class B digital device, pursuant to part 15 of the FCC Rules.
These limits are designed to provide reasonable protection against harmful interference in a residential installation. This equipment gener-
ates, uses and can radiate radio frequency energy and, if not installed and used in accordance with the instructions, may cause harmful inter-
ference to radio communications. However, there is no guarantee that interference will not occur in a particular installation. If this equipment
does cause harmful interference to radio or television reception, which can be determined by turning the equipment off and on, the user is
encouraged to try to correct the interference by one or more of the following measures:
• Reorient or relocate the receiving antenna.
• Increase the separation between the equipment and receiver.
• Connect the equipment into an outlet on a circuit different from that
• to which the receiver is connected.
• Consult the dealer or an experienced radio/TV technician for help.
For Canada To the User:
This Class B digital apparatus complies with Canadian ICES-003
Cet appareil numérique de la classe B est conforme à la norme NMB-003 du Canada.
RoHS Notice
Focusrite Audio Engineering Limited has conformed
and this product conforms, where applicable, to the
European Union’s Directive 2002/95/EC on Restric-
tions of Hazardous Substances (RoHS) as well as
the following sections of California law which refer
to RoHS, namely sections 25214.10, 25214.10.2, and
58012, Health and Safety Code; Section 42475.2,
Public Resources Code.
CAUTION: TO REDUCE THE RISK OF ELECTRIC SHOCK, DO NOT REMOVE
COVER (OR BACK). NO USER-SERVICEABLE PARTS INSIDE.
REFER SERVICING TO QUALIFIED SERVICE PERSONNEL.
The lightning flash with arrowhead symbol, within equilateral triangle,
is intended to alert the user to the presence of uninsulated “danger-
ous voltage” within the product’s enclosure that may be of sufficient
magnitude to constitute a risk of electric shock to persons.
The exclamation point within an equilateral triangle is intended to
alert the user to the presence of important operating and maintenance
(servicing) instructions in the literature accompanying the appliance.

4
Contents
Introduction .................................................................................................................. 5
Basics ........................................................................................................................... 5
Box Contents ................................................................................................................ 5
Getting Started ............................................................................................................. 6
Hardware ...................................................................................................................... 7
Back Panel ........................................................................................................... 7
Front Panel ........................................................................................................... 8
System Requirements .................................................................................................. 9
Installation ...................................................................................................................9
Audio Set-up in your DAW ............................................................................................. 9
Saffire PRO 14 Architecture .........................................................................................10
Saffire MixControl ......................................................................................................11
Preamp section ...................................................................................................12
Mixer section .......................................................................................................12
Routing section ....................................................................................................16
Monitor section ...................................................................................................18
Device Status section ..........................................................................................21
Settings Menu .................................................................................................... 22
File Menu ............................................................................................................ 23
Dual Unit Support ....................................................................................................... 24
Getting Started - Computer Connection ..................................................................... 24
Controlling Dual Units ................................................................................................ 24
Naming Units .............................................................................................................. 24
Master Sync Device ..................................................................................................... 24
DAW input and output stream order ........................................................................... 25
DAW routing ................................................................................................................ 28
Zero latency routing ................................................................................................... 28
Dual unit look-up tables ..............................................................................................31
Saffire PRO 14 Specifications ...................................................................................... 44
Troubleshooting.......................................................................................................... 45
Copyright .................................................................................................................... 45

5
Introduction
Thank you for purchasing Saffire PRO 14, one in a family of Focusrite professional multi-channel FireWire interfaces featuring high
quality Focusrite pre-amps. You now have a complete solution for routing high quality audio in and out of your computer.
This guide provides a detailed explanation of both the hardware and accompanying control software “Saffire MixControl” to help you
achieve a thorough understanding of the product’s operational features. We recommend that both users who are new to computer
recording, as well as more experienced users, take the time to read through the user guide so that you are fully aware of all the
possibilities that both the Saffire PRO 14 and accompanying software have to offer.
If the main User Guide sections do not provide the information you need, be sure to consult http://www.focusrite.com/answerbase,
where you’ll fine a comprehensive list of common technical support queries regarding the product to date.
Basics
The Saffire PRO 14 hardware interface provides the means for connecting microphones, line-level signals, instrument-level signals,
and digital signals to your computer, which are then routed to your audio recording software / digital audio workstation (referred to
throughout this user guide as “DAW”).
All audio signals connected to the inputs, plus audio output from your computer programs are routed to the physical outputs for you
to connect to an amp and speakers, powered monitors, headphones, analogue/digital mixer, and any other studio equipment that you
wish to use. There are also connectors for sending and receiving MIDI.
The accompanying software application, Saffire MixControl provides further recording, routing and monitoring options, as well as
the ability to control global hardware settings such as sample rate and synchronisation.
Saffire MixControl software provides mixing and routing to and from the DAW, allowing control over which signals are sent from
the sequencer to each output. All inputs on the Saffire PRO 14 are routed directly to your DAW software for recording, but Saffire
MixControl also allows you to route these signals to your monitors so that you can listen to the audio signals with zero latency -
before they arrive at your DAW.
Box Contents
Along with your Saffire PRO 14 you should have:
1 - 6 pin FireWire cable (also known as an IEEE1394 cable)
1 - Universal DC power supply unit (PSU).
1 - Installer CD: Contains combined installer for drivers and Saffire MixControl software for Mac and Windows.
Focusrite VST and AU Plug-in Suite for Mac and Windows - includes
Compressor
EQ
Gate
Reverb
4 - Self adhesive rubber feet - to be fitted to the base of the Saffire PRO 14
1 - Registration Card
1- Excite Bundle - includes:
Ableton Live LE
Bass Station AU and VST synthesiser plug-in with Serial number card
Over a Gigabyte of ‘Loopmasters” and “Mike the Drummer” royalty free samples
1 - Focusrite and Novation product brochure

6
Getting Started
The Saffire PRO 14 has a single 6 pin FireWire port on the back. This FireWire connection will work with any of the current FireWire
standards and connectors; FireWire 400 (6 pin or 4 pin connection); and FireWire 800.
BEFORE YOU CONNECT THE Saffire PRO 14 TO YOUR COMPUTER, PLEASE RUN THE INSTALLER. This will ensure that the correct
drivers are used, thus preventing any unexpected behaviour
The Saffire PRO 14 ships with a 6 pin FireWire cable. However on Windows laptops, the FireWire connection may be 4 pin FireWire.
In this case you will need to purchase a 6 pin to 4 pin cable.
You may have a FireWire 800 connector on your computer. In this case you will need to purchase a 6 pin FireWire 400 to 800 cable.
The Saffire PRO 14 can be powered via the FireWire connection when using 6 pin FireWire 400 or FireWire 800. When connected to a
4 pin FireWire you will need to use the supplied PSU.
Note:
FireWire considerations - Most computers will generally be equipped with 1 FireWire bus. You may have multiple FireWire ports
(connectors) on your computer, but these are all connected to one physical chip which controls the bus.
The FireWire bus is limited in the amount of data bandwidth it can handle. Each additional FireWire device connected to the FireWire
bus demands additional bandwidth resources, thus increasing the chances of exceeding the total available bandwidth. Consequently,
it is recommended that Saffire PRO 14 run on its own FireWire bus for best performance.
The Saffire PRO 14 should be able to work alongside other devices connected to the same FireWire bus. However, problems may
arise depending on which FireWire devices are connected. For example, a FireWire disk used for back-up or a digital camera should
not cause any problems, but when streaming audio from a FireWire hard disk or a FireWire box such as Focusrite Liquid Mix, the
total FireWire bandwidth may be reached. This will result in audio drop outs, or reduced performance on either the Saffire PRO 14 or
the other connected FireWire device.
For this reason, we would recommend that you use a separate FireWire bus for each FireWire device. This may be a PCI / PCIe card
in your desktop, or a PCMCIA or Express card in your Laptop.
Note on FireWire Connection and Disconnection
All Saffire units adhere to the IEEE1394 (FireWire) standard, however it may be the case that the FireWire port on your computer
motherboard or FireWire card does not.
Connection and Disconnection from a FireWire port that does not adhere to the IEEE1394 standard may result in permanent damage
to both the Saffire and your computer.
To prevent permanent damage:
Connecting your unit(s)
Ensure that the computer is turned OFF
Connect the Saffire to your computer
Attach power supply if necessary
Turn ON your Saffire
Turn ON your computer
Turn ON your monitor speakers
Disconnecting your unit(s)
Shut down Saffire MixControl
Turn OFF your monitor speakers
Turn OFF your computer
Remove power supply if used
Disconnect your Saffire

7
Hardware
Back Panel
The Back Panel provides the majority of input and output connections on the Saffire PRO 14
1 2 x TRS jack sockets line inputs 3 and 4 *
2 4 x TRS jack sockets for line outputs 1-4 *
3 1 x IEEE1394 6 pin FireWire socket
4 2 x DIN5 MIDI input and output sockets
5 1 x 2.0mm DC power inlet socket - use supplied power supply only
6 2 x RCA S/PDIF input and output sockets
* Either 1/4 inch TRS (balanced) or TS (unbalanced) jack connectors can be used.
2
43
1
5
6

8
Front Panel
The Front Panel includes the input connectors for mic, line and instrument signals, as well as the input gain controls and
monitoring controls.
1 Channels 1 and 2 with combo XLR input sockets for mic / line / instrument
2 Channels 1 and 2 gain controls with signal and overload LEDs
3 Channels 1 and 2 instrument LEDs
4 Phantom power switch with LED for mic inputs 1-2
5 Monitor level control
6 Power LED - lit when the unit receives power from FireWire or external power supply unit
7 FW (Active) LED - lit when the unit connects to the FireWire driver
8 LKD (Locked) LED - lit when the unit locks to its internal clock, or to an external clock source
9 Headphone level control and output ¼ ” jack
156, 7, 8 9
2
43
3

9
System Requirements
Macintosh
• OS: Mac OS X 10.5.8 or later
• Computer: Apple Macintosh with FireWire 400 port
• CPU/Clock: PowerPC G5/1 GHz or higher (Intel/Dual 1 GHz or better recommended)
• Memory (RAM): 512 MB (1 GB or more recommended)
• Screen Resolution: 1024x768 (1280x1024 or more recommended)
Windows
• OS: Windows 7 (All versions), Windows Vista (32bit version only) or Windows XP SP2 or higher (32bit version only)
• Computer: Windows compatible computer with FireWire 400 port.
• CPU/clock: Pentium or AMD with 1 GHz or higher (Dual 1 GHz or better recommended)
• Memory (RAM): 512 MB (1 GB or more recommended)
• Screen resolution: 1024x768 (1280x1024 or more recommended)
Installation (Windows and Mac)
We aim to ensure that the latest installation software will be on the disk included with your Saffire PRO 14. However we strongly
recommend that you check for the latest version of software on our website; www.focusrite.com before starting to work with your
Saffire PRO 14 unit.
PLEASE ENSURE THAT YOU RUN THE INSTALLER BEFORE CONNECTING THE SAFFIRE PRO 14 TO YOUR COMPUTER
1. Insert your installer disk into your computer’s CD-ROM drive.
2. You should see a window pop up showing the following installer icons:
For Windows - Saffire MixControl-2.1.exe For Mac - Install Saffire MixControl.pkg
3. Double click on the installer icon to begin the installation process.
4. Follow on screen instructions to complete the installation process.
5. Restart your computer.
6. Connect the Saffire PRO 14 to your computer.
Once the installation is complete, your computer OS should automatically select the Saffire PRO 14 as the default audio outputs.
To make sure this is the case:
On Windows 7, go to Start > Control Panel > Hardware and Sound > Sound > Manage Audio Devices > Set Default ‘Playback’ and
‘Recording’ to ‘Saffire Audio’.
On Windows Vista, go to Start > Control Panel > Hardware and Sound > Sound > Manage Audio Devices > Set Default
‘Playback’ and ‘Recording’ to ‘Saffire Audio’.
On Windows XP, go to Start > Control Panel > Sounds, Speech and Audio Devices > Sounds and Audio Devices > Audio tab > Set
Sound playback and recording to ‘Saffire PRO Audio’.
On Mac OSX, go to System Preferences > Sound > Set the input and output to ‘Saffire’.
For more detailed setup options on a Mac, go to Applications > Utilities > Audio Midi Set-up.
Audio Set-up in your DAW
The Saffire PRO 14 is compatible with any DAW that uses ASIO drivers on Windows, and any DAW that uses Core Audio on Mac.
Your DAW software may not automatically switch the device it uses to input and output audio.
You must ensure that you select ‘Saffire’ as the ASIO driver (Windows) or Core Audio driver (Mac) in your DAW’s audio set-up page.
Please refer to your DAW’s documentation if you are unsure where to select the ASIO / Core Audio driver.

10
Saffire PRO 14 Architecture
Saffire PRO 14 offers more than just simple input and output routing to and from your computer. Saffire MixControl software
also allows you to re-route audio signals to any output, and to create custom mixes to be sent to your recording artists, outboard
processing equipment, or mixing console.
The following diagrams give an overview of the Saffire PRO 14 audio paths at all sample rates. The hardware inputs are routed
directly to the DAW inputs.
The table below the diagram shows the input routing configuration.
HARDWARE IN DAW IN
Analogue 1-4 1-4
S/PDIF 1-2 (RCA) 5-6
Loop back 1-2 7-8
The hardware features 6 inputs and 6 outputs, whereas the music software will display 8 inputs and 12 outputs.
The additional 2 inputs are in the form of Loop back 1-2; allowing the routing of any internal signal back into the DAW (see page 17).
The 12 DAW outputs can be sent to the mixer in Saffire MixControl, where they can be mixed and sent to the 6 hardware outputs (see
page 13).
DAW OUT
Saffire PRO 14
HARDWARE IN
1234
Analog S/PDIF
1 2
HARDWARE OUT
1234
Analog S/PDIF
1 2
8 IN
Loop back
12 OUT
6 IN
6 OUT
12345678
Saffire MixControl Music Software
ROUTER
DAW IN
MIXER
12345678910 11 12

11
Saffire MixControl
The Saffire MixControl software allows flexible mixing and routing of all audio signals to the physical audio outputs as well as
control of output monitor levels. All sample rate selection, digital syncing and buffer size settings (Windows only) are available from
Saffire MixControl.
To open Saffire MixControl.
Windows
Start > Programs > Focusrite > Saffire MixControl.
Mac
Open Finder > Applications > Saffire MixControl.
This is how the Saffire MixControl Graphical Interface will appear on your computer.
1. Mixer
2. Selected Mix tab
3. Mixer Input channel
4. Selected Mix Output channel
5. Routing and pre-amp section
6. Monitor section
7. Device Status section
1
5 7
3
2
4
6

12
Pre-amp section
When connecting a microphone to the Saffire PRO 14, you must connect an XLR cable to the combo inputs on the front panel. When
connecting either line level signal or instrument signal to the combo inputs, you must select either ‘Line’ or ‘Inst’ from the preamp
section.
Additional Line level signals can be connected to inputs 3 and 4 on the rear of the unit. The pre-amp gain for inputs 3 and 4 can be
set to either Lo (low) or Hi (high) gain. The maximum input level before the signal will clip for each setting is as follows:
Low gain: 0dBFS = +16dBu
High gain: 0dBFS = -10dBV (~-6dBu)
Mixer section
The Saffire MixControl software includes a total of 6 mixes, each with a maximum of 18 channels in the mix. Up to 6 mono mixes or 3
stereo mixes, (or any combination of mono and stereo mixes) are available, making up a total of 6 mix channels.
The Mixer Section is used to create mixes for monitoring purposes. The mixes you create do not affect how the audio inputs
are routed to the DAW, nor does it affect the audio level of the recorded signal. What you set up in the mixer section of Saffire
MixControl only affects what is heard in the outputs of the mix.
The recording levels that are sent to the DAW are therefore only affected by the input gain settings on the Saffire PRO 14, not the
mixer.
The mixer section is useful for creating different simultaneous mixes. For example, you may wish to provide a headphone monitor
mix for the recording artist that is different to the mix heard in the monitor speakers.
For example, the artist needs to hear mainly the backing track, and a little of the recorded input signal. The engineer needs to hear
mainly the recording artist’s signal and a little of the backing track.
A separate mix can be created for both artist and engineer with the exact levels desired. Each independent mix is created on a
different mix tab.
Mixer tab
Each mix can be selected by clicking on the corresponding mixer tab.

13
Input channel
Here is a picture of 2 mixer input channels. Below is a description of every component of a mixer channel.
Audio source select
When there is no input to a mixer channel, it will display “Off”.
Clicking on the “Off” region brings up a list of all available inputs that can be fed to the
channel. All analogue (labelled ‘Anlg’), digital inputs (S/PDIF), and DAW outputs are
available.
When selecting a source on a stereo channel, if an odd numbered input is chosen for the
left channel, the next even number input is auto selected for right, and vice versa.
Note that if an input has already been taken, it will be greyed out and cannot be selected
again. The input needs to be deselected from the track where it is already taken, and then
re-selected on the desired track.
To get sounds from your DAW or other computer applications into the mixer, you should
select ‘DAW 1’ and ‘DAW 2’ on a stereo input track.

14
Pan slider
A Pan Slider is used to position the audio signal anywhere between the left and right speakers.
Moving the horizontal slider from left to right will move the audio signal from left to right within the stereo field, i.e., the signal is
faded between two audio outputs such as monitor L and R.
When used with a stereo track, the slider affects the audio signal such that when fully left, only the left channel is heard, and when
fully right, only the right channel is heard
Fader
Use the fader to set the level of your audio signal for monitoring within the current mixer.
Click the fader with your mouse and drag to any position. Double click on the fader to set it to 0.
Fader range is from -∞ to +6 dB with the current fader level displayed in the box below.
Holding the Shift key whilst moving the fader allows for fine adjustment of fader levels.
Meter
The meter shows the signal level of the source input to the channel. The recent maximum signal level is displayed in the
box below.
The metering is always pre-fade, showing the level of the signal at the input. Therefore, the fader level has no effect on
the metering.
Clip light
If the red portion at the top of the fader lights up, then the signal level is too high.
You will need to turn down the signal level by either using the gain knobs on the front panel for the analogue inputs,
using the gain on the external devices connected to the digital inputs, or using the gain within the DAW.
Once the gains are lowered, click on the red portion to reset the clip light.
Mute
Pressing this button mutes the signal. Red indicates that Mute is active.
Solo
Pressing this button solos the signal. The level of the fader will affect the level of the soloed signal.
Yellow Indicates that Solo is active.
PFL (Pre-fade listen)
Pressing this button solos the signal and automatically routes it to Monitor 1 and 2. The level of the soloed signal is pre-
fade (i.e. it will not be affected by the level of the fader). Green indicates that PFL is active.

15
Stereo
Pressing this button combines 2 mono channels into 1 stereo channel.
Track name
As a default, each track is given a number as a name. Double click to rename the track to something more useful such as ‘Vocal Mic’.
Mix Output channel
The output channel of the mix is where all the input channels are routed to and mixed together. The output
channel gives you control of the overall level of the entire mix. You can send a mix to any or all hardware outputs;
if a single output is selected this is displayed at the top of the output channel. “Many…” will be displayed if multiple
outputs are selected.
The output channel can be either mono or stereo depending on the status of the stereo button. When the channel
is set to stereo, you will see that the tab for that mix doubles in size. This is because the stereo version takes up 2
channels of the available total output channel count.
Note that when the solo button on an output channel is pressed, that channel (i.e. the whole mix) is soloed and
routed to Monitor outputs 1 and 2. This is a non-latching button.
You can name the current mix by typing the desired name in the text field below the output channel. You will see
the name appear in the mix tab. For example, Mix 1 can be renamed “Monitor Mix”, and Mix 5 named “Headphone
1 Mix”.
To copy an existing mix to another mix, simply click on “Copy Mix To...” and select the mix to which you would like
to copy. Note that you can only copy a stereo mix to another stereo mix, and a mono mix to another mono mix.
Therefore you must make sure that you have correctly set up the output channels to either stereo or mono before
copying the mix.
Click on “Sel…” to view a drop down menu of the available output destinations for the selected mix (see the drop down menu in the
screenshot on the left side of this page). Select an output in this menu in order to choose the output destination for the selected mix.

16
Routing section
The routing section allows you to set up which audio sources are to be routed directly to which physical outputs.
The routing section displays every physical output on the Saffire PRO 14. An audio stream can be routed to an output using the
dropdown menu to the left of the output.
Clicking on the box to the left of the output label will bring up a list of all available audio output sources.
The available sources include:
• All inputs (Analogue 1-4, S/PDIF)
• All DAW playback streams (DAW 1 - 12)
• All mixes from the mixer (Mix 1 - 6)
If you have named the mix (by clicking in the track name section – see previous chapter) then this name is displayed as the mix
source name.
Note that the routing section is linked to the selection made for the output channel destination set-up in the mixer. If you have
outputs pre-assigned from when you created your Mix, you will see the routing selections have been set up. Similarly, if you change
the audio source from the routing section, the output of the mix will change automatically.
Routing audio to the headphones
The headphone symbol in the router denotes the source for the left and right ears of the headphones. The headphone left ear is a
copy of line output 3 and the right ear a copy of line output 4. All audio routed to line outputs 3 and 4 will be heard in headphone left
and right respectively.

17
Routing presets
Routing presets are provided as a starting point for you to create your own routing and mixer set-ups.
These will enable you to quickly set up your routing for recording (monitoring your inputs); mixing (sending signals out to outboard
processors or external mixer); or internal looping (routing audio between software applications without leaving the computer).
Clear
This turns off all output routing. This can be used to re-set the routing for when you need to completely restart a configuration,
meaning you do not have to manually reset the routing.
DAW Tracking
‘DAW Tracking’ is used for the initial recording process. It will automatically output DAW 1 and 2 to be sent to all line outputs -
your main monitors (1+2) and headphones. All input channels must therefore be monitored from within the
DAW application.
Zero Latency Tracking
Zero Latency Tracking is used for the recording process. It will automatically output Mix 1 and 2 to all your line outputs, routing to
the main monitors and to the headphones simultaneously. Line inputs and DAW outputs must be set up in Mix 1 so that you are able
to monitor these sources with zero latency. You must also ensure that you are not monitoring the same signals from within your
DAW at the same time, otherwise you will be monitoring the same signal twice (once direct from Saffire MixControl AND a second
time (with latency) from your DAW.)
Mixing
‘Mixing’ is used for the mixing process. DAW outputs route directly to the line output of the same number allowing external mixing of
the 4 signals in e.g. an analogue mixer. DAW outputs 1-4 are routed to Line outputs 1-4.
Loopback
Use when recording from one software program to another. You can use loopback routing to record audio from e.g. your internet
browser into your DAW, or to record from one DAW to another.
To prevent any audio feedback, make sure that the DAW you are recording into is not set to monitor its inputs. Alternatively, set the
outputs of the DAW into which you are recording to 3 and 4; this allows you to monitor the inputs without feeding the signal back into
the record stream.

18
Monitor section
The output levels of the monitor outputs and line outputs are configured in the Monitor Section. You can set up your Saffire PRO 14
so that the audio sent to the line outputs are controlled by the software volume dial; independent of the software volume dial; or
muted.
Monitor control enable buttons (1 to 4)
The monitor control enable buttons indicate which outputs are controlled by the monitor section on the GUI directly below the 4
buttons. The Saffire PRO 14 can be set up so that you have control of volume levels, and depending on your monitoring set-up, you
may control the level sent to just a single pair of speakers, or up to 4 speakers simultaneously.
(All digital output levels are unaffected by the monitor section in Saffire MixControl. Use the output levels of the DAW to control
digital output levels).
Each button can be set to 1 of 3 possible states:
Blue - this output is controlled by the below monitor section.
Red - this output is not controlled by the below monitor section and it is muted.
Grey - this output is not controlled by the below monitor section and it is at full level.
To set a button to its grey state, SHIFT + Click the button.
WARNING: When a monitor control button is set to ‘Grey’, the signal routed to that output will be played back at full level.
This may potentially result in a very loud signal being sent to your monitor speakers, headphones or other equipment.
Be cautious when setting your levels (in your DAW or the Saffire MixControl Mixer) before setting the monitor button to Grey.

19
Left
Main
Left
Mid
Right
Main
Right
Mid
3124
Left Right
12
Left Rear Right Rear
34
Monitor Presets drop-down menu
These presets allow quick changing of typical monitoring set-ups.
For the monitor presets to work, you must have your speakers connected to the line outputs as shown in the picture below.
Surround sound monitoring: 2.1
Line out Speaker
1 Left
2 Right
4 Sub Woofer
Surround sound monitoring: Quad
Line out Speaker
1 Left
2 Right
3 Left Rear
4 Right Rear
Loudspeaker set-up: Main, Mid.
Line out Speaker
1 Left Main
2 Right Main
3 Left Mid
4 Right Mid
Left Right
Sub Woofer
12
4

20
Monitor Presets
Preset Name Output
Off - no monitor control buttons enabled, therefore no sound will come out of any analogue output
Mono - outputs only to the centre / mono speaker (Line output 3.) All other channels are muted Output - 3
Stereo - outputs to stereo speakers (monitor 1 and 2 output.) All other channels are muted Outputs - 1, 2
Quad - outputs to monitor 1 and 2 outputs and line 3 and 4 outputs. All other channels are muted Outputs - 1, 2, 3, 4
2.1 Surround - outputs to stereo speakers (monitor 1 and 2 output) and sub (Line output 4) Outputs - 1, 2, 4
Mid + Phones 1 - outputs to mid speakers and headphones 1 Outputs - 3, 4
Monitor Section controls
The following controls in the Monitor Section will affect those channels that have been selected for monitor control (indicated with a
blue button, see above).
Monitor level control knob
Set the output level of all assigned outputs using this knob. The output level can be adjusted using the mouse and will affect all
assigned outputs (as indicated with a blue button). The dB display below shows the current level to which the monitor knob is set.
Note that the front panel Monitor control affects only outputs 1 and 2, and is an additional volume control on top of the monitor level
set in Saffire MixControl software.
Dim switch
Attenuates the output level by 18dB.
Mute switch
Mutes the output.
Left Mute switch
Mutes the left output.
Right Mute switch
Mutes the right output.
Remember that these dim and mute buttons only affect the outputs selected for control (i.e. Blue) in the monitor
control section.
/