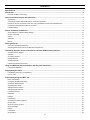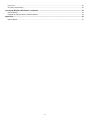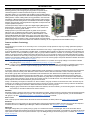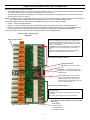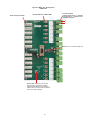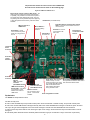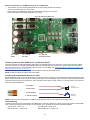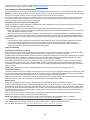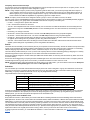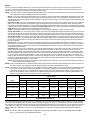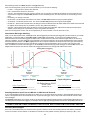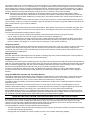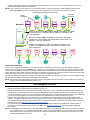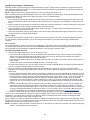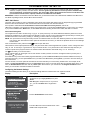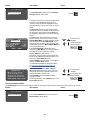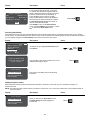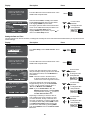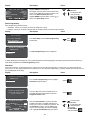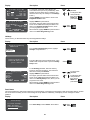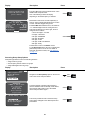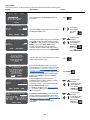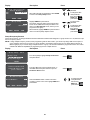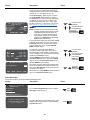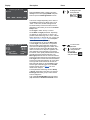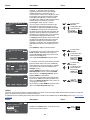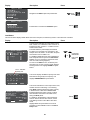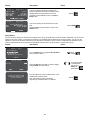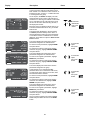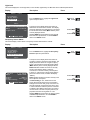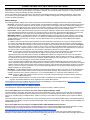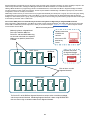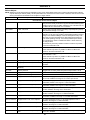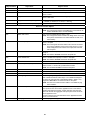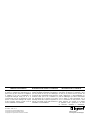Wattstopper
®
Relay Panel Interiors
Panel with Digital Lighting Management Support
User Manual
No: 24811 – 05/21 rev. 4
Catalog Numbers • Les Numéros de Catalogue • Números de Catálogo: LMCP8-10V/LMCP24-10V/LMCP48-10V
LMCP8/LMCP24/LMCP48
Country of Origin: Made in China • Pays d’origine: Fabriqué en Chine • País de origen: Hecho en China
SPECIFICATIONS
Input voltage ................. 115/277V, 120/347V, 240V Single Phase, 50/60 Hz
For 0-10V models:
Sinks up to 100 mA per 0-10V input (50 fixtures at 2mA each)
0-10V signal will open on loss of power to panel
Class 2 connection to two independent DLM local networks
24VDC output ...............up to 250mA across 2 RJ45 ports per local network
..................................................................(A and B networks, 250 mA each)
Free-topology DLM local network may include Digital Lighting Management
(DLM) switches, occupancy sensors, daylight sensors, load controllers, and
input modules.
Category 5e cable, 150’ per device, up to 1,000 ft. total per local network
Terminals for connection to DLM segment network (BACnet MS/TP)
Segment network parameters
Wattstopper LM-MSTP wire
Linear topology, 4000 ft. maximum per segment
Accessory power (jumper selectable)
LMCP8/LMCP8-10V ............................................................................N/A
LMCP24/LMCP24-10V ................ 650 mA @ 15VDC, 400 mA @ 24VDC
LMCP48/LMCP48-10V ................ 650 mA @ 15VDC, 400 mA @ 24VDC
...............................15VDC to power optional internal Network Controller
...................................................... 24VDC for Class 2 accessory devices
HDR relays (used in both On/Off and 0–10V panels):
Coil voltage, 24VDC, pulse ON and pulse OFF
Mechanically latched contacts
½” K.O. mounting, LV plug-connection, individually replaceable
HDR Heavy Duty Relay contact ratings:
30 A ballast .................................................................................. @ 277V
20 A ballast .................................................................................. @ 347V
16 A, E-Ballast ............................................................................. @ 120V
10 A, E-Ballast ............................................................................. @ 277V
20 A tungsten ............................................................................... @ 120V
30 A resistive ............................................................................... @ 347V
20 A receptacle load .................................................................... @ 120V
1.5 HP .......................................................................................... @ 120V
SCCR (short circuit current rating) ..........................14,000 A @ 347VAC
Operating conditions:
for indoor use only ................................................... 32–140° F (0–60° C)
...................................................................... 5-95% RH, non-condensing
UL and cUL listed (E207852). Listed for receptacle rated circuit control
Complementary Listed to Emergency Lighting Equipment, UL924
OSHPD (OSP) Approved (Certification No: OSP-0257)
WARNING: The DB9 cables cannot be plugged in or unplugged
without powering down the panel.

2
CONTENTS
Specifications ......................................................................................................................................................................1
Introduction .........................................................................................................................................................................4
Features and Basic Terminology ......................................................................................................................................................... 4
Panel Circuit Board Layout and Connection ....................................................................................................................5
Dip Switches ...................................................................................................................................................................................... 7
Connecting Panels to Other DLM Devices, and Panels to Panels ..................................................................................................... 8
Panels can also be connected to each other, using the MS/TP connectors and LM-MSTP wire. ..................................................... 8
Connecting Override Switches Directly to a Panel ............................................................................................................................. 8
Load Numbering .................................................................................................................................................................................. 8
Groups, Schedules, and Macros ........................................................................................................................................9
Group Settings vs. Individual Relay Settings .................................................................................................................................... 10
Group Functionality ........................................................................................................................................................................... 10
Scenes .............................................................................................................................................................................................. 11
Schedules ......................................................................................................................................................................................... 11
Macros .............................................................................................................................................................................................. 12
Dark/Light Events ..............................................................................................................................................................12
Astronomical Dark/Light Switching.................................................................................................................................................... 13
Switching Based on Input From an LMIO-301 and Photocell ........................................................................................................... 13
Connecting Switches, Sensors, Photocells, and Other DLM Accessory Devices ......................................................13
Accessory Device Support ................................................................................................................................................................ 13
Switches ............................................................................................................................................................................................ 14
Occupancy Sensors .......................................................................................................................................................................... 14
Daylight Sensors ............................................................................................................................................................................... 14
Analog Photocells ............................................................................................................................................................................. 14
Interface with Third Party Devices .................................................................................................................................................... 14
Using an LMCP with Room Controllers and Plug Load Controllers ............................................................................14
Load Control Arbitration .................................................................................................................................................................... 15
Programming the LMCP ...................................................................................................................................................15
Load Binding to Groups 1–8 (Smartwire) .......................................................................................................................................... 15
Push n’ Learn .................................................................................................................................................................................... 16
Programming Using the LMCT-100..................................................................................................................................17
LMCT-100-2 Basics ........................................................................................................................................................................... 17
Configuring the Network Settings...................................................................................................................................................... 17
Viewing the Network Status .............................................................................................................................................................. 18
Accessing Panel Setup ..................................................................................................................................................................... 19
Setting the Panel Location ................................................................................................................................................................ 19
Setting the Date and Time ................................................................................................................................................................. 20
Panel Programming .......................................................................................................................................................................... 21
Schedules ......................................................................................................................................................................................... 21
Holidays ............................................................................................................................................................................................ 22
Panel Status ...................................................................................................................................................................................... 22
Accessing Group Setup Options ....................................................................................................................................................... 23
Group Loads ..................................................................................................................................................................................... 24
Group Occupancy Sensors ............................................................................................................................................................... 25
Group Dark/Light ............................................................................................................................................................................... 26
Utilities ............................................................................................................................................................................................... 28
Load Status ....................................................................................................................................................................................... 29
Group Status ..................................................................................................................................................................................... 30

3
Light Level ......................................................................................................................................................................................... 32
Occupancy Sensor Status ................................................................................................................................................................. 32
Connecting Multiple LMCP Panels in a Network ............................................................................................................33
BACnet Settings ................................................................................................................................................................................ 33
Examples of Using the LMCP in a BACnet Network ......................................................................................................................... 33
Appendix A .........................................................................................................................................................................35
BACnet Objects ................................................................................................................................................................................. 35

4
INTRODUCTION
The LMCP series panels are available for Dimming (LMCPx-10V) or
Switching (LMCPx) control of lighting and plug loads. The panels can be
networked together to enable automation through out an entire facility.
With LMCP panels, you can maintain code-compliant control of building exterior
lighting as well as larger interior areas. Recommended applications include office
building lobbies, corridors, loading docks, school gymnasiums, commons areas
and hallways. LMCP panels are also ideal for retrofit scenarios where mounting
control equipment near existing branch circuit breakers is beneficial, and digital
switches, sensor devices, and load parameter configuration are required to meet
complex operational sequences.
The HDR panel relays respond to inputs from Digital Lighting Management
(DLM) switches, occupancy sensors, daylight sensors, input modules and
0-10V outputs on dimming panel models.
Multiple panels may be networked together for global control operation
without the use of a Network Controller or BAS. The LMCP panel also
provides a native-BACnet integration solution via BACnet MS/TP, or with
optional NB-ROUTER, BACnet/IP. Relay, group, and control device status,
including occupancy sensor status, are available as BACnet objects. When a
Wattstopper Network Controller is used, it will automatically recognize LMCP
panels and map them to the browser-based user interface so that they can be configured with minimal additional setup.
Features and Basic Terminology
Groups
A group allows you to control one or more relays in one or more panels. Groups provide an easy way to assign parameters quickly to
multiple loads.
Each group has seven parameters that will determine the behavior of the relay. In a typical application each relay in a group will be set
to the same parameters, so that lighting in multiple areas, controlled by different panels can all be set to follow the same schedules and
behavior. However, it is also possible to program a relay in a group to different behavior, if needed. So, for example, if a relay controls a
hallway or corridor that needs a different time delay before turning off, you can change the value for that relay while still having it follow
all of the other behaviors of other relays in the group. A panel can store information for up to 99 groups, but when panels are networked
together more groups are available. Each relay can belong to one or more of those groups. Groups are discussed in detail in the section
“Groups, Scenes, Schedules, and Macros” on page 9.
NOTE: If a relay in a group has been programmed to different behavior, it is possible for the group settings to override the individual
relay settings. See “Group Settings vs. Individual Relay Settings” on page 10 for details.
NOTE: If using the LMCP in conjunction with an LMSM-3E or LMSM-6E Segment Manager, it is important to understand that groups in
the LMCP are separate from Segment Manager groups, which can only be accessed by the Segment Manager itself.
Channels
A channel is a label for a BACnet data object. A BAS integrator sends messages to a channel to schedule After Hours (AH) and Normal
Hours (NH). Channel is a binary value. Note that a value of “Active” sets the channel to AH while a value of “Inactive” sets it to NH.
Part of what a group does is to respond to scheduled events that determine when Normal Hours and After Hours begin. Because a
channel message also determines Normal Hours and After Hours, it is important to understand the difference between groups and
channels. As mentioned above, a panel has 99 memory locations for groups. But since panels can be connected, the total number of
groups is much larger. Therefore a group number can be higher than 99, but it is still stored in one of the 99 slots. The channel number
will correspond to the slot number where the group number is stored.
Groups 1-8 will always correspond to Channels 1-8. Above number 8, the group numbers are stored into the slots in the order they are
created. So, for example, if group 52 is the first group that you program on a panel, it will be stored in memory location 9 and therefore,
you would send a message on channel 9 to affect Normal Hours or After Hours for group 52.
NOTE: Assigning group numbers above 99 requires LMCS-100 software, and in the software, you will view the groups in the order they
were created, so are able to determine the channel number.
Smartwire
Smartwire provides a quick and easy way to assign loads (relays) to groups, using the buttons on the panel. When programming directly
on the panel, Smartwire applies only to groups 1–8. However, if using the LMCT-100-2 to program the panel, you can use Smartwire
with groups 1–99. See “Load Binding to Groups 1–8 (Smartwire)” on page 16 for details.
Push n’ Learn
Push n’ Learn (PnL) is the method used to bind loads to sensors and switches, via button pushes. See “Push n’ Learn” on page 16 for details.
Schedules
Schedules allow you to turn loads on or off at specific times. There are 254 schedules available per panel. A group can also respond to
schedules sent from an LMSM Segment Manager or BACnet-enabled BAS. See “Schedules” on page 11 for details.
Dark/Light
Dark/Light settings allow you to specify turning a group on or off based the amount of outside light. This can be done either with an
astronomical schedule that calculates sunrise and sunset based on your latitude and longitude, or else based on an LMIO-301 photocell
input module or LMIN-104 set to it’s photocell function. Up to 32 dark/light settings can be stored per panel. For details, see “Dark/Light
Events” on page 12.
INTERIOR ENCLOSURES
Figure 1: Panel interior and enclosures

5
PANEL CIRCUIT BOARD LAYOUT AND CONNECTION
The LMCP contains two types of circuit boards:
• The LMRD board is the relay control board. There are two different versions—one for LMCPx switching panels and one for LMCPx-
10V dimming panels (see Fig. 2a and 2b). A single board can control 12 relays.
• The LMPI board is the main “Panel Intelligence” for the panel. It connects to the Local DLM network and to other panels or other
BACnet devices (see Fig. 3a and 3b).
NOTE: The LMCP-8 contains a single LMRD board (only 8 of the 12 connections are used). The LMCP-24 contains two LMRD boards.
The LMCP-48 has four LMRD boards, with 2 boards placed above and 2 boards placed below the LMPI.
The LMRD boards connect to the LMPI board other with DB9 cables. They must be connected as follows:
• LMCP 8 – Use the top left(#1) DB9 jack.
• LMCP 24 – Use the top left (#1) DB9 jack for the left LMRD board and the top right (#2) jack for the right LMRD board.
• LMCP 48 – Use the top left (#1) DB9 jack for the top left LMRD board, the top right (#2) jack for the top right LMRD board, the
bottom left (#3) jack for the bottom left LMRD board, and the bottom right (#4) jack for the bottom right LMRD board.
Power to the relays comes from the transformers through the LMPI and into the LMRD boards.
Figure 2a: LMRD Circuit Board
Override Buttons and Status LEDs 1–6
Relay Status LEDs – The LED will be ON when the relay
turns on, and OFF when the relay turns o. It will blink during
the transition between Normal Hours and After Hours, for the
amount of time specied with the Blink parameter. (If blink time
is set to 0, it will not blink.)
In Smartwire mode, the LED will BLINK on and o when relay
is included in Group, and OFF when relay is excluded from
Group.
In PnL mode, the LED will be ON when relay is selected for
binding with buttons, and OFF when not selected.
Relay Override Buttons –Toggle relay ON or OFF depending
on the state of LED.
In Smartwire mode, selects or deselects relay to be included
into a Group.
In PnL mode, selects relay to be bound to a DLM device.
DB9 Jack – For connection to LMPI
card
Power Indication LED
Remote Override Terminal (available on switching LMRD
boards only)
P: Pilot signal
C: Pilot common
S: Override signal
C: Override common
Relay Connection Header
12/8 Jumper – For conguring whether the
card drives 8 or 12 relays (jumpered by default
in LMCP8 panels)
Service LED – Blinks once per second if
there is proper communication between
LMRD and LMPI boards. If you press and
hold the button next to the LED, the LED will
remain on instead of blinking.
Override Buttons and Status LEDs 7-12
Figure 2a: LMCPx – Switching Panel
LMRD Board

6
Relay Connection Header
0-10V Connections
Connect purple wire on “+” terminal,
and pink wire on “-” terminal on the
removable connector
Override Buttons and Status LEDs
DB9 Jack – For connection to LMPI card
Service LED – Blinks once per second if
there is proper communication between
LMRD and LMPI boards. If you press and
hold the button next to the LED, the LED will
remain on instead of blinking.
Figure 2b: LMCPx-10V – Dimming Panel
LMRD Board
+
–

7
IR Interface – used for
communication with
LMCT-100
RJ-45 jacks for
Connection to DLM
Devices
DB9 Connections to
LMRD Cards
DIP Switches (see details below)
Micro USB Port –
used for updating
rmware
Reset Button – resets
micro-controller chip and is
similar to cycling power on
and o
Microcontoller activity indication LEDs (2 blue). The
LEDs toggle every half second while the microcontroller
is operating. They will both be on solid when AC power is
lost and all power down data has been saved. They will
stop blinking when Factory Defaults Request is happening,
or when rst powered from the factory, until all the data is
initialized.
Room Bus Network Communication Activity
LEDs – Light when communication is active on
room bus A or B.
Transformer
Power
Connector
SW2 – 511 ohm
Bias Up
SW3 – 511 ohm
Pull down
(behind MS/TP Connector)
Figure 3a: LMPI Circuit Board rev 7
Aux Power
Jumper
Selection
LMRD Communication
Activity LEDs – Light when
communication occurs
between one of the four
LMRD cards.
MS/TP Connector –
For connection to other
panels - 3 connections
available
Group LEDs – Indicates the
status for Group 1 to 8 for
loads in this panel only, where
any member load ON indicates
ON, and all member loads
OFF indicates OFF. Blinks
during Smartwire mode.
Group Buttons – Toggles Group 1 to 8
when pressed and released. Also used to
enter and exit Smartwire mode.
Panel Cong Button and LED
SW4 – 120 ohm
Termination Resistor
(behind MS/TP Connector)
Dip Switches
The default for all dip switches is OFF.
1-4: Not currently used
5: OFF is used with HDR relays and provides a 20ms pulse. ON is used with RR-7 and RR-9 relays, and provides a 50ms pulse.
6: OFF routes unicast DLM Network messages internally. ON routes unicast DLM Network messages out the RJ-45 jacks. Set this to
ON only if using an external diagnostic tool to view those messages. This will slow down DLM Network communications.
7: OFF turns the relay status LEDs on and off during PnL (but not the relays). ON turns both the relays and status LEDs on and off
during PnL.
8: OFF=Relay status LEDs follow Pilot. ON=Relay status LEDs follow logic (for use with RR-7 relays, which have no pilot wires).
The photo below shows the current version of the LMPI board.
An older version of the board is shown on the following page.
SD Card Slot –
For future use
Aux Power
Connector

8
Connecting Panels to Other DLM Devices, and Panels to Panels
There are two DLM local networks (labeled A & B) used to connect DLM devices such as switches, sensors, photocell input modules,
and room controllers. The networks are labeled A and B. Each network has two RJ-45 jacks, for connecting Cat5 cable. Only LMRJ
cable should be used. It is not important which jacks are used. For more details, see “Connecting Switches, Sensors, Photocells, and
Other DLM Accessory Devices” on page 13.
Panels can also be connected to each other, using the MS/TP connectors and LM-MSTP wire.
NOTE: Do not connect panels together with Cat 5e cables.
Connecting Override Switches Directly to a Panel
Non-DLM switches can be connected directly to the non-dimming version of the LMCP, using the Remote Override Terminals next to the
Relay Connection Headers. Only a 2 wire momentary switch, with or without a pilot light, can be connected. If both the pilot light and the
momentary switch are part of the same device, then it is likely that there will be a single “common” or “ground” signal; it can be wired to
either of the terminals labeled C.
NOTE: These connectors are only found on LMCPX switching panels, and not on the LMCPx-10V dimming panels.
Load Numbering
Load IDs are assigned on the panel based on the LMRD cards. Loads are numbered on a single card from top to bottom. With multiple
cards, numbering continues from left to right, top, then bottom. So on an LMCP-48, loads are numbered as follows:
• Top Left Card – Loads 1–12 • Top Right Card – Loads 13–24
• Bottom Left Card – Loads 25–36 • Bottom Right Card – Loads 37–48
Figure 3b: LMPI Circuit Board rev3
J12 – 511 ohm
Pull down
J13 – 120 ohm
Termination Resistor
Dierences between the rev 3 LMPI board and the rev 7 LMPI board:
• The Pull Down, Pull, Up, and Termination Resistor are jumper plugs instead of dip switches.
• There is no SD Card Slot (not currently used)
• Microcontroller and LMRD Status LEDs silk screen labeling changed on rev 7 board
• Group button silk screen labeling simplified on rev 7 board
J11 – 511 ohm
Pull Up
P C S C
Pilot Light
24VDC (max 5mA)
Momentary
Push Button
P: Pilot Signal
C: Pilot common
S: Override Signal
C: Override common

9
GROUPS, SCENES, SCHEDULES, AND MACROS
A group allows you to control one or more relays in one or more panels. Each group has seven parameters that will determine the
normal hours/after hours behavior of the relay(s):
Parameter Definition
Blink Amount of minutes load stays ON, when a scheduled event occurs that switches the load OFF when
transitioning from Normal Hours to After Hours. The relay will turn off and on once, then the Override LED for
that relay will blink continuously for the time period. The LEDs for all switches bound to that group will also
blink continuously. Pressing the button will keep the load ON and the time delay countdown will start. When
the countdown reaches 0, the blink function re-occurs.
NOTE: Blink does not apply when transitioning from After Hours to Normal Hours.
Possible values are:
• None
• 1–240 minutes
• Use Load – If set to this value , each individual load will use the value of the same parameter found
under the Load Settings menu.
• Reset to Load – This value is identical to “Use Load”.
Time Delay NH If a load is commanded to turn ON when the schedule switches to Normal Hours, the load will automatically
turn OFF after the time delay expires. If the load is turned on manually by a switch after the schedule
switches to Normal Hours, the load will again automatically turn OFF after the time delay expires.
Possible values are the same as Blink. Default is “None”
Time Delay AH Identical to Time Delay NH, but the behavior occurs when the schedule switches to After Hours. Works in
conjunction with Blink.
Possible values are the same as Blink. Default is “120 minutes”.
Transition AH > NH Behavior of the relay when Normal Hours begins.
Possible values:
• 0–100%
• LNZ – Returns to load to the last value that was not 0 (completely off)
• Do Nothing – No change occur
• LNZ Occupied – Returns to load to the last value that was not 0 (completely off) if the room has an
occupancy sensor and the sensor indicates the room is occupied. If the room is unoccupied or if there
no sensor in the room, there is no change to the load.
• Use Load – This uses the value for each individual load instead of a group value. Setting this value for
individual loads is only possible if using LMCS-100 software.
• Turn Off – Turns the load Off
Transition NH > AH Behavior of the relay when After Hours begins.
Possible values are the same as AH–>NH.
Sensor NH Determines how the relay responds to sensor input during Normal Hours. Possible values are:
• Nothing – Load does not respond to occupancy sensor
• Off Only – Responds to sensor input when vacancy is detected but not when occupancy is detected
• On Only – Responds to sensor input when occupancy is detected but not when vacancy is detected
• On/Off – Responds to sensor input for both occupancy and vacancy detection
• Off Only Internal – Responds to vacancy commands only. Instead of using the default value of one
minute for the blink warn feature, the sensor will use the amount of time entered in the Blink parameter.
• On Only Internal – The load responds only to Occupancy commands and once the load is on, it will
not shut off for the length of time entered in the Time Delay NH parameter. Instead of using the default
value of one minute for the blink warn feature, the sensor will use the amount of time entered in the
Blink parameter.
• On/Off Internal – Responds to both occupancy and vacancy commands. Instead of using the default
value of one minute for the blink warn feature, the sensor will use the amount of time entered in the
Blink parameter.
• Use Load – This uses the value for each individual load instead of a group value. Setting this value for
individual loads is only possible if using LMCS-100 software.
NOTE: Keep in mind that this parameter determines whether the loads assigned to the group will respond
to sensor input. It does not determine whether the loads will turn on or off. That is set within the
sensor programming (either on the sensor itself, or by using the LMCT-100-2 remote or LMCS-100
software).
Sensor AH Determines how the relay responds to sensor input during After Hours. Possible values same as above
NOTE: The start times for normal hours and after hours are determined by a Schedule. For details on Schedules, see “Schedules” on
page 11.

10
A group can be set to one of six macros, which contain pre-defined values for each of the seven parameters. Or, you can customize the
setting for your own specific needs. For details, see “Macros” on page 12.
Group Settings vs. Individual Relay Settings
As was mentioned in the introduction, it is possible to assign different parameter values to one or more relays that are part of a group.
Example: You want to assign all offices on a floor to a single channel, so you can schedule all lights to be manual on and off at 7:00 pm,
with a one hour override. However, the owners want to have a two hour override for their own offices.
So a group of all relays can be set up and scheduled to have a 1 hour override, but then the two individual relays for the owners office
can be set to 2 hours. Without this feature, you would need two groups—one for the owners’ office and a second for the rest of the
offices—and would have to schedule each group separately.
Programming Individual Relays and Overriding Them
LMCS-100 software is required to program the individual loads (relays) separate from the group. (The LMCT-100-2 remote provides
access to the Blink parameter but not the others).
Under certain circumstances, the group settings will override the previously programmed settings for an individual load:
• LMCS-100 provides an option when loading group settings into the panel to override the individual settings. If you don’t select this
option, the individual load settings remain.
• When using an LMCT-100-2 to send group information to the LMCP, the group settings will override the individual load settings.
Therefore, you should not use the LMCT-100-2 to send group information if you have previously programmed individual settings.
If using the Smartwire functionality to add a load after groups have been programmed, the group parameters will be applied to the new
load as follows:
• If all of the loads currently assigned to the group have the same parameter values, those values will be applied to the new load.
• If one or more loads currently assigned to the group have different parameter values than the other loads in the group, no
parameter values will be applied to the new load. So if that load had been previously programmed, its values will remain. If no
values were previously programmed, the default values will be applied.
Group Functionality
Group Numbers and Memory Locations
Each panel has 99 memory locations for storing group parameters. Groups 1–8 can be set up and controlled by buttons on the LMPI
board. Groups 1–99 can be accessed from the LMCT-100-2 wireless configuration tool or LMCS-100 software.
If multiple panels are networked together, all loads from different panels that are assigned to the same group will respond to commands
sent to that group. So, for example, you might have panels on three different floors and assign the relays controlling the corridors on
each floor to the same group number. You can then control all corridors on those floors together.
Even though each panel has only 99 memory locations for storing group information, it is possible to “rename” a group to a different
number. There are a total of 65,534 group numbers available. In this way multiple panels can be networked together and allow both
coordinated relay behavior (when the group numbers match between panels) and independent behavior (when the group numbers are
unique to a panel).
NOTE: LMCS-100 software or control via a BAS is required in order to set up and use group numbers higher than 99.
Group Status Indicators
The LMCP provides an easy visual indication of the status of the group. For Groups 1–8, If any relay assigned to a specific group is ON,
then the Group LED for that group will also be ON. So for example, if a group is controlling several different rooms, and an occupancy
sensor in one room has turned on the lights for that room, the associated group button LED will be ON.
Additionally, if a DLM switch is connected to a panel and programmed to control a multiple loads, then the LED for the button controlling
those loads will be ON, if any relay connected to one of those loads in any networked panel is ON.
BACnet Control
Groups also allow BACnet control of relays in multiple panels, as well as all DLM devices connected to those panels.
The only panel-specific BACnet objects are Binary Value (BV) 201–299, for Channel Occupancy Control. Sending a value of TRUE to a
channel BV will set the Group to Unoccupied, also referred to as After Hours operation. Sending a value of FALSE to a channel BV will
set Group to Occupied, also referred to as Normal Hours operation. The reason that After Hours corresponds to True instead of False
is that Normal Hours operation is the default state for a given channel. Therefore setting a group to After Hours requires activation (in
essence, turning After Hours “on”).
Since a panel only has 99 group memory locations, only 99 Channels are available. But as mentioned previously, groups can be
renamed, so you have the ability to control up to 65,534 possible groups.
NOTE: Object support for accessory devices connected to panels is described in Technical Bulletin TB-175, available at
http://www.wattstopper.com/resources/download-center/tech-bulletins-whitepapers.aspx.
A group action (button press, etc.) will always broadcast across the network. Every panel that has a group configured with the target
group number responds to the action. Group set up is a local function that is conducted at each panel location.
For more details about BACnet, see “Connecting Multiple LMCP Panels in a Network” on page 33.

11
Occupancy Sensor Events for Groups
An occupancy sensor event determines how loads assigned to a group will respond, based on input from an occupancy sensor. You can
program up to 99 events. A single event will be assigned to a group.
NOTE: If using multiple occupancy sensors, when programming with the LMCT-100, you should only assign ONE sensor input to a
group. Assigning more than one sensor to a group will lead to inconsistent response (but you can assign different sensors to
different groups). If you need to assign multiple sensors to a group, use the LMCS-100 software to program the actions. The
LMCS software has additional capabilities for programming input from multiple sensors.
NOTE: Occupancy sensor events can be assigned to either a group or a scene. For details on scenes, see below.
For each group, there is an Occupancy parameter (triggered when the sensor detects occupancy) and a Vacant parameter (triggered
when it detects vacancy). For group events, the available values for both occupancy and vacancy are:
• 0–100% – Load goes to the specific value selected
• LNZ – Set the load to the last non-zero level.
• Turn Off – This relinquishes the load—it doesn’t actually “turn off” the load. The loads will still wait for the sensor delay timers to
expire before turning off. If the Partial Off parameter on the Load Settings menu is a value other than 0, the load will go to that
level.
• Do Nothing – No change to the load.
• NH Ovrride – Set the load to Normal Hours. The value of the AH–>NH parameter for the group will be applied.
• AH Ovrride – Set the load to After Hours. The value of the NH–>AH parameter for the group will be applied.
• Normal Hrs – Set the load to Normal Hours. All settings found on the Normal Hours tab within LMCS-100 for loads and sensors will
be applied. (These settings are only available if you are using LMCS-100 software.)
• After Hrs – Set the load to After Hours. All settings found on the After Hours tab within LMCS-100 for loads and sensors will be
applied. (These settings are only available if you are using LMCS-100 software.)
Scenes
The LMCP also has the ability to control Scenes (but only on the panel’s Cat 5e local network). Scenes are similar to Groups in that they
control group of loads but also provide the ability to fade between one value and another when the scene is changed. For a switching
LMCP, if assigning relays within the LMCP to a scene, it will switch relays on or off, since no dimming is possible.
There are sixteen possible scenes per “room” (or in this case a panel). When a scene is activated (typically by assigning it to a switch),
all loads assigned to that scene will respond. You can select which loads are included in the scene.
Scenes are normally assigned to a button switch (the LMSW-105 5-Button Switch is commonly used for this but any button can be set
as a scene button).
Scenes can also be triggered by Occupancy Sensors and Dark/Light events. The load control is similar to that of Occupancy Sensors
and Dark/Light events for groups, but for scene events, you determine whether to turn the scene On or Off.
NOTE: Even though Scene events are separate from Group events, in the LMCT-100-2, you access these events from the Group Occ
Sensors and Group Dark/Light screens within the Group Setup menu
Schedules
You can schedule up to 254 date and time based events per panel. Each event is assigned to a group, and determines one action for
the group. For each event, you specify the time the event occurs. You also specify the days of the week in which the event will occur.
Additionally, you specify whether the event will occur on any day designated as a holiday.
The possible actions sent to the group include:
Schedule Type Action Description
After Hours Transitions Groups to After Hours (unoccupied) state
Normal Hours Transitions Groups to Normal Hours (occupied) state
On Turns group loads ON without changing the current occupancy status
Off Turns group loads OFF without changing the current occupancy status
Do Nothing No action
If panels are networked and multiple panels use the same group number to control relays in those panels, then any events scheduled
in one panel will affect the other panels (since events are always assigned to a group number). By using different group numbers in
different panels, you can limit which panels will respond to those scheduled events.
Assigning a Panel to be the Master Clock
Every LMCP has a clock in it, which allows you to set time and date for controlling schedule events and calculating sunrise and sunset for
Dark/Light events. To set the clock, use the LMCT-100-2 hand held remote, LMCS-100 software, or BACnet Time Synchronization via a BAS.
Additionally, if you have more than one panel networked together, any panel can be set to be the master clock. It will periodically send
out clock information to the other panels so that they remain synchronized. You can set how often the master sends the clock message.
The advantage of having any panel act as a master is that if the master panel is taken off-line for any reason, any other panel can be
easily set to be master and all panels will still remain in sync. (Note that if the original panel is put back on-line you will want to revert the
replacement master or the original panel to back to being a slave, so that you don’t have two master clocks on the network.)
To assign a panel as the master, you need LMCS-100 software. For more information on LMCS-100, see “Programming the LMCP” on
page 15.

12
Macros
A macro is a set of pre-defined values for the seven parameters that are part of a group. Each group can be set to a specific macro,
or to use no macro and instead use a customized set of values. There are six macros in the LMCP. Following is a description of the
intended use for each macro, followed by a list of all parameter values:
NOTE: If you want to set up custom parameters that are similar to one of the macros, select that macro first, then go into Custom mode
and change only the value that different from the macro default.
• Manual – This macro should be used when there are no occupancy sensors or switches associated with the Group and only on/off
actions from schedules or dark/light are intended. Since On/Off changes are based only on schedules and dark/light sensors, the
only parameter in the macro that has any effect is Blink, which will provide a warning to occupants by momentarily shutting the load
off and then back on.
• Override Time AH – This macro is designed for situations where only switches are used (no occupancy sensors). An override time
delay is set so that if a switch is used to keep the light on during after hours, the load turns off after two hours. The load is set to
turn ON when entering Normal Hours. If you instead want to require that the load be manually turned on, start with this macro when
creating the group, select CUSTOM, and modify the Transition AH > NH action to a value of “Do Nothing.” Additionally, adjust Time
Delay AH if you want a different amount of time before the load turns off.
NOTE: The settings in this macro are used for Groups 1–8, when you use Smartwire to assign relays to a group.
• Sensor Day Disable – For use with occupancy sensors, this macro turns all loads ON during Normal Hours; they can be turned off
or back on manually, with no override time delay. When After Hours begins, loads are turned OFF and sensor functionality is set to
Auto On/Off. A two hour time delay is set for cases in which some loads in the group are not bound to sensors, but only to switches.
• Sensor Man-On NH – In this macro, relays are left OFF when Normal Hours begins. Occupancy sensors trigger loads on occupant
arrival, but do not time out until after hours. When After Hours begins, loads turn OFF and sensors switch to Auto On/Off. As with
the Sensor Day Disable macro, a two hour time delay is set for cases in which some loads in the group are not bound to sensors,
but only to switches.
• Sensor Auto – This macro sets sensors to Auto On/Off for both Normal Hours and After Hours operation, so loads turn ON only
based on sensor or switch input. A 120 minute override time delay is used during the After Hours period. This allows for consistent
functionality in response to sensors at all times, while accommodating the inclusion of relays not bound to sensors that share the
same operational time window.
• Auto Switch-1xx – This macro is designed to work with the AS-100 Automatic Control Switch. The AS-100 is a switch that controls
the line voltage (instead of sending a low voltage control message to the panel or other room controller). Instead, the AS-100
responds to timed power interrupt signals coming from a relay in the panel, providing automatic shutoff with a blink warning when
transitioning between normal hours and after hours. Other timed interrupt signals can turn the power on or off. You assign a relay
to “AS-100” mode using LMCS-100 software or on the Load Config (PnL) menu in the LMCT-100-2. All relays in “AS-100 mode”
remain closed except for the timed interrupts. If this macro is assigned to a group, you should only assign relays in “AS-100” mode
to that group. When using this Macro, none of the seven group parameters apply. (Although Blink is set to 5 minutes, the blink time
is actually controlled by the AS-100, not the LMCP.)
NOTE: Since selecting this mode puts all relay in the associated group into “AS-100” mode, you should not assign those relays to
another group set to a different macro.
NOTE: Keep in mind that Macros only affect the behavior during the transitions to Normal Hours and After Hours, plus the response to
occupancy sensors. Any scheduled events and input from photocell sensors will still affect the loads.
NOTE: The values for the seven parameters are only applied to the Group when the Macro (or custom) information is sent to the LMCP
from the LMCT-100-2 remote or LMCS-100 software. If a subsequent message is sent to the LMCP with a different value for
a parameter, the original value is overwritten, and will only change back to the original value if the Macro is sent again to the
group. So for example, if a relay is assigned to two different groups, and each group has been assigned a different Macro, the
last macro sent to the LMCP will determine the behavior of that relay.
Macro
Macro Values
General Settings Transition Settings Sensor Behavior
Blink Time Delay NH Time Delay AH NH>AH AH>NH NH AH
Manual
5 min None None Do nothing Do nothing Off Only Off Only
Override Time AH
5 min None 120 min Turn off Turn on Off Only Off Only
Sensor Disable Day
5 min None 120 min Turn off Turn on Follow On
Only
Auto
Sensor Man-On NH
None None 120 min Turn off Do nothing Off Only Auto
Sensor Auto
5 min None 120 min Do nothing Do nothing Auto Auto
Auto Switch-1xx
5 min None None Do nothing Do nothing Do nothing Do nothing
DARK/LIGHT EVENTS
The LMCP can be programmed to turn relays on or off based on when it becomes dark outside (night) or light (day). You can program
up to 32 separate dark/light events, and each event is assigned to a group or a scene. For each event, you can select whether to base
the change from dark to light and light to dark on either an astronomical calculation of sunrise and sunset, or from a photocell connected
to an LMIN-104 or LMIO-301. You can have multiple LMIN-104s/LMIO-301s connected to the network and assign different groups to
different LMIN-104 or LMIO-301s, or you can have a single LMIN-104 or LMIO-301 but assign different light thresholds to different
groups.
NOTE: You can only select a single LMIN-104 or LMIO-301 if programming with the LMCT-100-2. To use multiple LMIN-104s/LMIO-
301s, you must program with the LMCS-100 software.

13
Each Dark/Light event has a Dark parameter and Light parameter.
If the event is assigned to a group, then for each parameter you can choose the following:
• 0–100% – Load goes to the specific value selected
• LNZ – Set the load to the last non-zero level.
• Turn Off – This relinquishes the load—it doesn’t actually “turn off” the load. The loads will still wait for the sensor delay timers to
expire before turning off. If the Partial Off parameter on the Load Settings menu is a value other than 0, the load will go to that
level.
• Do Nothing – No change to the load.
• NH Override – Set the load to Normal Hours. The value of the AH–>NH parameter for the group will be applied.
• AH Override – Set the load to After Hours. The value of the NH–>AH parameter for the group will be applied.
• Normal Hrs – Set the load to Normal Hours. All settings found on the Normal Hours tab within LMCS-100 for loads and sensors will
be applied. (These settings are only available if you are using LMCS-100 software.)
• After Hrs – Set the load to After Hours. All settings found on the After Hours tab within LMCS-100 for loads and sensors will be
applied. (These settings are only available if you are using LMCS-100 software.)
If the event is assigned to a Scene, then for each parameter you choose whether to turn the Scene On or Off.
Astronomical Dark/Light Switching
When you use astronomical control, of dark/light events, Dark is triggered by sunset and Light is triggered by sunrise, based on your location.
Additionally, you have the ability to select More Light or Less Light. This parameter, in conjunction with a Time parameter,
determines when the event will be triggered in relation to the actual sunrise and sunset time. More/Less light refers to the amount of
“daytime”/”nighttime”. The time parameter can be selected in two minutes increments, and is equally divided between before and after
the actual sunrise/sunset time. The More Light parameter acts as if the time between sunrise and sunset was longer (more daytime),
and Less Light acts as if there were less time between sunrise and sunset (less daytime). So if you select Less Light with a time
value of 20 minutes, the Dark event will trigger 10 minutes before sunset and the Light event will trigger 10 minutes after sunrise. The
diagram below shows the exact time the events will be triggered based more or less light with different time values.
Dark/Light Event Triggering
Light
aka Sunrise
aka Dawn
~Midnight ~Midnigh
t
~Noon
Dark
aka Sunset
aka Dusk
Less More MoreLess
Ti
me
18:07
18:227:00
10
Min
15
Min
15
Min
10
Min
Astro “More 30 min”
Dark ON – Lights turned on at 18:22
Light OFF – Lights turned off at 07:00
Astro “Less 20 min”
Dark ON – Lights turned on at 17:57
Light OFF – Lights turned off at 07:25
Ex: Dallas Astro on 2/9/15
Sunset = 18:07
Sunrise = 07:15
7:25
Daylight Level
Nighttime/Daytime Daytime/Nighttime
7:15
17:57
Switching Based on Input From an LMIO-301 or LMIN-104 and Photocell
If you control dark/light events from an LMIO-301 or LMIN-104, you can select the amount of light, in footcandles that will trigger the
events. If the light rises above the footcandle amount, a light event will trigger, and if it drops to the exact footcandle amount, a dark
event will trigger.
A Time Delay feature allows you to set the number of minutes after the specified footcandle amount is reached before triggering the event.
This helps prevent unwanted event triggering, for example, when the light temporarily gets darker because of a cloud passing over the sun.
CONNECTING SWITCHES, SENSORS, PHOTOCELLS, AND OTHER DLM ACCESSORY DEVICES
Accessory Device Support
Each Cat5 Local DLM Network port, labeled A and B, supports a maximum of 48 communicating devices. Note that the panel itself
counts as one device in each network, so this allows for a maximum of 94 possible accessory devices per panel (2 x (48-1) = 94).

14
The maximum cable run for a network depends on the number of devices. 150’ of cable is allowed per device; a two device network is
allowed 300’, 3 devices 450’ etc., up to 1,000’ maximum. For example a network that has 6 devices supports a maximum of 900’ of total
CAT 5e cabling with no minimum or maximum spacing between devices. The first five 5 devices could be separated by a 10’ LMRJ (4
total) and the first switch could then be 860’ from the first panel. Since the maximum length is 1000’ for the network, adding additional
accessory devices beyond 6 total will increase the length by 100’ more, no matter how many devices are added.
NOTE: Although the two networks are independent for wiring length purposes, all devices on both networks have the ability to
communicate with each other. This provides the end result of a total of 2000’ of cable between all DLM devices connected to
the panel via CAT 5e cables. Additionally, if connecting two or more panels via MS/TP, each of those panels has 4000’ feet of
connection possible.
Additionally, each network can draw a maximum of 250mA, so the number of devices on a network will be determined by the amount
the devices draw. However, if you add room controllers or plug load controllers to the network, they provide additional amperage for the
other connected devices, up to a maximum of 800mA.
Switches
The panel’s local DLM network supports all models of DLM switches. Switch buttons may be bound to an individual relay (load), scene,
or network group in the panel. If a switch is bound to a group and any load assigned to that group is ON, the LED on that switch will
indicate ON.
There are several advantages to binding a switch to a group:
• If you add a load to a group, that switch will immediately control that load without having to re-program the switch.
• You can assign a switch to the same set of loads controlled by a schedule or dark/light event
• If you have multiple panels connected, and the same group number assigned to loads in those panels, the switch will control the
loads from those other panels in addition to the panel in its local network. This allows you to program a single switch that can be
used as a master, to turn all lights on or off in the case of an emergency or other special circumstance.
Occupancy Sensors
The panel’s local network supports all models of DLM occupancy sensors. Using Push n’ Learn, any number of occupancy sensors can
control the same relay(s) in the local panel. In this case, all sensors must be in the unoccupied state before the relay(s) turn off.
A maximum of 32 sensors can control an individual load. (The total number of sensors controlling various loads is limited only by the
network limitations described above.)
Daylight Sensors
The LMLS-400 and LMLS-500 daylight sensors are capable of controlling relays in the panel as switching loads, or dimming loads if a
dimming capable room controller is connected to the local DLM network.
Analog Photocells
As described in the previous section on Dark/Light Events, the panel’s local network supports the LMIO-301 Analog Photocell Module or
LMIN-104. This module supplies the “light” and “dark” trigger. The panel has user settings for foot candle levels and time delay. The time
delay is used before triggering “light” and “dark” events to establish a dead band and prevent nuisance switching. Only one LMIO-301
per panel can be programmed via the LMCT-100; more can be connected if using LMCS-100 software.
Two types of photocell sensor heads can be used. The LMPO-200 is intended for outdoor use, while the LMPS-6000 is intended
for indoor use where there is direct exposure to high light levels, as would be present adjacent to the glass in an atrium, skylight, or
clearstory.
Using the LMIN-104 to Interface with Third Party Devices
The LMIN-104 Digital Input Interface Module allows integration of 3rd party devices to control LMCP relays or other loads in the DLM
Local Network. The LIN-104 has four input terminals. In addition to On/Off control of loads, it can dim loads up and down, or send
messages such as After Hours, Shed, or Force On to the DLM local network based on external inputs.
The LMIN-104 has three operating modes: Normal, Partition, and Photocell. The LMCT-100-2 or LMCS-100 software is required to
program the modes.
In Normal mode, the LMIN-104 can provide control for up to four 2-wire input or two 3-wire input non-DLM switches or sensors.
Partition mode provides the ability to control partitions in multi-use spaces that are frequently reconfigured. Applications include hotel
and conference center ballrooms and meeting rooms, school multi-use rooms, and other spaces with movable walls.
Photocell Mode ishould be used n for any application where exterior lighting needs to be controlled based on actual ambient exterior
light levels such as parking, site and landscape lighting. Applications with large expanses of skylight, clearstory or atrium glazing can
also benefit from controlling lighting based on ambient light entering the building through the glazing.
USING AN LMCP WITH ROOM CONTROLLERS AND PLUG LOAD CONTROLLERS
By connecting room controllers and plug load controllers to the DLM local network, you can increase the number of loads in the network.
The maximum number of loads, including all the loads within the panel, is 64. Since the maximum number of devices on a single
network is 48, the total number of additional controllers possible will also be dependent on the number of other DLM devices on that
network. The same cable length requirements apply as with other DLM devices.
Connecting additional controllers to the panel provides several advantages:
• The loads connected to those controllers can be assigned to groups, the same as the relays in the panel. This allows for scheduling
of those loads and all other group features.
• Dimming loads can be added to the network, provided you have a room controller with dimming capability.

15
• Current monitoring of plug loads and dimming loads is possible as part of the network control. (Note that current monitoring of
dimming loads within the panel is not available.)
NOTE: There is a maximum of 4 LMRC-10x room controllers, LMPL-101 plug load controllers, and/or LMPB-100 power boosters
allowed per network (A or B), for a maximum total of 8. This applies only to the 10x series and not the 2xx series.
Connecting Room and Plug Load Controllers
211
102
221
102 102 102
213
213
212213 213
101
LMCP-24
LMPL-
101
Maximum # of connected devices per network
: 48 (including 1 for LMCP),
for a total of 96. In this example there are 10 devices on Network A and
12 on Network B.
Maximum number of loads, including those in the panel, and on both
networks: 64. In this example, there are 50 loads (24 in the panel, 11 on
Network A, and 15 on Network B).
Maximum of 4 LMRC-10x or LMPL-101 allowed in a network. In this
example, you could add two more 10x controllers to Network A, but
none to Network B.
Room
Controllers
Plug Load
Controller
Network A
Network B
Load Control Arbitration
After the room or plug load controllers are connected to the DLM Local Network and powered up, they automatically negotiate to
determine which controller becomes the Master. This is referred to as load arbitration. The controllers also determine the load numbers
for each relay on the DLM Local Network. By design, the Master is the controller powering the bus with the highest serial number. The
panel will have the highest serial number and therefore be the Master. As a general rule, controllers with more loads have a higher serial
number than lower ones, and room controller have higher numbers than plug load controllers.
Example: The LMCP-24 is connected to an LMRC-101, LMRC-212, and LMPL-201. The panel uses load IDs 1–24, the LMRC-212 uses
IDs 25 and 26, the LMRC-101 uses ID 27, and the LMPL-201 uses ID 28.
NOTE: The panel will reserve IDs based on the number of slots on the LMRD card, not the number of relays installed. So an LMCP-24
with only 16 relays installed will still reserve IDs 1-24.
PROGRAMMING THE LMCP
There are five methods for programming the behavior of the relays in the LMCP. All programming is stored in the memory of the LMCP.
• Directly on the LMCP, using Smartwire, to bind loads to groups 1–8
• Directly on the LMCP and connected switches and sensors, using Push n’ Learn, to bind loads to individual switches and sensors
• Using the LMCT-100-2 hand-held remote. This provides all the functionality as Smartwire, but allows you to program all 99 groups
in a panel, instead of just groups 1–8. It also provides the ability to program connected switches and sensors to groups. Additionally,
you can use the LMCT-100-2 to bind switches and sensors to individual loads, the same as using Push n’ Learn.
• Using the LMCS-100 software. You can connect a PC running LMCS-100 to the panel directly, using an LMCI (USB to LMRJ
adapter), or via BACnet. LMCS-100 provides the largest amount of control. If using multiple panels networked together, this is the
recommended method. Programming using LMCS-100 is not described in this guide, but instead in the LMCS-100 User Guide. For
the latest version, go to https://www.legrand.us/wattstopper/software.
• Using an LMJA-8125-AX or LMJA-8300-AX Network Controller or other BAS application through BACnet. A limited number of
parameters are exposed directly through BACnet. For details, see “Appendix A” on page 35. Also see the Segment Manager
User’s Guide.
NOTE: It is strongly recommended that if you are using LMCS-100 software, you do not use the LMCT-100-2 to program the panels or
any connected devices. In a distributed network situation where groups might be assigned across more than one panel, LMCS-
100 will determine which panel’s memory will store the schedules. Sending information to the panels via the LMCT can create
conflicting messages between panels.

16
Load Binding to Groups 1–8 (Smartwire)
Smartwire provides a quick and easy way to assign loads (relays) to groups, using the buttons on the panel. If programming from the
panel, Smartwire applies only to groups 1–8. Once assigned to the group, pressing the group button to turn that group ON or OFF will
turn the associated loads ON or OFF.
NOTE: If using the LMCT-100-2 to program the panel, you can use Smartwire with groups 1–99.
Keep in mind that if panels are networked together, then once a load is assigned to a network group, turning ON that network group in
any panel will turn ON the associate loads for that group number, even if it is a different panel.
To program using Smartwire:
1. Press and hold a group button for at least five seconds, until the LED next to the group button begins blinking. At this point, all of
the Relay Override LEDs will turn OFF (unless the relay is already bound to the group you are programming, in which case it will
blink).
2. Press the buttons for each load that you want bound to that group, so that their LEDs blink. If a load is currently bound to the group
and you do not want it part of the group, press the button to turn the LED OFF.
3. Press and release the Group button to exit Smartwire mode. At this point, any Relay Override LEDs that were ON previous to
entering Smartwire mode will turn back ON.
4. To test your programming, press the group button to turn it ON. The relays associated with that group will turn ON. You can turn
the group back OFF, by pressing the button again.
Push n’ Learn
You can bind a load to specific controllers such as switches or sensors using Push n’ Learn (PnL). The important distinction between
PnL and Smartwire is that with Smartwire, you are connecting individual loads to a group rather than binding individual loads to
controllers..
PnL vs. Groups
It is possible to assign a controller to more than one load using PnL. In this manner, using PnL is similar to using groups because you
can control multiple loads at the same time. The important difference between using PnL and assigning groups is that groups offer
more functionality, such as schedules and dark/light, whereas PnL can only assign controllers to loads.
Programming the LMCP Using PnL
1. There are three different methods you can use to enter PnL mode:
• Press and hold the Config button on any remote DLM device for at least three seconds, until the red LED on the unit begins
to blink. The location of this button will vary,depending on the device. On many devices (such as switches and occupancy
sensors), you will need a small pointed tool to push the button.
• Press and hold the Panel Config button on the LMPI board of the LMCP for at least three seconds, until the red LED on the unit
begins to blink.
• Use the LMCT-100-2. Select the LOAD CONFIG (PnL) menu, to enter PnL mode.
No matter which method you use, once you enter PnL mode, the red LED on all DLM devices connected in the network will blink,
and you can assign any DLM controller to a load on the panel.
2. When you first enter PnL mode, the Status LEDs for all loads except Load 1 will turn off. The Load 1 LED remains active,
indicating it is the currently programmable load. At this point, the method of programming depends on whether you are using the
LMCT-100-2.
a. If you are not using the LMCT-100-2, press the Config button on the LMCP or any connected DLM device. Each time you press
the Config button, the panel will cycle to the next load. The Status LED for a load turns ON when that load is selected (only one
load LED will be on at a time). When you reach the highest number load, it will cycle back to load 1. You can also jump directly
to a specific load by pressing the Override button for that load on the LMCP, LMRC, LMPL, or LMRC. Once you select the
desired load, you can bind the specific controller to that load. For a switch, you do this by pressing the desired button on that
switch to turn it on. For an occupancy sensor, you use the display and navigation buttons on the sensor to bind that load to the
sensor.
b. If you are using the LMCT-100-2 then you select the load on the LMCT. It starts by default on load 1. To choose another load,
select NEXT, use the left and right arrow buttons to select the desired load, then point the LMCT at the IR sensor and press
Select. The screen for that load’s settings opens. On this screen, you can bind a specific controller to that load. For a switch, you
do this by pressing the desired button on that switch to turn it on. For an occupancy sensor, you point the LMCT-100-2 at the
sensor and select BIND. For more details on programming PnL from the LMCT-100-2, see the LMCT-100-2 User Guide.
3. To exit PnL, hold the Config button for 3 seconds, until the LED stops blinking. Or if using the LMCT-100-2, select EXIT.
If you have one or more DLM Room controllers connected to the LMCP, then as when you cycle through the loads by pressing the
Config button, once the last relay is reached on the LMCP, the sequence advances to the Room Controller with the highest serial
number and cycles through the loads on that controller in order.
A primary difference in operation of the LMCP compared to a DLM Room Controller is that by default, while in load configuration mode,
the panel relays do not turn on and off in sequence as the Config button is pressed. Only the LED associated with the relay turns on On
a DLM Room Controller, the load itself will turn on and off.
NOTE: It is possible to change the LMCP so that the relays turn on and off in PnL, just like a room controller. This is done by setting Dip
switch #7 on the LMPI board to the ON position.

17
PROGRAMMING USING THE LMCT-100
NOTE: In addition to programming the LMCP, the LMCT-100-2 is used for programming many different DLM devices, including
switches, occupancy sensors, and other devices. This user guide only describes the screens specific to network setup,
panel programming, and assigning of groups. Use of the LMCT-100-2 to bind switches and sensors to individual loads
(even when those loads exist in a panel) is detailed in the LMCT-100-2 User Guide.
IMPORTANT: In order to use the LMCT-100-2 with LMCPx-10V, you must have version 6.22 or later firmware installed in the LMCT-100-2.
For details on updating firmware, see the LMCT-100-2 User Guide.
LMCT-100-2 Basics
The LMCT-100-2 provides an easy to read display and a simple user interface that makes it easy to navigate through programmable
features It both send information to and receives information from the LMCP and other DLM devices.
It is important to understand that all information is stored in the LMCP or accessory devices, and not the
LMCT-100-2. Therefore, if you change any values on the LMCT-100-2, you must select the Send option in order to save your changes.
If you press the Home button, Back button, or select Done without first sending the data to the LMCP, that data is not saved.
User Interface Navigation
You navigate from one field to another using
(up) or (down) arrow keys. The active field flashes between yellow text on black
background and black text on yellow background. Navigation “wraps” around, so if the active field is the top field and you need to get to
the field at the bottom of the screen, pressing
will bring you to the bottom in a single key press.
NOTE: The up and down arrow keys are always used to move between fields. So even when fields are placed on the same horizontal
line, which is often found with the Action options at the bottom of the screen, you still use the Up/Down arrows to move left/right
between fields.
Once a menu field is active, press the Select
button to open that menu.
Value fields are used to adjust parameter settings. They are shown within “less than/greater than” symbols: <value>. Change the value
using
and arrow keys. In general the key increments and the key decrements a value. Selections wrap-around if you
continue to press the key beyond maximum or minimum values. Move between value fields using
or arrow keys.
The
button takes you to the main menu.
The
(Back) button can be thought of as an undo function. It takes you back one screen. Changes that were in process prior to
pressing the
key are lost.
At the bottom of any screen that includes programmable fields, you will see Send and Done (and sometimes additional choices). As
mentioned previously, you must press Send to save your data to the LMCP before pressing Done, if you want to save the values you
set on that screen.
On some screens, one of the options at the bottom of the screen will take you to a secondary, related screen. For example, at the
bottom of the Program Schedules screen is an Active Days option, where you choose which days the schedule will be active. In the
case, the Schedule Active On screen has only a Done option at the bottom—you must return to the Program Schedules screen
before you can send the schedule information to the LMCP.
Conguring the Network Settings
The Network Settings screen allows you to customize settings related to communication over a BACnet network.
Display Description Press
Sensor Configuration
Load Config (PnL)
Load Settings
Daylighting Config
Button Configuration
More
=
BAT
Scroll Down or Up to Highlight More, then press
Select.
Hint: Navigation “wraps” around, so if you scroll
“up”, you can reach More with a single button
press.
then
Select
or
Adjust Light Level
Global Network
Utilities
Panel Setup
Group Setup
More
=
BAT
Scroll to Global Network. Press Select.
then
Select
Point to the desired
Panel IR Sensor and
press ‘Select’
Point the LMCT-100-2 at the infrared sensor on the
LMRD board and press Select.
Selec
t

18
Display Description Press
Network Settings
Network Status
Panel Network
The Panel Network screen opens, with Network
Settings selected. Press Select
Selec
t
LM Panel 0603981210
Name: 603981210
Device ID: 0 981210
AutoSet MSTPMAC: <Yes>
Auto MSTP MAC: 051
Baud Rate: <38400>
Max Master: <127>
DONE SEND
The top line of the screen shows the serial number
of the panel. The Name defaults to the serial
number, but can be changed. Highlight the value
and press Select to open a new screen, as shown
below.
The Device ID must be a unique number within
the BACnet network. By default, it is set to the last
six digits of the serial number, but like Name can
be changed by highlighting the value and pressing
Select.
The MS/TP MAC address is another ID used to
identify a device. If you select a value of “Yes” for
AutoSet MSTP MAC, the LMCP will select a value
itself, displayed as the Auto MSTP MAC. If you
change the auto set value to “No” and scroll down,
the parameter changes to Manual MSTP MAC and
you can change the value.
The default Baud Rate is 38400, but can be
changed. The Max Master is the highest number
the LMCP will try when polling for a master.
Highlight SEND and press Select.
Once again, point the LMCT-100-2 at the infrared
sensor on the LMRD board and press Select. You
return to the Panel Network screen.
Highlight DONE and press Select, or press
to
return to the Panel Setup screen.
For a detailed explanation of these parameters,
see “Connecting Multiple LMCP Panels in a
Network” on page 33.
then choose
SEND and
press Select
or
to move to each
parameter
or
to change the value
of the parameter
Move to any chacter
with left/right keys.
Change the character
with the up/down keys.
[603981210 ]
DONE ERASE COPY PASTE
If you press Select with the Name or Device
ID field highlighted, this screen opens. You can
change the name using numerals or letters, and
change the ID with numerals only.
Select ERASE to clear all characters before
entering new data.
When finished editing, select DONE to return to the
Panel Network screen.
then choose
DONE and
press Select
or
to move to each
character
or
to change the value
of the character
Viewing the Network Status
The Network Status shows the communication “health” of the network and the number of devices currently found on the network.
Display Description Press
Network Settings
Network Status
Panel Network
From the Panel Network screen, scroll down to
Network Status. Press Select
Selec
t

19
Display Description Press
Network Status
DONE
LM 0603981210
Net Status: Unhealthy
Net Device Count: <0>
The Network Status will display as “Unhealthy”
if it can’t find the BACnet network, or if devices
on network drop off and then reappear while the
LMCP is polling the network (indicating connection
problems). If devices show up consistently, or
if they disappear and do not show up again
(which would indicate the device was disabled or
disconnected), the status will display as “Healthy”.
The Net Device Count displays the number of
devices on the BACnet network.
Select DONE to return to the Panel Network
screen. Highlight DONE and press Select, or press
to return to the Panel Setup screen
Select
DONE
Accessing Panel Setup
As mentioned previously, this user guide describes the screens specific to Panel Setup. The following screens show how to navigate
into this screen. To avoid repeating the same steps for every function described in the following pages, all sections after this one assume
you have already navigated to the Panel Setup screen on the second main menu screen.
Display Description Press
Adjust Light Level
Global Network
Utilities
Panel Setup
Group Setup
More
=
BAT
Scroll Down or Up to Highlight Panel Select, then
press Select.
then
Select
or
Point to the desired
Panel IR Sensor and
press ‘Select’
Point the LMCT-100-2 at the infrared sensor on the
LMRD board and press Select.
Selec
t
Location Settings
Date and Time
Panel Programming
Panel Status
Panel Setup
This screen is the starting point for all following
instructions.
Setting the Panel Location
Setting the panel location provides sunrise/sunset information to the panel, for use when you set a schedule according to an
astronomical clock.
NOTE: The LMCT-100-2 has a limited number of locations to choose from. For a much more extensive list, use the LMCS software to
access this feature.
Display Description Press
Location Settings
Date and Time
Panel Programming
Panel Status
Panel Setup
When you first enter the Panel Setup screen,
Location Settings is already highlighted.
Press Select.
Selec
t

20
Display Description Press
Point to the desired
Panel IR Sensor and
press ‘Select’
Point the LMCT-100-2 at the infrared sensor on the
LMRD board and press Select.
Selec
t
Location Setup
DONE SEND
State: Rhode Island
City: Newport
Latitude: 41N
Longitude: 71W
Hours Behind GMT 5
Select the desired State, and City. The Latitude/
Longitude/Behind/Ahead Hours are fixed values.
Then highlight SEND and press Select.
Once again, point the LMCT-100-2 at the infrared
sensor on the LMRD board and press Select. You
return to the Location Setup screen.
Highlight DONE and press Select, or press
to
return to the Panel Setup screen
then choose
SEND and
press Select
or
to move to each
parameter
or
to change the value
of the parameter
Setting the Date and Time
The date and time are used for schedules, including both manually set events and sunrise/sunset determination (in conjunction with the
location settings).
Display Description Press
Location Settings
Date and Time
Panel Programming
Panel Status
Panel Setup
From Panel Setup, scroll to Date and Time. Press
Select.
then
Select
Point to the desired
Panel IR Sensor and
press ‘Select’
Point the LMCT-100-2 at the infrared sensor on the
LMRD board and press Select.
Selec
t
Date and Time Set
SEND DSTSTD DONE
Year: < 2014>
Month: <August>
Date: <14>
Hour (24 Hour): <16>
Minute: <37>
Scroll to each field and set the value. An illegal
date (for example, February 30) cannot be entered.
After selecting all values, scroll to DSTSTD and
press Select.
NOTE: There is no clock in the LMCT-100-2,
so the time values will not change if you
remain on this screen longer than a minute.
then choose
DSTSTD and
press Select
or
to move to each
parameter
or
to change the value
of the parameter
DST Configuration
BEGINS ENDS DONE
Follows DST: <Yes>
Method: <Auto>
This screen determines if the panel will follow
Daylight Savings Time. If you set Follows DST
to “Yes”, you can choose a value of “Auto” or
“Manual” for Method. Select BEGINS.
NOTE: If you set Follows DST to “No”, the
Method field disappears. Highlight DONE
and press Select, or press
to return to
the Date and Time Set screen
then choose
BEGINS and
press Select
or
to move to each
parameter
or
to change the value
of the parameter
DST Automatic Rules
DONE
Begins:
<2nd>
<Sun>
<Mar>
Depending on whether you choose a value of
Auto or Manual, the screen changes. For Auto,
you select the week, the day of the week, and
the month. For Manual, you select a specific date
(for example, March 20th). Select DONE to return
to the DST Configuration window. Repeat the
process for the end of DST by pressing ENDS.
Then select DONE to return to the Date and Time
Set screen.
then choose
DONE and
press Select
or
to move to each
parameter
or
to change the value
of the parameter
Page is loading ...
Page is loading ...
Page is loading ...
Page is loading ...
Page is loading ...
Page is loading ...
Page is loading ...
Page is loading ...
Page is loading ...
Page is loading ...
Page is loading ...
Page is loading ...
Page is loading ...
Page is loading ...
Page is loading ...
Page is loading ...
Page is loading ...
-
 1
1
-
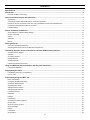 2
2
-
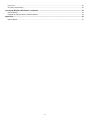 3
3
-
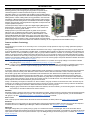 4
4
-
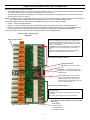 5
5
-
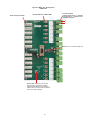 6
6
-
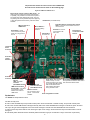 7
7
-
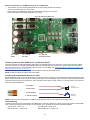 8
8
-
 9
9
-
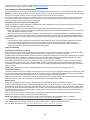 10
10
-
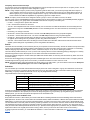 11
11
-
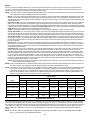 12
12
-
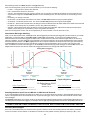 13
13
-
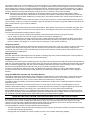 14
14
-
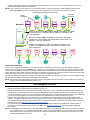 15
15
-
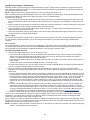 16
16
-
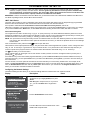 17
17
-
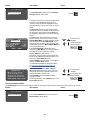 18
18
-
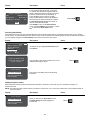 19
19
-
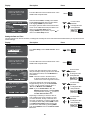 20
20
-
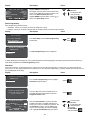 21
21
-
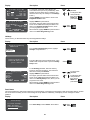 22
22
-
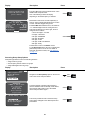 23
23
-
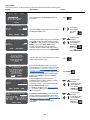 24
24
-
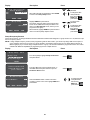 25
25
-
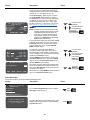 26
26
-
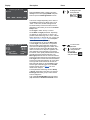 27
27
-
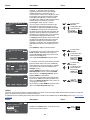 28
28
-
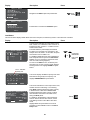 29
29
-
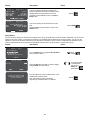 30
30
-
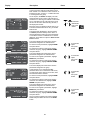 31
31
-
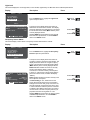 32
32
-
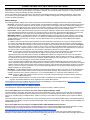 33
33
-
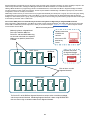 34
34
-
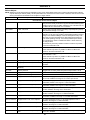 35
35
-
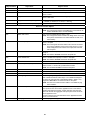 36
36
-
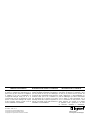 37
37
wattstopper DLM Relay Panel Interiors Installation guide
- Type
- Installation guide
- This manual is also suitable for
Ask a question and I''ll find the answer in the document
Finding information in a document is now easier with AI
Related papers
-
Legrand LMCP8/24/48 Relay Panel Interiors User manual
-
Legrand LMCT-100-2-U User guide
-
wattstopper LMRC-101 Quick start guide
-
Legrand LMCT-100-2-U User guide
-
Legrand LMLS-400/400-L DLM Closed Loop Single Zone Photosensor Operating instructions
-
wattstopper LMCP-LI48 Installation guide
-
Legrand LMPO-200 Installation guide
-
Legrand LMPO-200 Operating instructions
-
wattstopper LMSW-102 Quick start guide
-
Legrand LMPO-200 Installation guide
Other documents
-
Legrand LMRC-313 Triple Relay w/0-10V Dimming Room Controller Installation guide
-
Tork RZ327 User manual
-
Legrand Doc Form: BMS Interface Module Automation Scenarios Installation guide
-
Legrand LMLS-400 Closed Loop Single Zone Photosensor Installation guide
-
super bright LED RC-100 User manual
-
 HUBBELL LIGHTING CX Quick start guide
HUBBELL LIGHTING CX Quick start guide
-
Legrand LMLS-105 Daylighting Controller, On/Off photosensor Installation guide
-
Legrand LMPS-6000 Skylight Photocell Installation guide
-
 Hampton Bay DIY-900PS Installation guide
Hampton Bay DIY-900PS Installation guide
-
Legrand LMPO-200 Outdoor Photocell Installation guide