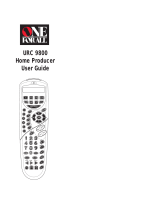Page is loading ...

Cable in the Country
PVR Manual
Record
Order Pay-Per-View
Fast Forward
Rewind
Tune us in..........
Providing tomorrow’s technology today

ADB Universal Remote
Instructions Manual
About Your UNIVERSAL REMOTE
made according to the highest
quality.
Please read these enclosed
instructions carefully before
putting your to use.
Batteries
Your Remote requires 2 new "AA/LR6" Alkaline batteries.
1. Push and slide the battery door downward and lift it up to remove it.
2. Match the batteries to the (+) and (–) marks inside the battery case, then insert the batteries.
3. Place the battery cover by sliding upward and allowing it to click back into position.
- It is recommended that you do not use rechargeable batteries.
- On the inside of the battery compartment door you will find a label on which to write your Set-Up
Codes for future reference.
The Keypad
Please refer to the picture of the UNIVERSAL Remote Control.
1. Device Keys:
The TV, DVD & STB keys select the home entertainment device you wish to control. For example, pressing the
TV key allows the remote to control the functions of your television. Pressing the DVD key allows the remote
to access either DVD or VCR devices.
2. LED:
During the use of your remote, the LED under the corresponding device key will light up red.
3. AV Key:
The AV key operates the same function it did on your original remote.
4. Menu Key:
The Menu key brings up the menu of the device that is selected.
5. Power Key:
The Power key powers whatever device is selected. Select TV, Power to turn your TV on and off.
6. Shift Key:
The Shift key is used to set-up your Remote Control and to access special functions.
7. Number Keys:
The Number keys (0-9) provide the functions just like your original remote, such as the direct access to
program/channel selection.
8. Guide or Action Key:
After pressing the STB device key, the Guide key brings up the on-screen TV Guide.
1
TCC has chosen the Universal Remote Control opting for the friendly remote control solution, made

2
9. Channel Up / Down Control:
These keys will allow you to move through the channels.
10. CC or TXT:
The Closed Caption key mutes the volume and allows for closed captioning.
11. Volume Up / Down Control:
These keys will adjust the volume level of your device.
12. Directional Keys:
These keys will allow you to navigate through the menu of your device.
13. OK Key:
This key can be used to verify any Menu operation.
14. Back:
Returns you to the previous channel
15. Exit:
Exits you from Menu, clears screen
16. Mute:
Mutes the volume
2
1
6
4
5
12
11
9
10
8
7
3
1
13
14
15
14
16

Playback Controls (Control Live TV)
Rewind
You can use the REWIND button to make sure you don’t miss a thing. Programs
you are watching live can be rewound. Press the REWIND button up to 4 times to
increase rewind speed. Remember the rewind feature only works on the channel you are
currently on or on a program that has been recorded.
Fast Forward
For programs you are watching live, FAST FORWARD can be activated if you have paused
or rewound the program. Press FAST FORWARD to move forward in the program. Press the
FAST FORWARD button up to 4 times to increase fast forwarding speed.
Play
The PLAY button can be used to take a program off of pause, stop a program from being
rewound or fast forwarded, or to watch a program that has been recorded.
Pause
You can PAUSE a program that you are currently viewing or a recorded program.
Stop
You can also use the STOP button to take a program off of pause or stop a program from
being rewound or fast forwarded and you can use the STOP button to stop a recorded
program.
3
Record
See pages 6-8

ADB 5810 Box
Box Navigation Buttons
MENU-The menu button on the box is the same as the remote
EPG-Will take you to the Guide
RES-Will change the resolution from/between digital and HD
Arrow Buttons and OK Button-Used to navigate and select
Power Button-Located on far right
4

How to use the Guide feature on your PVR
Simply press the GUIDE button or press
the MENU button and select GUIDE.
Scroll up and down or side to side
with arrow buttons to find the program
you want to watch and press the OK
button once for a preview in the corner
or twice for the full screen.
At the bottom of the screen you will see
the name of the show, the time it is on, the
channel and description of the show.
5

How to record with your PVR
There are two ways you can set a
recording on your PVR. First, you
can go to GUIDE. Select the
program you want to record and
press the OK button.
When you turn to the GUIDE
you will see there is a red dot
by the program recording.
6
Select SET RECORDING and press
the OK button.

How to record with your PVR (continued)
Scroll down with your arrow
buttons and highlight SCHEDULE
EVENT and press the OK button
7
Next you will see the schedule screen.
To enter in your recording information
simply use the arrow buttons to select
the box you would like to change and
press the OK button. Then arrow up,
down or sideways to select the channel
and time and then press the OK button.
On the bottom boxes you will see the box
that says TYPE you want to select
RECORDING and the next box says FREC
for Frequency. You can enter SINGLE,
WEEKLY, EVERY M-F or EVERY DAY. This
is for programs that are on more than
once, so you don’t have to keep setting up
a recording everytime they are on.
When you are completely finished select
OK at the bottom and press the OK
button once again.
Highlight the show you would
like to record and press the OK
button.

How to Record on your PVR (continued)
When you are finished you will see
the program on the guide listings
will have a red dot. When you have that
program selected you will see it says
RECORD in the right hand corner.
8

How to find the programs you Recorded?
Go to MENU and select PVR and press
the OK button.
Select RECORDINGS and press the
OK button.
On the right hand side of the Menu
you will see all of the programs you
have recorded. Use the arrow buttons to
select the program you would like to
view and press the OK button.
9

How to find the programs you Recorded? (continued)
Now you can select PLAY
RECORDING and press the OK
button to watch your recorded
program, you can select LOCK and
press the OK button to keep the
program from being deleted, you
can select DELETE RECORDING and
press the OK button to delete the
current recording, or cancel and
press the OK button to exit this
screen.
If you select DELETE RECORDING
it will ask you to verify that you
want to delete that program and
you can select YES or NO and press
the OK button.
10

How to see what programs will be recorded in the future
Go to MENU and select PVR and press the
OK button
Select TO RECORD press the OK button
On the right hand side of the Menu you
will see all of the programs you have set
to record in the future. Use arrow keys to
select and press the OK button .
11

How to see what you have recorded in the past
Go to MENU and select PVR and press
the OK button.
Select RECORD HISTORY press
the OK button.
On the right hand side of the Menu
you will see all of the programs you
have recorded in the past.
12

How to see what programs you have deleted in the past
Go to MENU and select PVR and press
the OK button.
Select DELETE HISTORY press the
OK button.
On the right hand side of the Menu
you will see all of the programs you
have deleted in the past.
13

Recording Guidlines
When setting current or future recordings, you must remember you can only record
one program at a time. If you have two programs set at the same time it will ask you
if you want to stop recording one of the programs. You can watch a different program
than you are recording, but you cannot record two programs at the same time.
14

How to set up your PIN number for PPV
Press the MENU Button, use the arrows to
select SETTINGS and press the OK button.
Enter in 0 (zero) for the password.
Select OK and press the OK Button.
Arrow over to the USER Tab. Then
select OK and press the OK Button.
Arrow to the bottom box labeled USER
OPTIONS and press the OK Button.
Arrow over the the right column enter in
0 (zero) for CURRENT PIN and then enter
what you would like your NEW PIN to be
then re-enter it under CONFIRM PIN. Select
OK and press the OK Button.
15

How to Buy a Pay-Per-View Movie
Select a Pay-Per-View program from
the guide press the OK button.
Select BUY PPV press the OK
button.
You will be asked for a pin number
enter 0 or the pin number you have
previously set up. Use arrow buttons to
move to SHARE BOX. Click the box if you
would like to view the program on other
TV’s in your home and select BUY and
press the OK button. Your program will
then begin to play.
Note: You cannot buy a program that has
already started playing.
16

Remote Control Programming Instructions
Main Set Up -- You can set-up the remote to control other devices (television, dvd, vcr, etc)
1. Make sure the device you wish to operate is switched on (not in standby).
2. Find the code for the device in the Code List. If your brand is not listed, skip to Search Method.
3. Press the device key (e.g. TV) on the remote for the device you want to set up.
4. Press and hold down SHIFT until the red light blinks twice (it will blink once, then twice).
5. Enter your four-digit code using the number keys. The red light will blink twice.
6. Aim the FOCUS remote at your device (e.g. television) and press POWER. If your device
switched off, your remote is ready to operate your device.
Most TV’s do not switch back on pressing the POWER key. Try pressing a “number” key or the “TV-text off”
key to switch your TV back on. If your device does not respond, follow steps 1 - 6 again for each code listed
for your brand. If none of the codes listed work, then try the Search Method below. When you find a code
that works, write it down on this page and in the battery compartment of the remote for future reference. Only
one device can be assigned to a device key on the remote.
Search Method -- Use if your devide does not respond to the remote after you have tried all the codes listed
for your brand OR if your brand is not listed at all.
1. Switch your television (or other device) on (not in standby mode).
2. Press the TV (or other device key) on the remote.
3. Press and hold the SHIFT key until the right light blinks twice (it will blink once, then twice).
4. Press 9 9 1. The red light will blink twice.
5. Next, press a function.
6. Aim the remote at the device. Now press PROG+ over and over, in order to scan through
the codes available in the memory. You may have to press this key up to 150 times, so please be
patient. If you skip past a code, you can go to the previous code(s) by pressing the PROG- key.
Remember to keep the remote pointed at the device you are trying to setup.
7. As soon as you have found an appropriate code, press SHIFT key to store the code. Now write
that code down on this page and transfer to battery compartment of remote when finished.
Code Blink Out -- Once you have setup your remote, you can blink back your set-up code for future refer-
ence. Follow the steps and write the code(s) down on the spaces below.
1. Press the TV key once
2. Press and hold down SHIFT until the red light blinks twice (it will blink once, then twice).
3. Press 9 9 0. The red light will blink twice.
4. For the first digit of the four-digit code, press 1 and count all the red blinks. If no blinks, the digit is “0”.
5. For the second digit of the four-digit code, press 2 and count all the red blinks. If no blinks, the digit is “0”.
6. For the third digit of the four-digit code, press 3 and count all the red blinks. If no blinks, the digit is “0”.
7. For the fourth digit of the four-digit code, press 4 and count all the red blinks. If no blinks, the digit is “0”.
8. Now you have the set-up code. To get code(s) for other devices you have setup, repeat these
steps but press a different device key.
Device Codes:
Device 1 _______________ Code 1 _________ Device 2 _______________ Code 2 _________
Device 3 _______________ Code 3 _________ Device 4 _______________ Code 4 _________
17

TV’S
Aiwa 0701
Akai 0702, 0030, 0672
Apex 0748, 0765
Audiovox 0451, 0180, 0092, 0623, 0003
Curtis Mathes 0016, 0047, 0466, 0030,
0054, 0060, 0093, 0145, 0056, 0154,
0451, 0166, 0702, 0747
Daewoo 0451, 1661, 0092, 0672, 0623,
0039
Durabrand 0180, 0178, 0003, 0171,
0463, 1034
Emerson 0154, 0236, 0463, 0180, 0178,
0171, 0623, 0185
Envision 0030, 0813
Fujitsu 0683, 0179, 0809, 0853
Funai 0180, 0171, 0179
Gateway 1756, 1755
GE 0047, 0051, 0451, 0178, 0055,
0135, 0027, 0282, 0021
Goldstar 0030, 0178, 0001, 0032
Haier 0768
Hitachi 0145, 0151, 0032, 0016, 0056,
0038
ILO 1286
Insignia 0463
JVC 0053
LG 0856, 0178, 0700, 0856, 1178
LXI 0047, 0054, 0154, 0156, 0178
Logik 0016
Magnavox 0054, 0030, 0706, 0020,
0187, 0179, 0024, 0096
Marantz 0054, 0030, 0855, 0704
Memorex 0154, 0250, 0463, 0150,
0178, 0179, 0016
Mitsubishi 0093, 0150, 1250, 0178
Motorola 0835, 0093, 0055
NEC 0170, 0587, 1170, 0178, 1270,
0009, 0036, 0019, 0320, 0030, 0046,
0051, 0056, 0150
Optimus 0154, 0250, 0166, 0650
Orion 0236, 0463, 0179
Panasonic 0250, 0051, 0055, 0650
Philco 0054, 0087, 0463, 0774, 0020,
0074, 0028, 0418, 0747, 0145, 0628,
0019, 0030, 0056
Philips 0054, 0690
Pioneer 0166, 0038, 0866, 0679
Proscan 0047
Proview 0835
Pulsar 0017
Quasar 0250, 0051, 0165, 0055, 0650
Radio Shack 0047, 0154, 0180, 0030,
0178, 0032, 0056, 0165
RCA 0047, 0679, 0038, 0135, 0018,
0090
Realistic 0019, 0030, 0032, 0056, 0154,
0165, 0178, 0180
Samsung 0060, 0702, 0030, 0178,
0056, 0032, 0766
Sansui 0463
Sanyo 0154, 0146, 0159, 0799, 0893
Sharp 0093, 0039, 0165, 0157
Siemens 0037, 0191, 0157, 0195, 0535,
0554, 0200, 0327, 0328, 0032, 0146,
0556, 0361
Signature 0016
Sony 0000, 0111, 0080
Sylvania 0054, 0030, 0171, 0020, 0096
Symphonic 0180, 0171
Technics 0250, 0051
Toshiba 0154, 0156, 0060, 1704, 0650
Vector Research 0030
Viewsonic 1755
Viking 0046
Wards 0016, 0165, 0019, 0179, 0020,
0021, 0027, 0028, 0030, 0054, 0056,
0178, 0866, 1156
Westinghouse 0889
White Westinghouse 0623, 0463
Yamaha 0030, 0769
Zenith 0017, 0463, 0178, 0016, 0092
DVD PLAYERS
Apex 0672, 0717, 1100, 0796, 0794,
0830, 1915, 0755, 0797
Audiovox 0790
Daewoo 0784, 0833
Denon 0490
Emerson 0591, 0821, 0675
Fisher 0670
Funai 0675
GE 0522, 0815, 0717
GPX 0699
Hitachi 0573, 0664
Jensen 1016
JVC 0588, 0623, 0867, 1901
Magnavox 0503, 1976, 0675
Memorex 0695
Microsoft 0522
Panasonic 0490, 0632, 1907, 1762,
1362
Philips 0503, 0539, 0646, 0854, 0885
Pioneer 0525, 0571, 1902, 0632
RCA 0522, 0571, 0717, 0790, 1022,
0822
Samsung 0573, 0820, 1932, 1075, 0899
Sansui 0695
Sanyo 0695, 0670, 0873
Sharp 0630
Sony 0533, 0864, 1934, 1903
Technics 0490
Toshiba 0503, 1045, 0695
X-Box 0522
Yamaha 0490, 0539, 0545
TV/DVD Combo Devices
Apex 0830
Jensen 1016
Philips 0854
RCA 1022
Samsung 0899
Sylvania 0675
Toshiba 0695
TV/VCR/DVD Devices
Emerson 0821
Panasonic 1362
Sharp 0630, 0807
Sylvania 0821
Toshiba 1045
VCR’s
Admiral 0048, 0209
Audiovox 0037, 0278
Cybernex 0240
Daewoo 0045, 0278, 1278
Emerson 0037, 0184, 0000, 0121, 0043,
0209, 0002, 0278, 0479, 1479, 1278
Fisher 0047, 0104
Funai 0000
GE 0060, 0035, 0240, 1035, 0807, 1060
GoldStar 0037, 0038, 1237
HI-Q 0047
Hitachi 0000, 0042, 0041
JVC 0067, 0041
Logik 0072
LXI 0037
Magnasonic 1278
Magnavox 0035, 0039, 0081, 0000,
0149, 1781
Optimus 0162, 0037, 0048, 0104, 0432
Orion 0184, 0209, 0002, 1479, 0479
Panasonic 0035, 0162, 1035, 0616,
0225
Philips 0035, 0081, 0618
RCA 0060, 0240, 0042, 0149, 0880,
0807, 1060, 1035
Samsung 0240, 0045, 1014
Sansui 0000, 0067, 0209, 0041, 1479,
0479
Sanyo 0047, 0240, 0104
Sharp 0048, 0807
Sony 0035, 0032, 0033, 0000, 0636,
1232
Yamaha 0038
TV/VCR Combo Devices
Audiovox 0278
Daewoo 1278
Emerson 0002, 1278, 0479, 1479
Funai 0000
GE 0240, 0807, 1060, 1035
GoldStar 1237
Hitachi 0000
Magnavox 0000, 1781
Optimus 0162
Orion 0002, 1479, 0479
Panasonic 0162, 1035
Sansui 0000, 1479, 0479
Sanyo 0240
Sony 0000, 1232
Sylvania 1781
18

Volume Punch Through
You may be able to use some functions of your Television, DVD player or the set top box at the
same time.
For example: if you are watching a program on your DVD player, you can adjust the volume (a
TV function) without pressing the TV mode key on your Remote. The table below lists
some of the possibilities.
Last Device Mode Key Pressed: You Can Control:
STB TV volume up and down, mute DVD TV volume up and down, mute
To punch through to TV volume while in the DVD or STB mode:
1. Press and hold SHIFT until the red light blinks twice.
2. Press 9 9 3.
3. Then press the TV key and the red light will blink twice.
To cancel the “Volume Punch Through” per mode:
(Example: to cancel the “Volume Punch Through” for the DVD mode)
1. Press DVD once.
2. Press and hold down the SHIFT key until the red light blinks twice.
3. Press 9 9 3.
4. Then press the Volume (-) key and the red light will blink four times.
Example: being in DVD mode, you will be able to control VOL+/-or MUTE functions of your DVD
(provided it has volume control).
To cancel the “Volume Punch Through”:
1. Press and hold SHIFT until the red light blinks twice.
2. Press 9 9 3.
3. Press the Volume (+) key and the red light will blink four times.
19
/