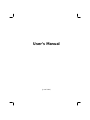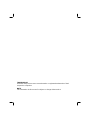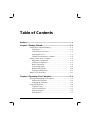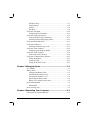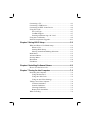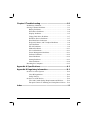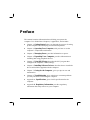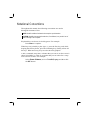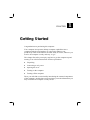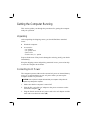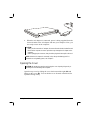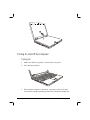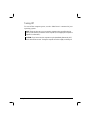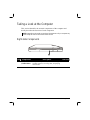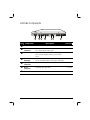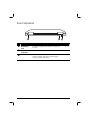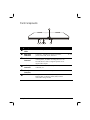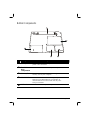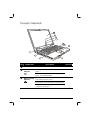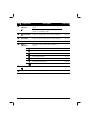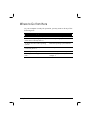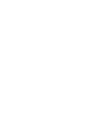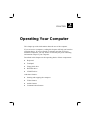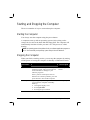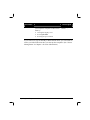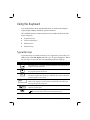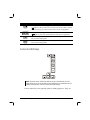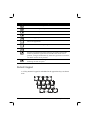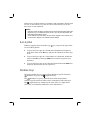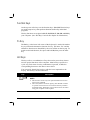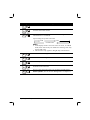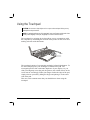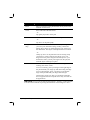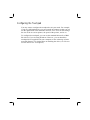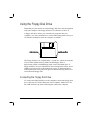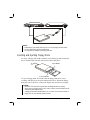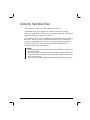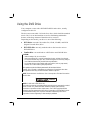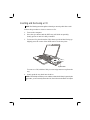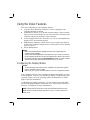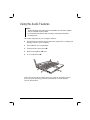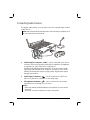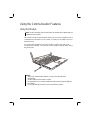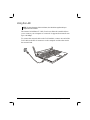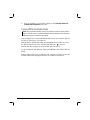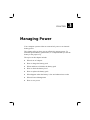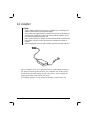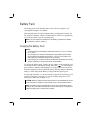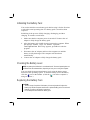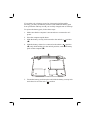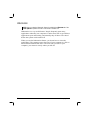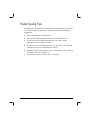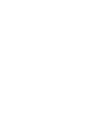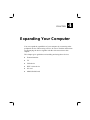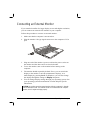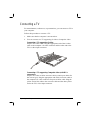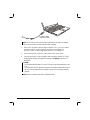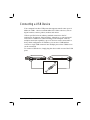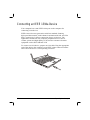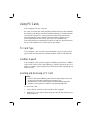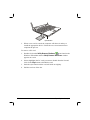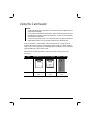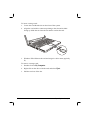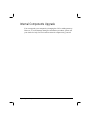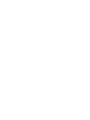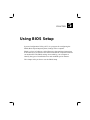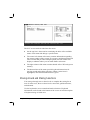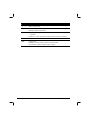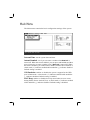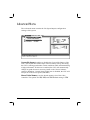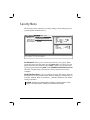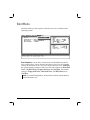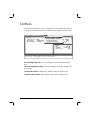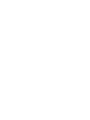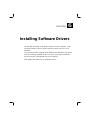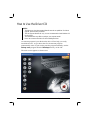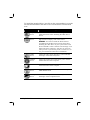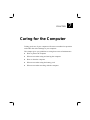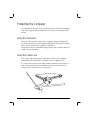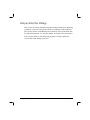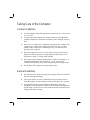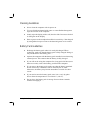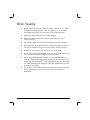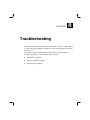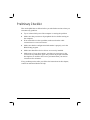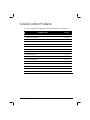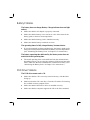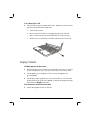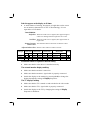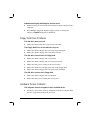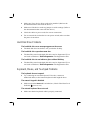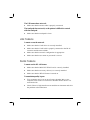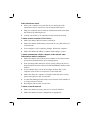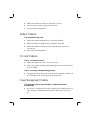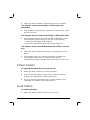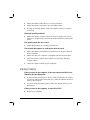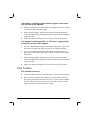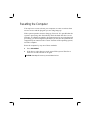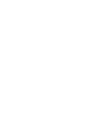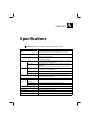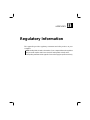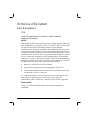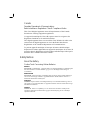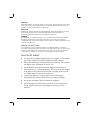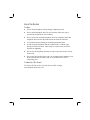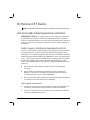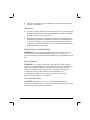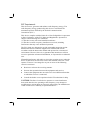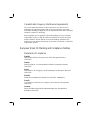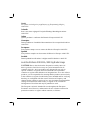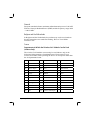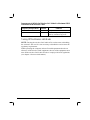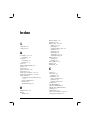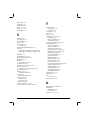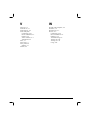User’s Manual
(June 2004)

TRADEMARKS
All brand and product names are trademarks or registered trademarks of their
respective companies.
NOTE
The information in this manual is subject to change without notice.

Table of Contents
Preface........................................................................................v
Chapter 1 Getting Started.......................................................1-1
Getting the Computer Running................................................1-2
Unpacking ..........................................................................1-2
Connecting to AC Power ...................................................1-2
Opening the Cover .............................................................1-3
Turning On and Off the Computer.....................................1-4
Taking a Look at the Computer...............................................1-6
Right-Side Components .....................................................1-6
Left-Side Components .......................................................1-7
Rear Components...............................................................1-8
Front Components..............................................................1-9
Bottom Components ........................................................1-10
Top-open Components.....................................................1-11
Where to Go from Here .........................................................1-13
Chapter 2 Operating Your Computer.....................................2-1
Starting and Stopping the Computer........................................2-2
Starting the Computer ........................................................2-2
Stopping the Computer ......................................................2-2
Using the Keyboard .................................................................2-4
Typewriter Keys.................................................................2-4
Cursor-Control Keys..........................................................2-5
Numeric Keypad ................................................................2-6
Euro Symbol ......................................................................2-7
i

Windows Keys ...................................................................2-7
Function Keys ....................................................................2-8
Fn Key................................................................................2-8
Hot Keys ............................................................................2-8
Using the Touchpad ...............................................................2-10
Configuring the Touchpad ...............................................2-12
Using the Floppy Disk Drive .................................................2-13
Connecting the Floppy Disk Drive ..................................2-13
Inserting and Ejecting Floppy Disks ................................2-14
Using the Hard Disk Drive ....................................................2-15
Using the DVD Drive ............................................................2-16
Inserting and Removing a CD..........................................2-17
Using the Video Features.......................................................2-18
Configuring the Display Modes .......................................2-18
Using the Audio Features ......................................................2-19
Connecting Audio Devices ..............................................2-20
Using the Communication Features.......................................2-21
Using the Modem.............................................................2-21
Using the LAN .................................................................2-22
Using the Wireless LAN ..................................................2-23
Chapter 3 Managing Power....................................................3-1
AC Adapter..............................................................................3-2
Battery Pack.............................................................................3-3
Charging the Battery Pack .................................................3-3
Initializing the Battery Pack...............................................3-4
Checking the Battery Level................................................3-4
Replacing the Battery Pack ................................................3-4
Battery Low Signals and Actions.......................................3-6
Power Management .................................................................3-7
Hibernation.........................................................................3-8
Power-Saving Tips...................................................................3-9
Chapter 4 Expanding Your Computer...................................4-1
Connecting an External Monitor..............................................4-2
ii

Connecting a TV......................................................................4-3
Connecting a USB Device.......................................................4-5
Connecting an IEEE 1394a Device .........................................4-6
Using PC Cards .......................................................................4-7
PC Card Type.....................................................................4-7
CardBus Support................................................................4-7
Inserting and Removing a PC Card....................................4-7
Using the Card Reader.............................................................4-9
Internal Components Upgrade...............................................4-11
Chapter 5 Using BIOS Setup..................................................5-1
When and How to Use BIOS Setup.........................................5-2
When to Use.......................................................................5-2
Starting BIOS Setup...........................................................5-2
Moving Around and Making Selections ............................5-3
Main Menu ..............................................................................5-5
Advanced Menu.......................................................................5-6
Security Menu..........................................................................5-7
Boot Menu ...............................................................................5-8
Exit Menu ................................................................................5-9
Chapter 6 Installing Software Drivers ...................................6-1
How to Use the Driver CD ......................................................6-2
Chapter 7 Caring for the Computer.......................................7-1
Protecting the Computer..........................................................7-2
Using the Password............................................................7-2
Using the Cable Lock.........................................................7-2
Using an Anti-Virus Strategy.............................................7-3
Taking Care of the Computer ..................................................7-4
Location Guidelines ...........................................................7-4
General Guidelines.............................................................7-4
Cleaning Guidelines...........................................................7-5
Battery Pack Guidelines.....................................................7-5
When Traveling .......................................................................7-6
iii

Chapter 8 Troubleshooting....................................................8-1
Preliminary Checklist ..............................................................8-2
Solving Common Problems .....................................................8-3
Battery Problems................................................................8-4
DVD Drive Problems.........................................................8-4
Display Problems ...............................................................8-5
Floppy Disk Drive Problems..............................................8-7
Hardware Device Problems................................................8-7
Hard Disk Drive Problems .................................................8-8
Keyboard, Mouse, and Touchpad Problems ......................8-8
LAN Problems ...................................................................8-9
WLAN Problems................................................................8-9
Modem Problems .............................................................8-11
PC Card Problems ............................................................8-11
Power Management Problems..........................................8-11
Software Problems ...........................................................8-12
Sound Problems ...............................................................8-12
Startup Problems ..............................................................8-13
Other Problems.................................................................8-14
Resetting the Computer .........................................................8-15
Appendix A Specifications.................................................... A-1
Appendix B Regulatory Information..................................... B-1
On the Use of the System .......................................................B-2
Class B Regulations .......................................................... B-2
Safety Notices ................................................................... B-3
On the Use of RF Device........................................................ B-6
USA and Canada Safety Requirements and Notices......... B-6
European Union CE Marking and Compliance Notices ... B-9
Index .........................................................................................I-1
iv

Preface
This manual contains information that will help you operate the
computer. It is divided into 8 chapters, 2 appendices, and an index.
z Chapter 1, Getting Started, takes you through the process of setting
up the computer and identifying its external components.
z Chapter 2, Operating Your Computer, tells you how to use the
computer’s components and features.
z Chapter 3, Managing Power, provides information on power.
z Chapter 4, Expanding Your Computer, provides information on
installing and using peripheral devices.
z Chapter 5, Using BIOS Setup, describes the SCU program that
configures the computer’s BIOS settings.
z Chapter 6, Installing Software Drivers, describes how to install the
drivers and utilities supplied with the computer.
z Chapter 7, Caring for the Computer, gives you tips in care and
maintenance.
z Chapter 8, Troubleshooting, gives solutions to common problems
you may encounter when using the computer.
z Appendix A, Specifications, gives a brief specification for the
computer.
z Appendix B, Regulatory Information, provides regulatory
statements and safety notices on your computer.
v

vi
Notational Conventions
Throughout this manual, the following conventions are used to
distinguish elements of text.
NOTE: identifies additional information that requires special attention.
CAUTION: identifies important information that, if not followed, may result in loss of
data or damage to the computer.
Keyboard keys are shown in a bold typeset. For example:
Press
Enter to complete.
When keys are joined by a plus sign (+), press the first key, and, while
keeping the first key down, press the remaining keys, finally release all
the keys. When necessary, keys are also shown in graphics.
A title, command, setup item, or button that you can see on the screen is
shown in boldface. A value or an option that you can select for a setup
item is shown in italic. For example:
Select Power Schemes, set it to Portable/Laptop, and then click
the OK button.

CHAPTER
1
Getting Started
Congratulations on purchasing this computer.
Your computer incorporates desktop computer capabilities into a
compact notebook-sized package. It can greatly enhance your
productivity either in the office or at home. And, of course, wherever you
need it, the computer is ready and easy “to go.”
This chapter first tells you step by step how to get the computer up and
running. You will find instructions for these procedures:
z Unpacking
z Connecting to AC power
z Opening the cover
z Turning on the computer
z Turning off the computer
Then, you will find a section briefly introducing the external components
of the computer. And the last section navigates you to the information you
may need after the computer is ready for use.

Getting Started
Getting the Computer Running
This section guides you through the procedures for getting the computer
ready for operation.
Unpacking
After unpacking the shipping carton, you should find these standard
items:
z Notebook computer
z Accessories:
− AC adapter
− AC power cord
− Driver CD
− Ferrite core (s) − option
Inspect all the items. If any item is damaged or missing, notify your dealer
immediately.
Keep the shipping carton and packing materials in case you need to ship
or store the computer in the future.
Connecting to AC Power
The computer operates either on the external AC power or internal battery
power. It is suggested that you use AC power when you start up the
computer for the very first time.
CAUTION: Use only the AC adapter included with your computer. Using other AC
adapters may damage the computer.
1. Make sure that the computer is turned off.
2. Plug the DC cord of the AC adapter to the power connector on the
rear of the computer (
n
).
3. Plug the female end of the AC power cord to the AC adapter and the
male end to an electrical outlet (
o
).
1-2

Getting Started 1-3
4. When the AC adapter is connected, power is being supplied from the
electrical outlet to the AC adapter and onto your computer. Now, you
are ready to turn on the computer.
CAUTION:
z When you disconnect the AC adapter, disconnect from the electrical outlet first and
then from the computer. A reverse procedure may damage the AC adapter or the
computer.
z When unplugging the connector, always hold the plug head. Never pull on the cord.
NOTE: When the AC adapter is connected, it also charges the battery pack. For
information on using battery power, see Chapter 3.
Opening the Cover
CAUTION: Be gentle when opening and closing the cover. Opening it vigorously or
slamming it shut could damage the computer.
Open the top cover by sliding the cover latch toward the right (
n
) and
lifting up the cover (
o
). You can tilt the cover forward or backward for
optimal viewing clarity.

Getting Started
Turning On and Off the Computer
Turning On
1. Make sure that the computer is connected to AC power.
2. Press the power button.
3. Each time the computer is turned on, it performs a Power-On Self
Test (POST), and the operating system such as Windows should start.
1-4

Getting Started 1-5
Turning Off
To turn off the computer power, use the “Shut Down” command of your
operating system.
NOTE: There are other ways you can stop the computer so that you will be back to
where you left off when you next turn on the computer. (See “Stopping the Computer” in
Chapter 2 for information.)
CAUTION: If you have to turn the computer on again immediately after turning it off,
wait for at least five seconds. Turning the computer off and on rapidly can damage it.

Getting Started
Taking a Look at the Computer
This section identifies the external components of the computer and
briefly describes the function of each component.
NOTE: Depending on the model you purchased, the appearance of your computer may
not be exactly the same as those shown in this manual.
Right-Side Components
Ref Component Description See Also
n
DVD/DVD-RW
/ Combo Drive
Accepts a compact disc (CD) for installing or
loading software, accessing data, and playing
music/video.
P. 2-16
1-6

Getting Started 1-7
Left-Side Components
Ref Component Description See Also
n
VGA Port
Connects an external monitor. P. 4-2
o
S-video
Connector
Connects an external video device, such as a
TV, supporting S-video input.
P. 4-3
p
USB Port
Connects a USB device, such as a floppy disk
drive, printer, digital camera, joystick, and
more.
P. 4-5
q
Ventilation
Openings
Do not cover or block the ventilation openings
for air circulation thus preventing overheating.
r
RJ-11
Connector
Connects the telephone line. P. 2-21
s
RJ-45
Connector
Connects the LAN cable. P. 2-22
t
PC Card Slot
Accepts a PC card for additional functions. P. 4-7

Getting Started
Rear Components
Ref Component Description See Also
n
Kensington
Lock
Locks the computer to a stationery object for
security.
P. 7-2
o
Power
Connector
Connects the AC adapter. P. 1-2
p
USB Ports
Each of the two ports connects a USB device,
such as a floppy disk drive, printer, digital
camera, joystick, and more.
P. 4-5
1-8

Getting Started 1-9
Front Components
Ref Component Description See Also
n
Top Cover
Latch
Locks the top cover. P. 1-3
o
Mini IEEE
1394a Port
Connects a 1394 device such as a scanner,
printer, DVCAM, VCR, and more.
P. 4-6
p
Audio Output
Connector
Connects a set of headphones, external speakers
with amplifier, an audio recording device, or an
S/P-DIF device such as a digital speaker set for
digital audio output.
P. 2-20
q
Audio Input
Connector
Connects a Hi-Fi set, radio, synthesizer,
walkman, etc.
P. 2-20
r
Microphone
Connector
Connects an external microphone. P. 2-19
s
Card Reader
Accepts a MultiMediaCard (MMC), Secure
Digital (SD), or Memory Stick (MS) card for
removable storage media.
P. 4-9

Getting Started
Bottom Components
Ref Component Description See Also
n
Battery Pack
Supplies power to your computer when external
power is not connected.
P. 3-3
o
Hard Disk
Drive
Compartment
Inside is the hard disk drive of your computer. P. 2-15
p
Memory Slot
Inside is the memory slot for expanding the
memory size of your computer.
P. 4-11
q
Mini PCI Slot
Inside is the Mini PCI slot for using an optional
Mini PCI card. Depending on your model, an
internal Mini PCI wireless LAN card may have
been pre-installed.
P. 2-23
r
CPU Socket
Inside is the CPU of your computer.
1-10

Getting Started 1-11
Top-open Components
Ref Component Description See Also
n
LCD Screen
Displays the output of the computer. P. 2-18
Glows green when the computer is using battery
power.
o
Battery Power
Indicator
Blinks green when the computer, using battery
power, is in Standby mode.
P. 3-6
Glows green when the battery is fully charged
and connected to AC power.
Glows amber when the battery is being charged.
p
Battery Charge
Indicator
Blinks red when the battery is almost
completely discharged.
P. 3-3

Getting Started
Ref Component Description See Also
Glows green when the computer is using AC
power.
q
AC Power
Indicator
Blinks green when the computer, using AC
power, is in Standby mode.
P. 3-2
r
Stereo Speaker
Set
Sends out sound and voice from the computer. P. 2-19
s
Keyboard
Serves as the data input device of the computer. P. 2-4
t
Touchpad
Serves as the pointing device of the computer. P. 2-10
Device
Indicators
Show the current status of the computer’s
devices.
Hard disk drive in-use indicator P. 2-15
DVD drive in-use indicator P. 2-17
Num Lock indicator P. 2-4
Caps Lock indicator P. 2-5
Scroll Lock indicator P. 2-5
Wireless LAN indicator P. 2-24
u
Card Reader indicator P. 4-9
v
Microphone
Receives sound and voice for the computer. P. 2-19
w
Power Button
Turns the computer power ON and OFF. P. 1-4
1-12
Page is loading ...
Page is loading ...
Page is loading ...
Page is loading ...
Page is loading ...
Page is loading ...
Page is loading ...
Page is loading ...
Page is loading ...
Page is loading ...
Page is loading ...
Page is loading ...
Page is loading ...
Page is loading ...
Page is loading ...
Page is loading ...
Page is loading ...
Page is loading ...
Page is loading ...
Page is loading ...
Page is loading ...
Page is loading ...
Page is loading ...
Page is loading ...
Page is loading ...
Page is loading ...
Page is loading ...
Page is loading ...
Page is loading ...
Page is loading ...
Page is loading ...
Page is loading ...
Page is loading ...
Page is loading ...
Page is loading ...
Page is loading ...
Page is loading ...
Page is loading ...
Page is loading ...
Page is loading ...
Page is loading ...
Page is loading ...
Page is loading ...
Page is loading ...
Page is loading ...
Page is loading ...
Page is loading ...
Page is loading ...
Page is loading ...
Page is loading ...
Page is loading ...
Page is loading ...
Page is loading ...
Page is loading ...
Page is loading ...
Page is loading ...
Page is loading ...
Page is loading ...
Page is loading ...
Page is loading ...
Page is loading ...
Page is loading ...
Page is loading ...
Page is loading ...
Page is loading ...
Page is loading ...
Page is loading ...
Page is loading ...
Page is loading ...
Page is loading ...
Page is loading ...
Page is loading ...
Page is loading ...
Page is loading ...
Page is loading ...
Page is loading ...
Page is loading ...
Page is loading ...
Page is loading ...
Page is loading ...
Page is loading ...
Page is loading ...
Page is loading ...
Page is loading ...
Page is loading ...
Page is loading ...
Page is loading ...
Page is loading ...
Page is loading ...
Page is loading ...
Page is loading ...
Page is loading ...
Page is loading ...
Page is loading ...
Page is loading ...
Page is loading ...
Page is loading ...
Page is loading ...
Page is loading ...
Page is loading ...
Page is loading ...
Page is loading ...
Page is loading ...
-
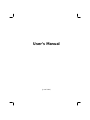 1
1
-
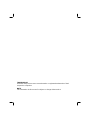 2
2
-
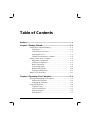 3
3
-
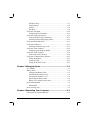 4
4
-
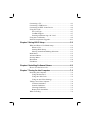 5
5
-
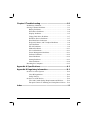 6
6
-
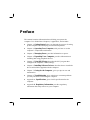 7
7
-
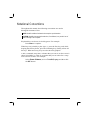 8
8
-
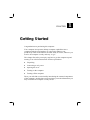 9
9
-
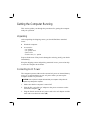 10
10
-
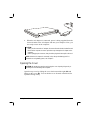 11
11
-
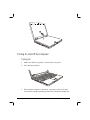 12
12
-
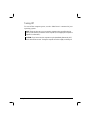 13
13
-
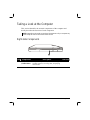 14
14
-
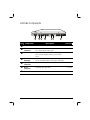 15
15
-
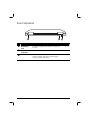 16
16
-
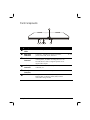 17
17
-
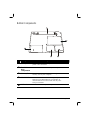 18
18
-
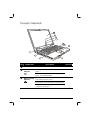 19
19
-
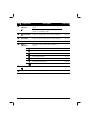 20
20
-
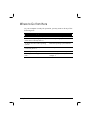 21
21
-
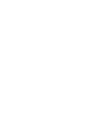 22
22
-
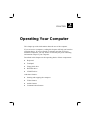 23
23
-
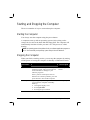 24
24
-
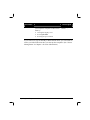 25
25
-
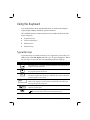 26
26
-
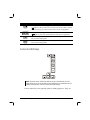 27
27
-
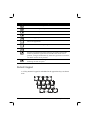 28
28
-
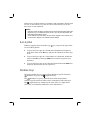 29
29
-
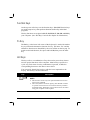 30
30
-
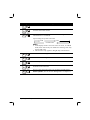 31
31
-
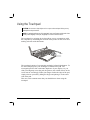 32
32
-
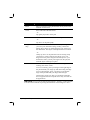 33
33
-
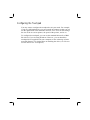 34
34
-
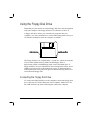 35
35
-
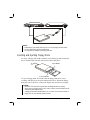 36
36
-
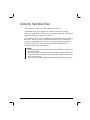 37
37
-
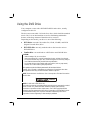 38
38
-
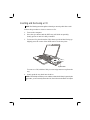 39
39
-
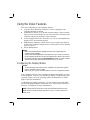 40
40
-
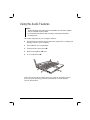 41
41
-
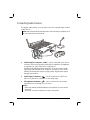 42
42
-
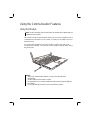 43
43
-
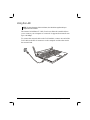 44
44
-
 45
45
-
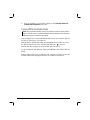 46
46
-
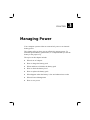 47
47
-
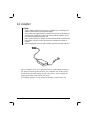 48
48
-
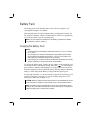 49
49
-
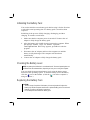 50
50
-
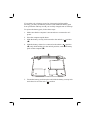 51
51
-
 52
52
-
 53
53
-
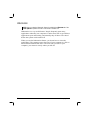 54
54
-
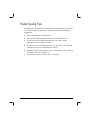 55
55
-
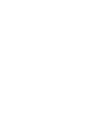 56
56
-
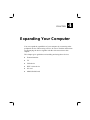 57
57
-
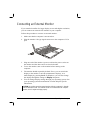 58
58
-
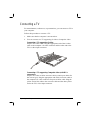 59
59
-
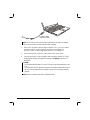 60
60
-
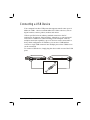 61
61
-
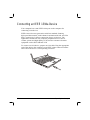 62
62
-
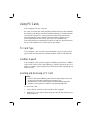 63
63
-
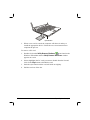 64
64
-
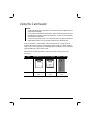 65
65
-
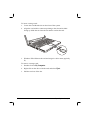 66
66
-
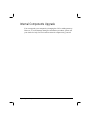 67
67
-
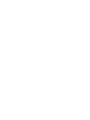 68
68
-
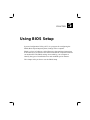 69
69
-
 70
70
-
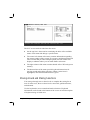 71
71
-
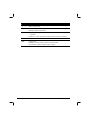 72
72
-
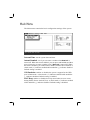 73
73
-
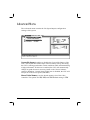 74
74
-
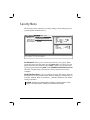 75
75
-
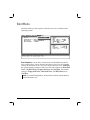 76
76
-
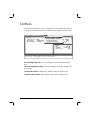 77
77
-
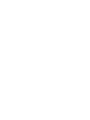 78
78
-
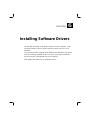 79
79
-
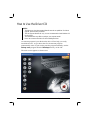 80
80
-
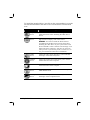 81
81
-
 82
82
-
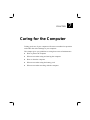 83
83
-
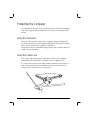 84
84
-
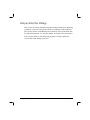 85
85
-
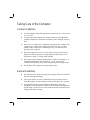 86
86
-
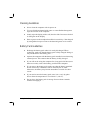 87
87
-
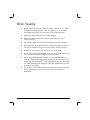 88
88
-
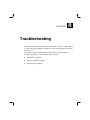 89
89
-
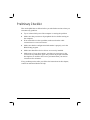 90
90
-
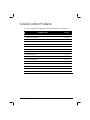 91
91
-
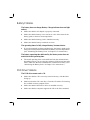 92
92
-
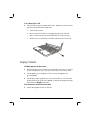 93
93
-
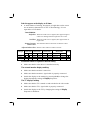 94
94
-
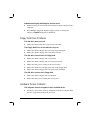 95
95
-
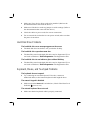 96
96
-
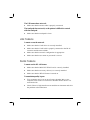 97
97
-
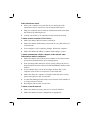 98
98
-
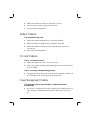 99
99
-
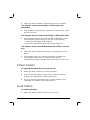 100
100
-
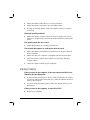 101
101
-
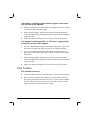 102
102
-
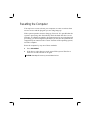 103
103
-
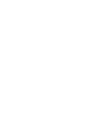 104
104
-
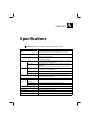 105
105
-
 106
106
-
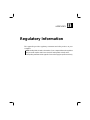 107
107
-
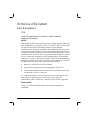 108
108
-
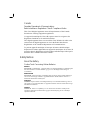 109
109
-
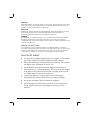 110
110
-
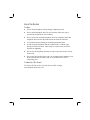 111
111
-
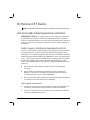 112
112
-
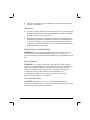 113
113
-
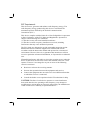 114
114
-
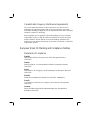 115
115
-
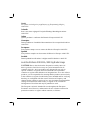 116
116
-
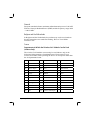 117
117
-
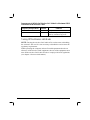 118
118
-
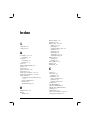 119
119
-
 120
120
-
 121
121
-
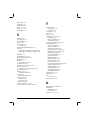 122
122
-
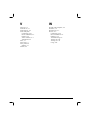 123
123
Ask a question and I''ll find the answer in the document
Finding information in a document is now easier with AI