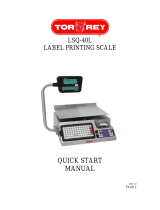Copyright © 2007 • MCL Technologies • All Rights Reserved
www.mcl-collection.com
Visualize · Mobilize · Realize MCL-Collection
123 Print v1.1x
User Manual
Visualize…printers with intelligence
Realize…123 Print

Copyright © 2007 • MCL Technologies • All Rights Reserved
www.mcl-collection.com
i. Preface
Background
123 Print is developed by MCL Technologies to bring intelligence to
Datamax printers.
Copyright statement
© 2007 MCL Technologies
123 Print v1.1x User Manual
DATAMAX is a registered trademark of Datamax Bar Code Products
Corporation. Seagull and BarTender are trademarks or registered
trademarks of Seagull Scientific, Inc. Microsoft, Windows, Windows XP,
Windows 2000, and Windows 98 are trademarks or registered
trademarks of Microsoft Corporation in the United States and/or other
countries. All other trademarks are the property of their respective
owners.
All specifications, terms and descriptions of products and services are
subject to change without notice or recourse.

Copyright © 2007 • MCL Technologies • All Rights Reserved
www.mcl-collection.com
Table of Contents
1. Primer........................................................................................................................5
1.1. What is 123 Print.........................................................................................................6
1.2. Sample Labels.............................................................................................................7
1.3. Project Flow................................................................................................................9
2. Getting Started ......................................................................................................... 12
2.1. Installation ............................................................................................................... 13
2.2. Activation................................................................................................................. 17
2.3. General Setup........................................................................................................... 25
3. Creating a Project...................................................................................................... 32
3.1. Project Description .................................................................................................... 33
3.2. User Interface........................................................................................................... 35
3.3. Labels...................................................................................................................... 51
3.4. Lookup Files.............................................................................................................. 89
3.5. System Setup ......................................................................................................... 110
4. Designing a Label.................................................................................................... 119
4.1. BarTender Integration.............................................................................................. 120
5. Using Processes ...................................................................................................... 128
5.1. Introduction to 123 Print Variables ............................................................................ 131
5.2. Branch................................................................................................................... 134
5.3. Date Operation........................................................................................................ 143
5.4. File Search ............................................................................................................. 147
5.5. Mathematic Operation.............................................................................................. 149
5.6. Other..................................................................................................................... 150
5.7. Serial Communications............................................................................................. 155
5.8. Processes on Variables............................................................................................. 159
6. Simulating Your Project............................................................................................ 171
6.1. Simulation Mode...................................................................................................... 172
6.2. Debugger Mode....................................................................................................... 176
7. Deploying a Printer Project ....................................................................................... 182
7.1. Connect / Disconnect Printer..................................................................................... 183
7.2. Printer Status.......................................................................................................... 187
7.3. Printer Control ........................................................................................................ 190
7.4. Load File / Control ................................................................................................... 193
7.5. Load Project ........................................................................................................... 208
7.6. Scripts ................................................................................................................... 209
October 2007 Page 3

Copyright © 2007 • MCL Technologies • All Rights Reserved
www.mcl-collection.com
October 2007 Page
4
Appendix A – Sample License Certificate................................................................................. 218
Appendix B – Datamax Printer Setup...................................................................................... 220
Appendix C – Supported Datamax Printers.............................................................................. 221
Appendix D – System Requirements....................................................................................... 222
Appendix E – Mapping Label Graphic Elements ........................................................................ 223
Appendix F – Connectivity / Function Matrix ............................................................................ 224

Copyright © 2007 • MCL Technologies • All Rights Reserved
www.mcl-collection.com
Chapter 1 : Primer
1. Primer
Overview
Document
introduction
This document is a User Guide for 123 Print V1.x. It is divided into
several chapters to give you a thorough understanding of the use of
123 Print.
Chapter 1 – Primer
Chapter 2 – Getting Started
Chapter 3 – Creating a Project
Chapter 4 – Designing a Label
Chapter 5 – Using Processes
Chapter 6 – Simulating Your Project
Chapter 7 – Deploying a Printer Project
Accompanying appendices provide supplementary information.
Chapter 1
introduction
This chapter is a Primer that explains the basic concepts of 123 Print
and introduces you to its purpose and the philosophy behind it.
The goal of this Primer is to give you an understanding of the:
General capabilities of 123 Print
Kinds of labels you can print using 123 Print
General project flow behind the creation of static and dynamic
labels
Topics
This chapter covers the following topics:
Topic Page
1.1.
1.2
1.3
What is 123 Print
Sample Labels
Project Flow
6
7
9
123 Print Purpose
The purpose of 123 Print is to help you create and deploy simple
printing applications for your Datamax Printers. 123 Print manages one
printer at a time. Compatible with Seagull’s BarTender V7.72 and
above, it also allows you to easily create and integrate new printer
labels into your application.
October 2007 Page 5

Copyright © 2007 • MCL Technologies • All Rights Reserved
www.mcl-collection.com
Chapter 1 : Primer
1.1. What is 123 Print
General introduction This section gives an overview of 123 Print, its purpose and its benefits.
123 Print
123 Print is a design environment to create simple, stand-alone
applications that run on Datamax printers.
123 Print is an all-in-one product for:
Label design through integration with Seagull Scientific’s BarTender
Data capture design
Application simulation and debugging
Application deployment to drive the printing process
123 Print lets you create printer applications that can initiate an
interactive screen dialogue with the user. This allows the user to input
variable data that is then merged with the labels you print.
123 Print is integrated with Seagull’s BarTender for easy addition of
multiple BarTender labels into your printer application.
Note: If you are interested in connectivity with host systems or
database access to BackOffice or ERP systems from your printer
application, consider using MCL-Designer for Datamax printers. As a
component of MCL-Collection, MCL-Designer allows you create printer
applications with easy host integration.
Purpose The purpose of 123 Print is to:
Make your Datamax printers intelligent
Quickly and easily create simple applications to run on your
Datamax printers
Provide a full application creation environment including label
design through integration with Seagull’s BarTender
Benefits 123 Print:
Intelligence is in the printer thereby eliminating the need for an
intermediate PC application server to create and send labels to your
printers.
Inputs from barcode scanners, weight scales, etc. are handled
directly on the printer.
Variable input data from, for example, barcode scanners can be
inserted into labels and printed directly from the printer.
Integration with BarTender means you can quickly create new
labels or import existing BarTender labels into 123 Print for use
with your 123 Print projects.
Multi-purpose, multi-label projects for your Datamax printers with
up to 50 screens per selected label.
Ability to create friendly printer user interfaces easily.
October 2007 Page
6

Copyright © 2007 • MCL Technologies • All Rights Reserved
www.mcl-collection.com
Chapter 1 : Primer
1.2. Sample Labels
General introduction This section shows some sample labels to give you an idea of the
kinds of labels you can print using 123 Print projects on Datamax
printers.
Sample labels The sample labels shown here were designed using Seagull’s
BarTender label creation software.
123 Print provides the capability to associate and print variable data
on labels.
Consider the sample labels shown below. The labels on the left are
templates that would be saved on your printer with your 123 Print
project. The labels on the right show the actual label that will come
off the printer after the 123 Print project inserts the variable data
into the template and initiates a print of the completed label.
Your 123 Print project can receive variable data from many
sources—barcode scanner input, weight scale input, user keyboard
input, lookup files, etc.
October 2007 Page
7

Copyright © 2007 • MCL Technologies • All Rights Reserved
www.mcl-collection.com
Chapter 1 : Primer
October 2007 Page
8

Copyright © 2007 • MCL Technologies • All Rights Reserved
www.mcl-collection.com
Chapter 1 : Primer
1.3. Project Flow
General introduction 123 Print structures your project flow using a combination of screens
and processes that you create via 123 Print’s User Interface and
Labels.
This section gives a high level view of the flow and interrelationship
between the screens that are created via the User Interface and those
created via Labels.
With User Interface, you can print any static label you want.
With Labels, you can change a static label into a dynamic label by
merging in variable data from data collection, user screen prompts, and
processing logic.
Please reference Section
3.2 – User Interface and Section 3.3 – Labels
for detailed information about these functions.
User Interface Every 123 Print project follows a pre-defined screen flow. You configure
these screens through the User Interface function. This is the only
screen flow function you need if you want to print static labels.
This core flow is depicted here.
Your Project Name
Ver 1.00
Select Label:
<Label Name>
<Label name>
Qty to Print:
1
2
3
The first screen
1
is a Welcome screen.
The second screen
2
is the Select Label screen.
The third screen
3
is the Quantity to Print screen.
These screens are displayed in a black font on the Datamax printers.
When your 123 Print project is run on the printer, it first displays the
Welcome screen. It then goes into a loop alternating display between
the Select Label screen and the Quantity to Print screen.
Your application will loop infinitely between the second and third
screens until you press the Menu (ESC) button on the front panel of the
Datamax printer.
As you design your project in 123 Print, you have the option to
customize the Welcome screen. By default 123 Print proposes your
project name for the Welcome screen.
You then add the labels you want to be able to print from your project.
When your project is run, this list of labels is presented on screen (2).
The user presses the Fwd ↑ and Rev ↓ buttons on the printer’s front
panel to scroll through the list of available labels and, by pressing the
Ent ↵ button, selects the label that is required for a given operation.
Here is an example of what screen (2) might look like on a printer when
the fourth label in your project is a label for pallets:
October 2007 Page
9

Copyright © 2007 • MCL Technologies • All Rights Reserved
www.mcl-collection.com
Chapter 1 : Primer
Select Label:004
▼▲
Pallet Label
2
In this case, the third screen will look like the screen below. Notice that
the label name, Pallet Label, from screen (2) has automatically been
displayed on the first line of screen (3).
Pallet Label
Qty to Print:1..
▼▲
3
The user presses the Fwd ↑ and Rev ↓ buttons on the printer’s front
panel to increment or decrement the quantity of the label to be printed.
The user then presses the Ent ↵ button on the printer’s front panel to
initiate the printing. The label is printed in the quantity specified. The
project then loops back to display screen (2) again. The user can select
the same label for printing again, or may select a different label to
print.
This is useful in pallet building, for example. You may want to print
many item labels. Then, when all the items on the pallet have been
labeled, you can print a label for the entire pallet. In this case, the user
selects the item label many times and then finally selects the pallet
label once. The user then returns to printing item labels for the next
pallet build.
A fourth standard screen
4
, a Print Error screen, exists. It is not part
of the 123 Print application logic but rather is displayed by the Datamax
printer whenever a print error occurs after
3
above has been initiated.
The default print error screen is as shown here
Print Error
Exit Retry
4
This message will be displayed, for example, if the label roll is out of
labels.
The User Interface function allows you to customize this error message.
Labels If you are only concerned with static labels, you only need to use the
Labels function to identify the static labels you want to include in your
project.
If, however, you want to create dynamic labels, you will want to take
advantage of the full capabilities provided in the Labels function.
The flow described above under User Interface is not sufficient to
include variable data on the label. Consider an item label, for example.
You want to print an item label with an item barcode, an item
description, and an item weight. However, you do not know in advance
which item, the item description, or the item weight (fruit, meat, etc.)
for the label to be printed. You want to collect this information and
merge it with your label format at the moment you print the label.
123 Print allows you to design this capability into your project. It allows
you to create a series of screens for user interaction, and implement a
series of processes for data manipulation or peripheral communications.
Since each label may involve a different set of variable data, these
screens and processes are associated with the given label in what is
called a label program.
Using the Labels function, you can design a series of screens and
processes to collect data that you then merge as variables into the label
to be printed.
The following diagram depicts the relationship between User Interface
created screens and flow, and Labels created screens and flow.
October 2007 Page
10

Copyright © 2007 • MCL Technologies • All Rights Reserved
www.mcl-collection.com
Chapter 1 : Primer
October 2007 Page
Select Label:003
▼▲
Item Label
2
Item Label
Qty to Print:1..
▼▲
3
Enter Item Code
_____________
A
Item on Scale? Y/N
_
B
Get Item Description
from Lookup File
Item
Description
Item Code
Item’s Weight
Weigh Item
Process:
Process:
Label printed
with item
code, item
description
and weight
merged in
User Interface:
Core screen flow
Labels:
Label program
11
Map variables into
label format
C
D
X
E
Y
Z
User Interface:
The left-hand side of the diagram shows the core flow created
by User Interface. User input is required on screens
2
and
3
Labels:
The right-hand side of the diagram shows the flow of a label
program to capture the variable data needed to complete the
item label selected at
2
User input is required on screens at
A
and
B
The item code entered in
A
is saved in a variable at
C
A process at
X
is used to browse through a lookup file to get
the item description for the item code entered in
A
The item description is saved in a variable at
D
When the user indicates at
B
that the item is ready to be
weighed, a process at
Y
is used to read the weight scale and
save the item’s weight in a variable at
E
Label Mapping is used at
Z
to merge the variable data saved
in
C
,
D
and
E
with the label format for the item label
The variable label information is then passed back to the User
Interface function at
3
for printing
User Interface and Labels relationship:
The selection of the item label at
2
starts the related label
program depicted on the right-hand side of the diagram
When the label program is finished, it passes control back to
the User Interface at
3
to print the label

Copyright © 2007 • MCL Technologies • All Rights Reserved
www.mcl-collection.com
Chapter 2 : Getting Started
2. Getting Started
Overview
Chapter 2
introduction
This chapter describes the installation and setup of 123 Print.
Topics
This chapter covers the following topics:
Topic Page
2.1.
2.2
2.3
Installation
Activation
General Setup
2.3.1 DPL Connection
2.3.2 MCL Connection
2.3.3 Local Settings
2.3.4 Others
13
17
25
October 2007 Page 12

Copyright © 2007 • MCL Technologies • All Rights Reserved
www.mcl-collection.com
Chapter 2 : Getting Started
2.1. Installation
General introduction This section describes how to install 123 Print.
Installation
1 Double-click on the 123 Print installation executable which you
have downloaded. The default folder in which 123 Print is installed
is C:\123Print
A welcome screen is displayed as shown below
2 Click Next to proceed with the installation
October 2007 Page
13

Copyright © 2007 • MCL Technologies • All Rights Reserved
www.mcl-collection.com
Chapter 2 : Getting Started
An end-user license agreement is displayed as shown below
To accept the license terms and proceed
3 Click Yes
As shown below, a screen is displayed prompting you to enter the
location where you want to install 123 Print.
4 Click Next to use the default folder for your installation, or
5 Edit the entry or browse for the folder where you want to install
123 Print
6 Click Next
October 2007 Page
14

Copyright © 2007 • MCL Technologies • All Rights Reserved
www.mcl-collection.com
Chapter 2 : Getting Started
As shown below, a screen is displayed to show you the progress of the
installation
The following is displayed when installation is completed
7 Click Finish
October 2007 Page
15

Copyright © 2007 • MCL Technologies • All Rights Reserved
www.mcl-collection.com
Chapter 2 : Getting Started
Starting 123 Print Once 123 Print is installed, start it by:
1 Double click on the 123 Print shortcut icon on the Windows
desktop
The 123 Print splash screen is superimposed on the 123 Print
environment
October 2007 Page
16

Copyright © 2007 • MCL Technologies • All Rights Reserved
www.mcl-collection.com
Chapter 2 : Getting Started
2.2. Activation
General introduction This section describes the activation process for 123 Print.
During the activation process you will be prompted to choose between a
Software Activation and a Hardware Activation for your 123 Print
license. Be sure to understand the benefits of each method and the
consequences of choosing one method over the other.
Be sure to make your choice carefully. The activation method you
choose cannot be changed at a later stage.
Activation The first time you run 123 Print, you will be prompted to Activate the
software. To do this, you will need to have the License Certificate ready
which you have received, by email, when you ordered 123 Print.
1 Get out your 123 Print License Certificate. Please see Appendix A
for a sample certificate.
2 Click Next to begin the Activation Process.
Note: No activation is required to run the software in demo mode.
However, 123 Print has reduced capabilities when it is run in demo
mode. For example, you cannot download a project or execute a script.
October 2007 Page
17

Copyright © 2007 • MCL Technologies • All Rights Reserved
www.mcl-collection.com
Chapter 2 : Getting Started
3 Enter the License Number found on your License Certificate
4 Click Next
October 2007 Page
18

Copyright © 2007 • MCL Technologies • All Rights Reserved
www.mcl-collection.com
Chapter 2 : Getting Started
End-user license
agreement
MCL’s End-User License Agreement is displayed as shown below. Before
proceeding, you must read and accept these license terms.
5 Read and scroll down to the bottom of the terms
6 Check the checkbox to accept the license terms
7 Click Next
The 123 Print software registration form is displayed
8 Enter the details of the company to whom the License should be
registered
9 Click Next
Note: Only Organisation and Country are compulsory fields. However,
the more details you provide, the easier it will be for MCL Technologies
to provide technical assistance in the future, should assistance be
necessary.
October 2007 Page
19

Copyright © 2007 • MCL Technologies • All Rights Reserved
www.mcl-collection.com
Chapter 2 : Getting Started
Software versus
hardware activation
The next step is to choose between Software Activation and Hardware
Activation.
This choice is very important as it cannot be changed at a later
stage.
Software Activation: Using this method of activation, 123 Print
computes a Serial Number from various components on your PC.
123 Print then ties your license number to this computed Serial
Number. Thus, your software becomes PC Dependent. You will
not be able to transfer your licensing details over to a different PC
if you want to install and run 123 Print on a different PC.
Hardware Activation: This method of activation requires the
purchase of a Hardware Serial Number Key. Using this method of
activation, 123 Print ties your license number to the serial number
of your Hardware Key. Thus your software becomes PC
Independent. This means you can install and run 123 Print on a
different PC at anytime, providing you are able to plug your
Hardware Serial Number Key into the other PC. The Hardware Key
must be present for the software to run.
Once you have made your choice between Software and Hardware
activation:
10 Check the appropriate checkbox
11 Click Next
You are prompted to confirm your selection as shown below
October 2007 Page
20
Page is loading ...
Page is loading ...
Page is loading ...
Page is loading ...
Page is loading ...
Page is loading ...
Page is loading ...
Page is loading ...
Page is loading ...
Page is loading ...
Page is loading ...
Page is loading ...
Page is loading ...
Page is loading ...
Page is loading ...
Page is loading ...
Page is loading ...
Page is loading ...
Page is loading ...
Page is loading ...
Page is loading ...
Page is loading ...
Page is loading ...
Page is loading ...
Page is loading ...
Page is loading ...
Page is loading ...
Page is loading ...
Page is loading ...
Page is loading ...
Page is loading ...
Page is loading ...
Page is loading ...
Page is loading ...
Page is loading ...
Page is loading ...
Page is loading ...
Page is loading ...
Page is loading ...
Page is loading ...
Page is loading ...
Page is loading ...
Page is loading ...
Page is loading ...
Page is loading ...
Page is loading ...
Page is loading ...
Page is loading ...
Page is loading ...
Page is loading ...
Page is loading ...
Page is loading ...
Page is loading ...
Page is loading ...
Page is loading ...
Page is loading ...
Page is loading ...
Page is loading ...
Page is loading ...
Page is loading ...
Page is loading ...
Page is loading ...
Page is loading ...
Page is loading ...
Page is loading ...
Page is loading ...
Page is loading ...
Page is loading ...
Page is loading ...
Page is loading ...
Page is loading ...
Page is loading ...
Page is loading ...
Page is loading ...
Page is loading ...
Page is loading ...
Page is loading ...
Page is loading ...
Page is loading ...
Page is loading ...
Page is loading ...
Page is loading ...
Page is loading ...
Page is loading ...
Page is loading ...
Page is loading ...
Page is loading ...
Page is loading ...
Page is loading ...
Page is loading ...
Page is loading ...
Page is loading ...
Page is loading ...
Page is loading ...
Page is loading ...
Page is loading ...
Page is loading ...
Page is loading ...
Page is loading ...
Page is loading ...
Page is loading ...
Page is loading ...
Page is loading ...
Page is loading ...
Page is loading ...
Page is loading ...
Page is loading ...
Page is loading ...
Page is loading ...
Page is loading ...
Page is loading ...
Page is loading ...
Page is loading ...
Page is loading ...
Page is loading ...
Page is loading ...
Page is loading ...
Page is loading ...
Page is loading ...
Page is loading ...
Page is loading ...
Page is loading ...
Page is loading ...
Page is loading ...
Page is loading ...
Page is loading ...
Page is loading ...
Page is loading ...
Page is loading ...
Page is loading ...
Page is loading ...
Page is loading ...
Page is loading ...
Page is loading ...
Page is loading ...
Page is loading ...
Page is loading ...
Page is loading ...
Page is loading ...
Page is loading ...
Page is loading ...
Page is loading ...
Page is loading ...
Page is loading ...
Page is loading ...
Page is loading ...
Page is loading ...
Page is loading ...
Page is loading ...
Page is loading ...
Page is loading ...
Page is loading ...
Page is loading ...
Page is loading ...
Page is loading ...
Page is loading ...
Page is loading ...
Page is loading ...
Page is loading ...
Page is loading ...
Page is loading ...
Page is loading ...
Page is loading ...
Page is loading ...
Page is loading ...
Page is loading ...
Page is loading ...
Page is loading ...
Page is loading ...
Page is loading ...
Page is loading ...
Page is loading ...
Page is loading ...
Page is loading ...
Page is loading ...
Page is loading ...
Page is loading ...
Page is loading ...
Page is loading ...
Page is loading ...
Page is loading ...
Page is loading ...
Page is loading ...
Page is loading ...
Page is loading ...
Page is loading ...
Page is loading ...
Page is loading ...
Page is loading ...
Page is loading ...
Page is loading ...
Page is loading ...
Page is loading ...
Page is loading ...
Page is loading ...
Page is loading ...
Page is loading ...
Page is loading ...
Page is loading ...
Page is loading ...
Page is loading ...
Page is loading ...
Page is loading ...
Page is loading ...
Page is loading ...
Page is loading ...
/