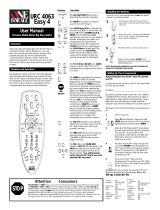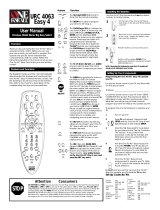Page is loading ...

CONTENTS
Important Safeguards . . . . . . . . . . . . . . . . . . . . . . . . . . . . . . . . . . . . . . . . . 3
FCC Regulations . . . . . . . . . . . . . . . . . . . . . . . . . . . . . . . . . . . . . . . . . . . . 5
DigitalSatelliteSystem ........................................ 6
WhatistheDSS®System?................................... 6
ControlsandFunctions ........................................ 7
RemoteControl ......................................... 7
Front Panel . . . . . . . . . . . . . . . . . . . . . . . . . . . . . . . . . . . . . . . . . . . 8
Rear Panel . . . . . . . . . . . . . . . . . . . . . . . . . . . . . . . . . . . . . . . . . . . . 9
Included with Your DSS System . . . . . . . . . . . . . . . . . . . . . . . . . . . . . . . . . . . . 10
Preparation . . . . . . . . . . . . . . . . . . . . . . . . . . . . . . . . . . . . . . . . . . . . . . 11
Installing Batteries in Your Remote . . . . . . . . . . . . . . . . . . . . . . . . . . . . . . . 11
Basic Operation . . . . . . . . . . . . . . . . . . . . . . . . . . . . . . . . . . . . . . . . . . . . 12
PowerOn ............................................12
AdjustingtheVolume ......................................12
Changing Channels . . . . . . . . . . . . . . . . . . . . . . . . . . . . . . . . . . . . . . . 12
Channel Banner . . . . . . . . . . . . . . . . . . . . . . . . . . . . . . . . . . . . . . . . . 13
Channel Information . . . . . . . . . . . . . . . . . . . . . . . . . . . . . . . . . . . . . . . 13
On-Screen Programming . . . . . . . . . . . . . . . . . . . . . . . . . . . . . . . . . . . . . . . 14
What is On-Screen Programming? . . . . . . . . . . . . . . . . . . . . . . . . . . . . . . . 14
HowItWorks:HighlightingandSelecting............................15
TheMainMenu ............................................18
Features.............................................18
TheTimer ............................................19
ListGuides............................................26
Purchases............................................27
DataServices ..........................................29
OtherGuides ..........................................30
Lock/Unlock...........................................30
Mailbox .............................................34
Options .............................................36
Help ...............................................36
TheOptionsMenu...........................................37
Features.............................................37
Selecting a Channel List . . . . . . . . . . . . . . . . . . . . . . . . . . . . . . . . . . . . . 38
Channel List/Lock . . . . . . . . . . . . . . . . . . . . . . . . . . . . . . . . . . . . . . . . 38
Limits ..............................................41
Changing the Default Text Size . . . . . . . . . . . . . . . . . . . . . . . . . . . . . . . . . 43
Install Screen . . . . . . . . . . . . . . . . . . . . . . . . . . . . . . . . . . . . . . . . . . 43
SettingthePicture’sAspectRatio................................45
Alternate Audio . . . . . . . . . . . . . . . . . . . . . . . . . . . . . . . . . . . . . . . . . 46
Updating a New Access Card . . . . . . . . . . . . . . . . . . . . . . . . . . . . . . . . . . 47
Help ...............................................48
Optimus
System 5100 Owner's Manual 1

The Program Guide . . . . . . . . . . . . . . . . . . . . . . . . . . . . . . . . . . . . . . . . . . 49
TheGridGuide .........................................49
The Closed Program Guide . . . . . . . . . . . . . . . . . . . . . . . . . . . . . . . . . . . 55
Single Channel Guide . . . . . . . . . . . . . . . . . . . . . . . . . . . . . . . . . . . . . . 57
Favorites................................................61
FavoriteProfiles.........................................61
StoringFavorites ........................................61
Making Changes to a Favorite . . . . . . . . . . . . . . . . . . . . . . . . . . . . . . . . . . 64
RecallingFavorites .......................................65
Themes ................................................67
SelectingaTheme........................................67
UsingtheThemeGuide.....................................69
Pay-Per-View (PPV) . . . . . . . . . . . . . . . . . . . . . . . . . . . . . . . . . . . . . . . . . . 70
WhatisPay-Per-View(PPV)?..................................70
Programming Your Remote Control . . . . . . . . . . . . . . . . . . . . . . . . . . . . . . . . . . 74
Setting the TV/VCR Modes . . . . . . . . . . . . . . . . . . . . . . . . . . . . . . . . . . . 74
Setting the AUX Mode . . . . . . . . . . . . . . . . . . . . . . . . . . . . . . . . . . . . . . 75
Setting the DSS Mode . . . . . . . . . . . . . . . . . . . . . . . . . . . . . . . . . . . . . . 76
Appendix . . . . . . . . . . . . . . . . . . . . . . . . . . . . . . . . . . . . . . . . . . . . . . . . 78
Remote Control Codes . . . . . . . . . . . . . . . . . . . . . . . . . . . . . . . . . . . . . 78
Notes .................................................81
Notes .................................................82
Notes .................................................83
Notes .................................................84
Notes .................................................85
CONTENTS
2 Optimus
System 5100 Owner's Manual

Important Safeguards
This product has been designed and manufactured to assure your personal safety. Improper use can
result in potential electrical shock or fire hazards. Carefully observe and comply with all warnings, cautions
and instructions placed on the product, or described in this operating guide or service manual.
WARNING
To guard against injury, these safety precautions should be observed during
the installation, use, and servicing of this product.
Read Instructions – All the safety and operating
instructions should be read before the appliance is
operated.
Retain Instructions – The safety and operating
instructions should be retained for future reference.
Heed Warnings – All warnings on the appliance
and in the operating instructions should be
followed.
Cleaning – Unplug this video product from the wall
outlet before cleaning. Do not use liquid cleaners
or aerosol cleaners. Use a damp cloth for cleaning.
Attachments – Do not use attachments not
recommended by the video product manufacturer
as they may cause hazards.
Water and Moisture – Do not use this video
product near water – for example, near a bath tub,
wash bowl, kitchen sink, or laundry tub, in a wet
basement, or near a swimming pool, and the like.
Object and Liquid Entry – Never push objects of
any kind into this video product through openings
as they may touch dangerous voltage points or
short-out parts that could result in a fire or electric
shock. Never spill liquid of any kind on the video
product.
Ventilation – Slots and openings in the cabinet
are provided for ventilation to ensure reliable
operation of the video product and to protect it
from overheating. The openings must not be
blocked or covered by placing the video product on
a bed, sofa, rug, or other similar surface. This
video product should never be placed near or over
a radiator or heat register. This video product
should not be placed in a built-in installation such
as a bookcase or rack unless proper ventilation is
provided or the manufacturer’s instructions have
been adhered to.
Accessories – Do not place this video product on
an unstable cart, stand, tripod, bracket, or table.
The video product may fall, causing serious injury
to a child or adult, and serious damage to the
appliance. Use only with a cart, stand, tripod,
bracket, or table recommended by the
manufacturer, or sold with the video product. Any
mounting of the appliance should follow the
manufacturer’s instructions, and should use a
mounting accessory recommended by the
manufacturer.
An appliance and cart combination should be
moved with care. Quick stops, excessive force,
and uneven surfaces may cause the appliance and
cart combination to overturn.
Power Sources – This video product should be
operated only from the type of power source
indicated on the marking label. If you are not sure
of the type of power supply to your home, consult
your appliance dealer or local power company. For
video products intended to operate from battery
power, or other sources, refer to the operating
instructions.
Power-Cord Protection – Power supply cords
should be routed so that they are not likely to be
walked on or pinched by items placed upon or
against them, paying particular attention to cords
at plugs, convenience receptacles, and the point
where they exit from the appliance.
Optimus
System 5100 Owner's Manual 3

Grounding or Polarization – This video product is
equipped with a polarized alternating-current (AC)
line plug (a plug having one blade wider than the
other). This plug will fit into the power outlet only
one way. This is a safety feature. If you are unable
to insert the plug fully into the outlet, try reversing
the plug. If the plug should still fail to fit, contact
your electrician to replace your obsolete outlet. Do
not defeat the satety purpose of the polarized plug.
Overloading – Do not overload wall outlets
extension cords as this can result in a risk of fire or
electric shock.
Outdoor Antenna Grounding – If an outside
antenna or cable system is connected to the video
product, be sure the antenna or cable system is
grounded so as to provide some protection against
voltage surges and built-up static charges. Section
810 of the National Electrical Code, ANSI/NFPA
No. 70-1984, provides information with respect to
proper grounding of the mast and supporting
structure, grounding of the lead-in wire to an
antenna discharge unit, size of grounding
conductors, location of antenna-discharge unit,
connection to grounding electrodes, and
requirements for the grounding electrode. See the
National Electrical Code example below.
Lighting – For added protection for this video
product during a lightning storm, unplug it from the
wall outlet and disconnect the antenna or cable
system. This will prevent damage to the video
product due to lightning and power-line surges.
Power Lines – An outside antenna system should
not be located in the vicinity of overhead power
lines or other electric light or power circuits, or
where it can fall into such power lines or circuits.
When installing an outside antenna system,
extreme care should be taken to keep from
touching such power lines or circuits as contact
with them might be fatal.
Servicing – Do not attempt to service this video
product yourself as opening or removing covers
may expose you to dangerous voltage or other
hazards. Refer all servicing to qualified service
personnel.
Replacement Parts – When replacement parts
are required, be sure the service technician has
used replacements parts specified by the
manufacturer or have the same characteristics as
the original part. Unauthorized substitutions may
result in fire, electric shock, or other hazards.
Damage Requiring Service – Unplug this video
product from the wall outlet and refer servicing to
qualified service personnel under the following
conditions:
A. When the power-supply cord or plug is
damaged.
B. If liquid has been spilled, or objects have
fallen into the video product.
C. If the video product has been exposed to
rain or water.
D. If the video product does not operate
normally by following the operating
instructions. Adjust only those controls
that are covered by the operating
instructions. Improper adjustment of
other controls may result in damage
and will often require extensive work by
a qualified technician to restore the
video product to its normal operation.
E. If the video product has been dropped or
the cabinet has been damaged.
F. When the video product exhibits a distinct
change in performance, this indicates a
need for service.
Safety Check – Upon completion of any service or
repairs to this video product, ask the sercice
technician to perform safety checks to dertermine
that the video product is in proper operating
condition.
DSS
GROUND CLAMP
GROUND CLAMP
ANTENNA
LEAD-IN
WIRE
ANTENNA
DISCHARGE
UNIT (NEC
SECTION 810-20)
DSS ANTENNA
GROUNDING
CONDUCTORS
(NEC SECTION
810-21)
POWER SERVICE
GROUNDING ELECTRODE
SYSTEM
(NEC ART 250, PART H)
ELECTRIC
SERVICE
EQUIPMENT
NEC - NATIONAL ELECTRICAL CODE
®
Important Safeguards
4 Optimus
System 5100 Owner's Manual

FCC Regulations
FCC Registration Information
Your DSS equipment is registered with the Federal
Communications Commission and is in compliance
with parts 15 and 68, FCC Rules and Regulations.
Notification to the Local
Telephone Company
On the bottom of this equipment is a label
indicating, among other information, the FCC
Registration number and Ringer Equivalence
Number (REN) for the equipment. You must, upon
request, provide this information to your telephone
company.
The REN is useful to determine the number of
devices you may connect to your telephone line
and still have these devices ring when your
telephone number is called. In most (but not all)
areas, the sum of the REN’s of all devices
connected to one line should not exceed 5. To be
certain of the number of devices you may connect
to your line as determined by the REN, you should
contact your local telephone company.
Note: This equipment may not be used on coin
service equipment provided by the telephone
company.
Party lines are subject to state tariffs, and
therefore, you may not be able to use your own
telephone equipment if you are on a party line.
Check with your local telephone company.
Rights of the Telephone
Company
Should your equipment cause trouble on your line
which may harm the telephone network, the
telephone company shall, where practicable, notify
you that temporary discontinuance of service may
be required. Where prior notice is not practicable
and the circumstances warrant such action, the
telephone company may temporarily discontinue
service immediately. In case of such temporary
discontinuance, the telepone company must (1)
promptly notify you of such temporary
discontinuance (2) afford you the opportunity to
correct the situation and (3) inform you of your
right to bring a compliant to the Commission
pursuant to procedures set forth in Subpart E of
Part 68, FCC Rules and Regulations.
The telephone company may make changes in its
communications facilities, equipment, operations or
procedures where such action is required in the
operation of its business and not inconsistent with
FCC Rules and Regulations. If these changes are
expected to affect the use or performance of your
telephone equipment, the telephone company
must give you adequate notice, in writing, to allow
you to maintain uninterrupted service.
Radio Interference
This equipment has been tested and found to
comply with the limits for a Class B Digital Device
in accordance with the specification in Part 15 of
FCC Rules. These rules are designed to provide
reasonable protection against radio and television
interference in a residential installation. This
equipment generates, uses and can radiate radio
frequency energy and, if not installed and used in
accordance with the instructions, may cause
harmful interference to radio communications.
However, there is no guarantee that interference
will not occur in a particular installation.
If this equipment does cause interference to radio
or television reception (which you can determine
by unplugging the unit), try to correct the
interference by one or more of the following
measures:
o
Reorient or relocate the receiving antenna
(that is, the antenna for the radio or television
that is “receiving” interference).
o
Change the position of the DSS satellite
receiver with respect to the radio or television
equipment that is receiving interference.
o
Move the DSS satellite receiver away from
the equipment that is receiving interference.
o
Plug the DSS satellite receiver into a different
wall outlet so that the DSS satellite receiver
and the equipment receiving interference are
on different branch circuits.
If these measures do not eliminate the
interference, please consult your dealer or an
experienced radio/television technician for
additional suggestions. Also, the Federal
Communications Commission has prepared a
helpful booklet, “How to Identify and Resolve
Radio/TV Interference Problems.” This booklet is
available from the U.S. Government Printing
Office, Washington, D.C. 20402. Please specify
stock number 004-000-00345-4 when ordering
copies.
Optimus
System 5100 Owner's Manual 5

Digital Satellite System
What is the DSS
®
System?
Welcome to the high-tech, sophisticated world of digital satellite
system television, often just called DSS
®
. This is the ultimate in
broadcasting technology, providing a picture and audio quality
once only available with laser discs or CDs. There are many
advantages to DSS, such as the small dish antenna, digital quality,
and hundreds of program choices. And your new System 5100 also
offers you features not commonly found on other receivers.
System 5100 Features
o
StarSight™ Direct Tuning — Tune directly to a desired channel
by program title.
o
One Touch Record — Just press one button to easily set the
timer to record or view a program.
o
Theme Search — Easy search by category and sub-category.
o
60 Favorite Channels — Program up to 60 channels for instant
access.
o
Single Channel Guide — From most guides, you can bring up a
list of programs for a desired channel.
o
Open/Closed Program Guide — Quickly puts the program guide
into a “channel surf” mode which allows you to see what is
currently on a channel.
o
Information Key — With the touch of a button, display information
about the current program or about a program in the guide.
o
Parental Lock, Rating, and Spending Limits — Using a password
for access, you can lock out unwanted channels or set rating and
spending limits.
o
Universal Remote Control — The supplied remote control can
also control your television, VCR, and cable box, or laser disc
player.
o
Receiver Control Codes — Your remote control can be
programmed so you can use multiple DSS receivers in your
home.
o
S-Video & A/V Outputs — Your receiver has both types of
standard outputs so it can easily be integrated with other home
equipment, including home theater equipment.
o
Wide Band Data Port — This port allows you to connect the DSS
system to future services and accessories as they become
available. Some additional equipment may be necessary.
6 Optimus
System 5100 Owner's Manual

Controls and Functions
Remote Control
POWER
TV/DSS
TV/VCR
ALT AUD
INPUT
GUIDE FAV THEME
REW
SELECT
FF
DSS VCR AUX TV
LAST PROG
2
1
8
0
9
6
7
5
3
4
INFO
PAUSE
EXIT
STOP
PAG E
MENU
PLAY
MUTE
VOLUME
REC
POWER
Turns a selected device on/off.
DSS
Select this mode to control your satellite receiver.
VCR
Select this mode to control your VCR.
AUX
Select this mode to control an auxiliary device
such as a cable box, second VCR, or second TV.
TV
Select this mode to control your TV.
LAST
Switches to the previous channel, or changes
between channel numbers and channel letters
when a guide is displayed.
PROG
Use to enter the remote codes for TV, VCR,
and AUX devices.
DIGIT KEYS (0-9)
Use to enter numbers, such as
channels or passwords.
TV/DSS (TV/VCR)
Switches the TV output between
DSS and TV, and, while in VCR mode, switches
between the VCR and TV.
ALT AUD (INPUT)
Changes to alternate audio in DSS
mode, or selects TV input in TV mode.
GUIDE
Displays the Program Guide.
FAV
Displays the Favorite List for quickly selecting
your favorite channels.
THEME
Displays the Themes List for selecting
programs from specific categories.
ARROW KEYS
Change channels in normal viewing,
or move the cursor while in the program guides or
menus. In VCR mode, fast forwards or rewinds a
VCR or laser disc player.
SELECT
Confirms menu choices, stores screen or
program changes you’ve made, and advances to
other options or screens.
INFO (PAUSE)
Displays information about a program,
or pauses a VCR or laser disc while in VCR mode.
PAGE (REC)
Displays the paging screen or starts
One-Touch Record while in DSS mode. It starts
your VCR’s record feature while in VCR mode.
EXIT (STOP)
Cancels all screens and returns to
normal viewing in DSS mode, or stops a VCR
while in VCR mode.
MENU (PLAY)
Displays the Main Menu in DSS
mode, or plays a VCR in VCR mode.
VOLUME (MUTE)
Controls the Volume in all modes
when programmed.
MUTE Controls Mute in all modes when
programmed.
Optimus
System 5100 Owner's Manual 7

Front Panel
1.
POWER
Turns the receiver on/off. The
LED is green when the receiver is on, and it
is red when the receiver is on and you have
messages.
2.
TV/DSS
Switches between the TV
signal and the DSS signal.
3.
MENU
Displays the Main Menu so you can
access DSS system features.
4.
GUIDE
Press once to display the Program
Guide, and press again to display the Single
Channel Guide.
5.
SELECT
Confirms menu choices, stores
screen or program changes you’ve made,
and advances to other options or screens.
6.
TIMER and TV/DSS LEDs
The Timer LED
lights when a program is set up in memory.
The TV LED lights when the TV signal is
selected and the DSS receiver is on.
7.
ARROW KEYS
These keys can be used to
change channels, select a program from a
guide, or enter information.
8.
ACCESS CARD
Your Access Card provides
system security and authorization to a DSS
program provider.
8 Optimus
System 5100 Owner's Manual

Rear Panel
AC120V60Hz
WIDE BAND DATA
TEL LINE
CHANNEL
3
4
SATELLITE IN
AUDIO / VIDEO OUT
CABLE / VHF/UHF IN
18V 250mA MAX
Class 2 Wiring
R AUDIO L VIDEO S-VIDEO
TV OUT
1 2 3 4 5 6 7 8 9 10
1.
SATELLITE IN
Where the satellite antenna
cable plugs into the DSS receiver.
2.
WIDE BAND DATA PORT
This port allows
you to connect the DSS system to future
services and accessories as they become
available.
3.
AUDIO OUT
Left and right channel audio
outputs. These provide better sound quality
than
TV OUT
. Use with
VIDEO OUT
if your TV
has audio/video capability.
4.
VIDEO OUT
Connects your DSS receiver to
your TV or VCR. This jack provides better
picture quality than
TV OUT
. Use with
AUDIO
OUT
if your TV has audio/video capabilty.
5.
S-VIDEO
Video output connector which
offers a high-quality video link between your
DSS receiver and a TV or VCR. If your TV
has
S-VIDEO
capability, use this jack with the
audio/video outputs to connect your DSS
receiver to your TV.
6.
CHANNEL
Sets the channel the receiver
transmits the DSS signals on while using
the receiver.
7.
TV OUT
Connects the modulated RF
output to the VHF input on your TV or VCR.
8.
CABLE/VHF IN
Connects your cable signal
or off-air antenna signal to your DSS
receiver.
9.
TEL LINE
Modular phone plug that
connects your DSS receiver to your
telephone system. The DSS system
requires a phone line to communicate with
your service provider.
10.
AC CORD
A polarized power cord that
supplies AC power to your DSS system.
Controls and Functions
Optimus
System 5100 Owner's Manual 9

Included with Your DSS System
POWER
TV/DSS
TV/VCR
ALT AUD
INPUT
GUIDE FAV THEME
DSS
VCR
AUX
TV
LAST
PROG
2
6
5
3
4
8
9
7
0
1
INFO
PAUSE
PAG E
MENU
PLAY
EXIT
STOP
MUTE
VOLUME
REC
REW
SELECT
FF
Remote Control
Cat. No. 16-2575
Owner's Manual
Owner's ManualOwner's Manual
System 5100
Digital Satellite System
System 5100
Digital Satellite System
®
Owner’s Manual Coaxial Cable
Phone Line
ACCESS
CARD
INSERT THIS END
THISSIDEUP
Access Card
10 Optimus
System 5100 Owner's Manual

Preparation
Installing Batteries in Your Remote
Note: Your remote requires two AA batteries. For the best
performance and longest life, we recommend alkaline batteries
(such as RadioShack Cat. No. 23-557).
Follow these steps to install batteries in your remote:
1. Press on the cover and
slide it down.
2. Remove the cover, and
place the batteries in the
compartment.
Note: Insert the “–” and
“+” ends according to the
diagram.
3. Replace the battery
cover, and slide it into
place.
Press and
Slide Down
Optimus
System 5100 Owner's Manual 11

Basic Operation
Power On
There are two ways to turn on your DSS receiver:
o
Press the Power button on the front of the receiver
o
Press the Power button on the remote control
Adjusting the Volume
If your remote control is programmed to control your TV, then the
Volume and Mute control your TV while the remote is in the DSS
mode.
Note: See “Programming Your Remote” on page 74 for more information
about setting your remote to control your TV.
Changing Channels
There are two ways to change channels while watching your DSS
receiver:
o
Press the Channel
:
and
;
keys
o
Enter the channel number using the remote’s keypad
Using the Arrow Keys
If you press either the
:
or
;
key to change channels, your receiver
tunes to each channel sequentially.
Press the Channel
:
key once to select the next higher active
channel,
—or—
Press the Channel
;
key to choose the next lower active channel.
If you press and hold the
:
or
;
key, the receiver will change
channels quickly.
Using the Remote’s Keypad
You can also tune directly to a channel by entering its number on
the remote’s keypad. For example, to change to channel 221,
press 2, 2, 1 on your remote. Once the last digit is entered, your
receiver immediately tunes to the channel.
If you only enter the first digit of the channel and press S, your
receiver will tune to the first available channel above what you
selected.
For example, if channel 203 is the first channel after channel 200,
and you press 2 and S, the receiver changes to channel 203. The
same happens when only two digits are entered, followed by S.
12 Optimus
System 5100 Owner's Manual

Channel Banner
Each time you change
the channel, the Channel
banner appears which
shows the current
channel, program, time
and date. To display this
screen in Normal
Viewing, press
INFO
on
your remote.
ch_id5.*
The Channel Banner contains useful information:
o
Channel Logo — The logo matches the channel tuned.
o
Program Title, Time, and Rating — The Channel Banner shows
the program’s title, its start and stop times, and its MPAA rating.
o
Alternate Audio Icon — This icon displays when the program
you’re watching is broadcasting alternate audio.
o
Data Services Icon — This icon displays when the program
you’re watching is broadcasting data services for a computer.
o
Message Icon — The message icon displays when you have
received mail from your service provider.
o
System Lock Icon — This icon indicates if your system is
unlocked, locked, or is in temporary session unlock.
o
Current Time — The current time is displayed in the upper right
corner of the Channel Banner.
Channel Information
You can find out more
information about most
programs using
INFO
.
Press
INFO
to display the
Channel Banner.
Then press
INFO
again to
display the program
description, when
available.
Press
INFO
to return to
Normal Viewing.
ch_info5.*
True Lies
DIRECTV
8:25p
D
123 R
7:00pm - 9:00pm
True Lies
DIRECTV
D
123 R
7:00pm - 9:00pm
1994, Action/Adventure. Arnold Scwarzenengger, Jamie
Lee Curtis. The wife of America's top agent thinks he is
a boring salesman and the confusion leads them into a
global crisis involving a terrorist plot. (L, V) (CC,ST)
8:25p
Basic Operation
Optimus
System 5100 Owner's Manual 13

On-Screen Programming
What is On-Screen Programming?
You have probably heard this term many times, but you may not be
really familiar with what it means. Simply, On-Screen Programming
makes it easier for you to do the things you want without having to
read through lots of information. Just press a button on your
remote, read the screen, and select what you want. It’s that easy!
For example, let’s say you want to know what’s on tonight. You
could get your daily newspaper or TV magazine, find the right
section or day, and then try to find the program you want. Or, you
could just turn your TV and DSS system on, take your remote, and
press G. Every program available from your service provider can
be displayed on-screen. You just scan through the easy-to-read
program guide.
If you see something you want to watch, but want to know more
about it or who is in it, just press
INFO
. The description of the show,
its time, who’s in it, and its rating immediately displays. Your DSS
System 5100 will save you time and make choosing what you want
as simple as pressing a button.
Note: The System 5100 usually displays a menu or guide screen
immediately after you press the key on the remote control. With
some selections, however, you might have to wait a moment for
the system to recall information and display the selected screen.
This is normal.
14 Optimus
System 5100 Owner's Manual

How It Works: Highlighting and Selecting
You’re probably thinking it’s going to take a long time to learn this,
right? Well, if you’ll remember one simple tip — Highlight and
Select — you’ll be an expert as soon as you point your remote at
your DSS system! There are only a few buttons on your remote that
you’ll need to learn, then you’ll have mastered “Highlight and
Select.”
The Arrow Keys and Select
On your remote there are five keys grouped together,
:;< >
and S,
which allow you to quickly choose any on-screen item. You just
press the arrow keys to highlight an item you want on a screen. If
you want to move the highlight up, press the
:
key. To move the
highlight down, press the
;
key. Each time you press a key, the
on-screen highlight moves in the direction of the arrow. Once
something is highlighted, press Sto choose it. Selecting an item tells
your receiver to go ahead and make the change you’ve indicated.
That’s it! That’s all there is to On-Screen Programming.
Direct Entry Method
To make it even faster to highlight certain choices, some items on a
screen are numbered, such as Menu Items or Channels. To
highlight a numbered item, press that number on your remote’s
keypad. When the number is entered, the highlight moves directly
to the entry and selects it. This is a big help if you’re changing
channels, for example.
Let’s say you pressed G and the on-screen Program Guide is
displayed. Now you have highlighted channel 202, but you want to
skip to Channel 740. You could press the down arrow
;
and scroll
through many channels to get there, or just press 7, 4, 0 on the
keypad and the on-screen highlight would move directly to Channel
740, we refer to this helpful time-saver as “Direct Channel Entry.”
On-Screen Programming
Optimus
System 5100 Owner's Manual 15

Paging through Menus
One of the great things
about a DSS system is
that there are lots and
lots of programs! But,
they can’t always fit on
one screen, so you may
see a guide with arrows
pointing off the screen or
a “window indicator.”
These indicators just
mean there is more to
see.
open4pge.*
Consider the example above about changing channels. You can
use Direct Channel Entry, or you can use the Page Feature. Press
PAGE
on your remote. Now each time you press
:
or
;
, the screen
moves nine channels at a time instead of just one. If you press the
>
key, the Program Guide displays upcoming programs. You can
find any program, on any channel, quickly and easily.
Getting Help
“What if I forget?" or “What if I’m not sure what to do?” Well,
HELP
is usually a choice on any screen. There are two types of help
information:
o
Quick Instructions
o
Help Screens
Quick Instructions
Your DSS receiver is programmed to provide you with the
information you need to answer most of your questions right on
each screen, so you don’t have to look somewhere else. If you’re
not sure what something is or what it does, highlight the item and
look at the yellow help bar at the bottom of the screen. There will
usually be a short instruction telling you what the option does.
Quick Instructions change automatically and can usually answer
your question without having you display another Help Screen.
TBS
COM
HB2W
TMC
DTV
CNN
TNT
VH1
HBO
Species Species
Financial News Talk Back Live
Bugs Bunny Adams Family Munsters
Quick Talk Comedy More Laughs
Batman Forever Comedy Hour
Tommy Boy IQ
Country Class Hip Hop Jam Videos
New Watch Movie of the Week
Judas Project
8:00pm 8:30pm 9:00pm
Mon
True Lies
147
DIRECTV
Program Guide
8:25p Mon Sep 7
DTV
PG13
7:00pm - 8:45pm
D
On-Screen Programming
16 Optimus
System 5100 Owner's Manual

Help Screens
If you want more information about the screen or feature you’re
working with, notice the Help Button at the bottom right corner of
the screen. This button typically reads (
9-HELP
), or it may just read
(
HELP
). If you highlight this and press S, a new help screen displays.
For example, you can get
more information about
the timer feature by using
Help. If you select the
Help Button, you would
see this screen.
hlp2m_ti.*
To exit the help screen and return to where you were, simply press S
or 0 on your remote’s keypad.
Return to Normal Viewing
You can return to Normal Viewing anytime you want. Just press
EXIT
on your remote to cancel all screens and return to the last
channel you were watching. So, don’t hesitate to explore each
menu or screen. If you’re not sure what to do, press
EXIT
and start
again. Remember, most changes are not stored until you press S,
and you’ll always be able to return to any screen and cancel any
change you don’t want.
Use # or, , , or , and Select.
s
t
t
t
?
Main Menu Help
8:25p Mon Sep 7
0-Return
9-Help
?
Select the topic to get more information.
0-Return
Help Screen Timer
This allows you to setup your receiver to tune to
a particular channel at a certain time in the future
for viewing a show or for recording a show on
your VCR.
On-Screen Programming
Optimus
System 5100 Owner's Manual 17

The Main Menu
The Main Menu provides you access to many of the special
features of your System 5100 receiver, such as the Timer Screen,
Password Setting, and Options Menu.
To display the Main Menu:
Press
MENU
on the Front
Panel or the remote
control.
main4.*
Features
The following is a list of features available on the Main Menu.
o
Timer—Set your receiver to automatically tune to upcoming
programs.
o
List Guide—Display the programs you select in alphabetical
order.
o
Purchases—Review your past and future purchases.
o
Data Services—Select and receive data services provided by
your program provider.
o
Other Guides—Display other types of program guides.
o
Lock/Unlock System—Enable or disable your lock and limits.
o
Mailbox—Read and delete messages sent to you by your service
provider.
o
Options—Select the Options Menu
o
Help—Display the Help Menu Screen.
o
Return—Return to Normal Viewing.
Return to normal viewing.
?
$
4
7
2
5
8
3
6
9
Help
Other Guides
Mailbox
Options
Lock System
Purchases
Timer
1
Data Services
List Guide
A~Z
Main Menu
8:25p Mon, Sep 7
Use # or, , , or , and Select.
0
Return
D
18 Optimus
System 5100 Owner's Manual

The Timer
Programming the Timer
The Timer Feature is used to store up to 8 upcoming events. The
timer knows when the program starts and ends and what channel it
will be shown on.
Note: The timer feature controls only the System 5100’s receiver—it does
not control your VCR. To record an event you store as a timer
entry, you must set your VCR separately.
Timer Entry
To manually enter a program in the Timer, follow these steps:
1. Press
MENU
on your remote.
2.
Highlight
Timer
on the Main Menu and press S, or press 1.
3. If the system is locked,
the Password Screen
displays before a
program is stored
because ALL LOCKS
AND LIMITS ARE
DISABLED for Timer
events (see Lock/Unlock
on Page 30). So, if the
program is shown on a
channel which is locked,
or if the program exceeds
your rating or spending
limit, the Timer will still
tune to the channel at the
selected date and time.
tim_pass.*
Enter your personal
4-digit password to
continue.
tim1_ev.*
Timer Set
8:25p Mon, Sep 7
To disable all locks and limits
for Timer, enter password:
ContinueCancel
Use # or, , , or .
s
t
t
t
Ch
Name
Mo
Day
Start Stop
Type
Use # or, , , or , and Select.
s
t
t
t
Timer
9-Help
?
4
5
6
7
8
2
1
OK
0-Return
Enter the channel number of the event.
3
8:25p Mon, Sep 7
The Main Menu
Optimus
System 5100 Owner's Manual 19

4. Highlight one of the 8
events you want to
program and press
S,
,
or enter the event
number directly.
tim1sel.*
Note: If that event is already stored, the Delete, Change, Disable Screen
displays. See “Changing the Event” on Page 23.
5. Enter the channel number of the program you want to store in the
timer, then press
>
to advance to the Month Field.
Note: The channel
number of the last
channel tuned
automatically displays. To
select this channel, just
press the
>
key until the
Month Field is highlighted.
tim1ch.*
Note:
You can use
:
and
;
to enter numbers in a field, but you must
remember to press
>
to continue. For example, in the channel
field, if you press
:
until 2 displays, you must press
>
before
entering the next digit of the channel number. After entering all the
digits, you must press
>
again to advance to the next field.
6.
Use the
:
or
;
keys to
choose the Month, and
press
>
to advance to
the Day Field.
tim1_mo.*
Ch
Name
Mo
Day
Start Stop
Type
Use # or, , , or , and Select.
s
t
t
t
Timer
9-Help
?
4
5
6
7
8
2
OK
0-Return
Enter the channel number of the event.
3
?
8:25p Mon, Sep 7
?
200
1
Ch
Name
Mo
Day
Start Stop
Type
Use # or, , , or , and Select.
s
t
t
t
Timer
9-Help
?
4
5
6
7
8
2
OK
0-Return
Enter the channel number of the event.
3
?
8:25p Mon, Sep 7
?
96_
1
Ch
Name
Mo
Day
Start Stop
Type
Use , , or , and Select.
s
t
t
t
Timer
9-Help
?
4
5
6
7
8
OK
0-Return
Enter the month of the event.
HBO2
?
967 Sep
2
1
3
8:25p Mon, Sep 7
The Main Menu
20 Optimus
System 5100 Owner's Manual
/