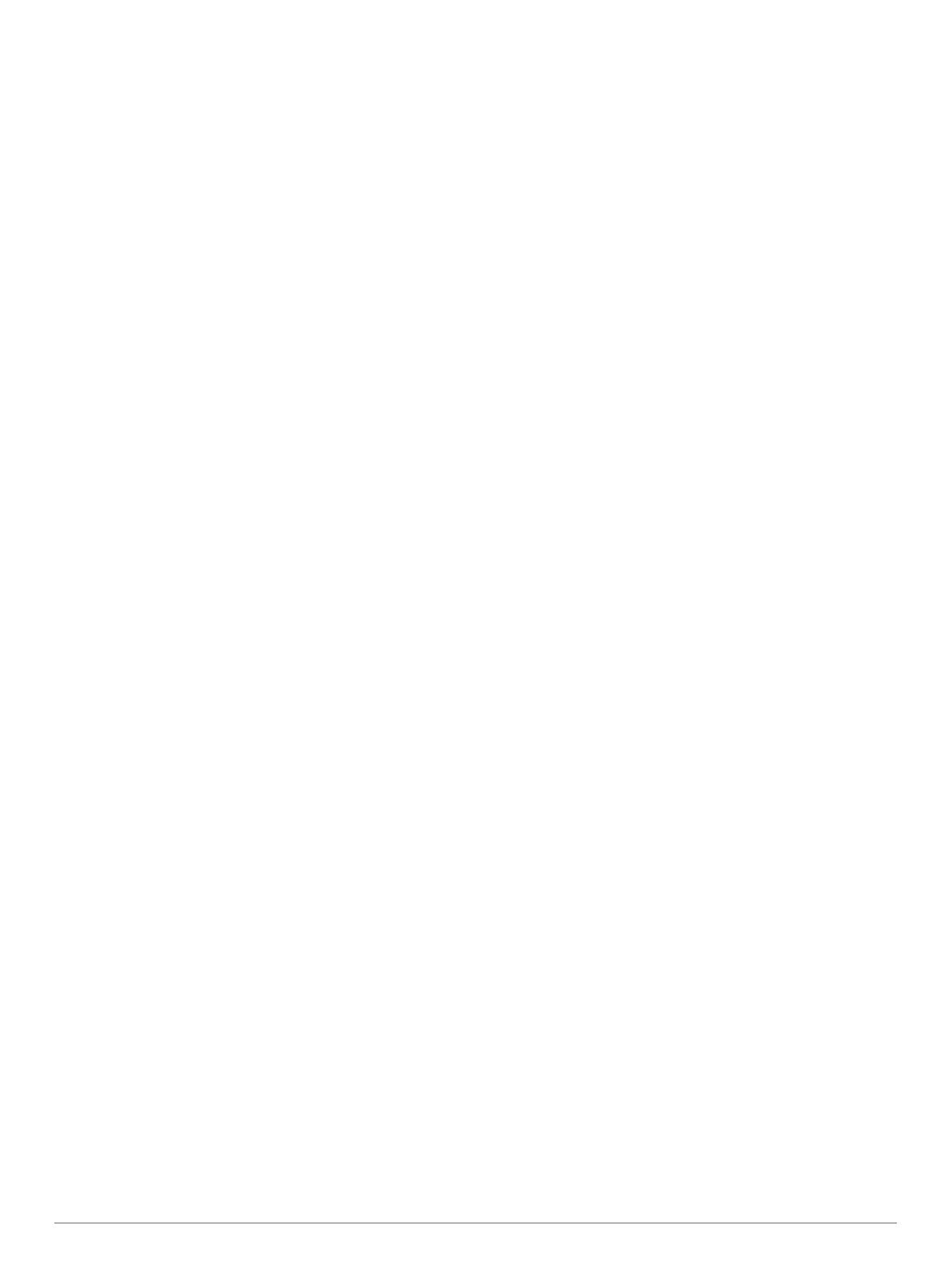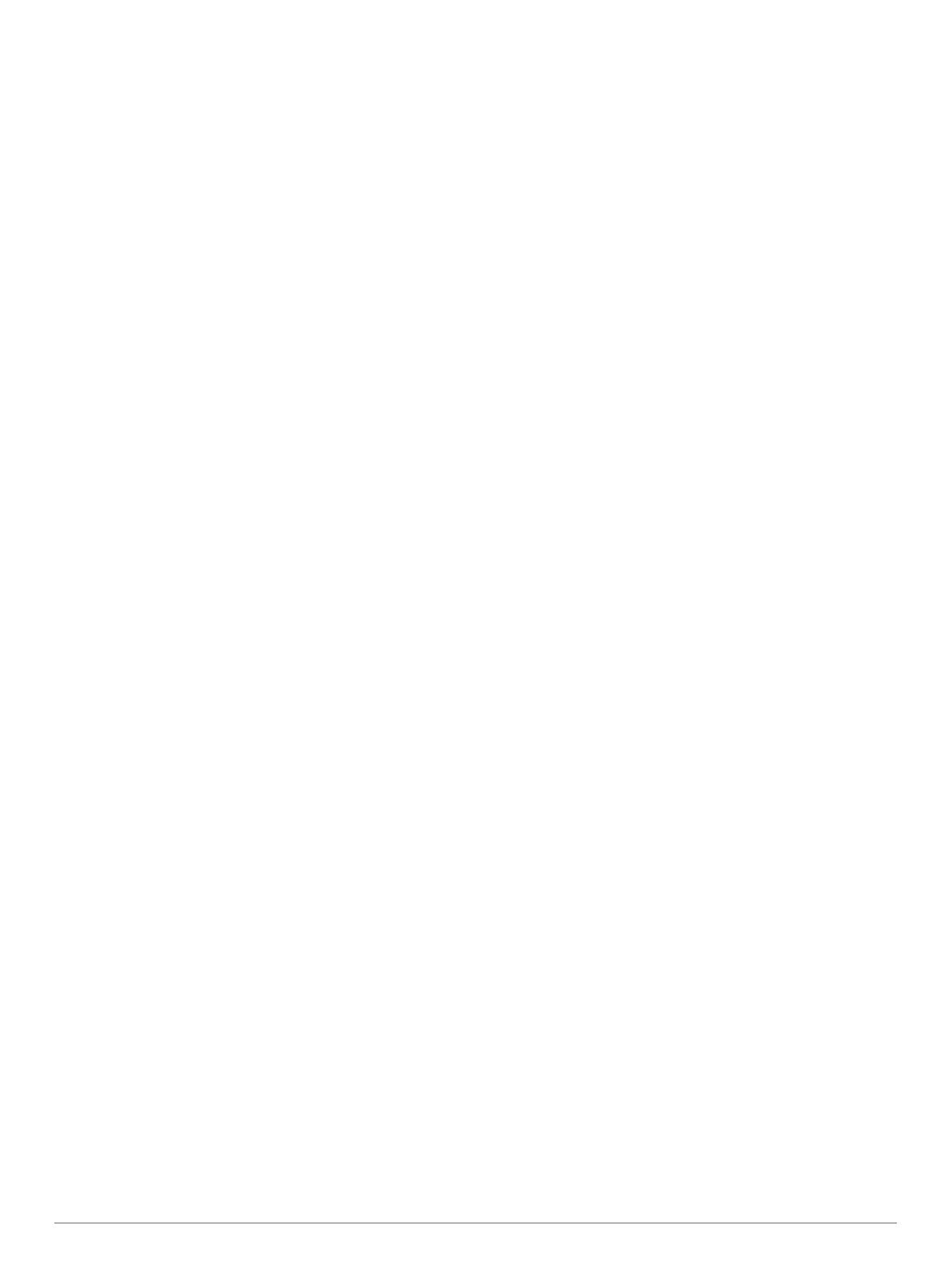
Table of Contents
Introduction.....................................................................1
Device Overview......................................................................... 1
Battery Information..................................................................... 1
Maximizing Battery Life.......................................................... 1
Turning On Battery Save Mode............................................. 1
Turning On Expedition Mode................................................. 1
Long-Term Storage................................................................ 1
Installing Batteries...................................................................... 1
Installing a NiMH Battery Pack................................................... 1
Charging the Battery Pack..................................................... 2
Turning On the Device................................................................ 2
Turning On the Backlight....................................................... 2
Adjusting the Backlight...........................................................2
Keys............................................................................................ 2
Locking the Keys....................................................................2
Acquiring Satellite Signals.......................................................... 2
Using the Main Pages.................................................... 2
Opening the Main Menu............................................................. 2
Map............................................................................................. 2
Changing the Map Orientation............................................... 2
Measuring Distance on the Map............................................ 2
Map Page Settings.................................................................2
Map Settings..................................................................... 3
Advanced Map Settings.................................................... 3
Compass.....................................................................................3
Using the Compass................................................................3
Course Pointer....................................................................... 3
Navigating with Sight 'N Go................................................... 3
Compass Settings.................................................................. 3
Calibrating the Compass................................................... 3
Heading Settings............................................................... 3
Trip Computer............................................................................. 4
Trip Computer Settings.......................................................... 4
Altimeter......................................................................................4
Altimeter Plot Settings............................................................4
Altimeter Settings.............................................................. 4
Calibrating the Barometric Altimeter................................. 4
Navigation....................................................................... 4
Navigating to a Destination......................................................... 4
Navigating with the Map.........................................................4
Navigating with the Compass................................................ 4
Stopping Navigation............................................................... 4
Waypoints................................................................................... 4
Creating a Waypoint.............................................................. 4
Navigating to a Waypoint....................................................... 5
Editing a Waypoint................................................................. 5
Deleting a Waypoint............................................................... 5
Waypoint Averaging............................................................... 5
Projecting a Waypoint............................................................ 5
Moving a Waypoint on the Map............................................. 5
Finding a Location Near a Waypoint...................................... 5
Setting a Waypoint Proximity Alarm.......................................5
Adding a Waypoint to a Route............................................... 5
Repositioning a Waypoint to Your Current Location.............. 5
Routes........................................................................................ 5
Creating a Route.................................................................... 5
Navigating a Saved Route..................................................... 5
Viewing the Active Route.................................................. 5
Editing a Route...................................................................... 5
Viewing a Route on the Map.................................................. 5
Viewing the Elevation Plot of a Route.................................... 6
Editing the Name of a Route.................................................. 6
Reversing a Route................................................................. 6
Deleting a Route
.................................................................... 6
Recordings..................................................................................6
Recording Settings.................................................................6
Advanced Recording Settings........................................... 6
Viewing the Current Activity................................................... 6
Navigating Using TracBack®................................................. 6
Stopping the Current Activity................................................. 6
Navigating a Saved Activity................................................... 6
Deleting a Saved Activity....................................................... 6
Reversing an Activity............................................................. 6
Creating a Track from a Saved Activity..................................6
Optional Maps.............................................................................6
Purchasing Additional Maps.................................................. 6
Finding an Address................................................................ 6
Connected Features....................................................... 7
Connected Feature Requirements............................................. 7
Pairing a Smartphone with Your Device..................................... 7
Phone Notifications..................................................................... 7
Viewing Phone Notifications.................................................. 7
Hiding Notifications................................................................ 7
Managing Notifications...........................................................7
Connecting to a Wireless Network..............................................7
Connect IQ Features.................................................................. 7
Downloading Connect IQ Features........................................ 7
Downloading Connect IQ Features Using Your Computer.... 8
Viewing Connect IQ Widgets................................................. 8
Garmin Explore........................................................................... 8
Joining a GroupTrack Session....................................................8
Tips for GroupTrack Sessions............................................... 8
Main Menu Tools............................................................ 8
BirdsEye Imagery....................................................................... 9
Downloading BirdsEye Imagery............................................. 9
Geocaches..................................................................................9
Registering Your Device at Geocaching.com........................ 9
Connecting to Geocaching.com........................................ 9
Downloading Geocaches Using a Computer......................... 9
Searching for a Geocache..................................................... 9
Filtering the Geocache List.................................................... 9
Saving a Custom Geocache Filter.................................... 9
Editing a Custom Geocache Filter.................................... 9
Viewing Geocache Details................................................... 10
Navigating to a Geocache................................................... 10
Using Hints and Clues to find a Geocache..................... 10
Logging the Attempt............................................................. 10
chirp..................................................................................... 10
Enabling chirp Searching................................................ 10
Finding a Geocache with a chirp..................................... 10
Removing Live Geocache Data from the Device................. 10
Removing Your Device Registration From
Geocaching.com.................................................................. 10
Setting a Proximity Alarm......................................................... 10
Editing or Deleting a Proximity Alarm.................................. 10
Sending and Receiving Data Wirelessly................................... 10
Selecting a Profile..................................................................... 10
Calculating the Size of an Area................................................ 10
Using the VIRB Remote............................................................10
Using the Flashlight.................................................................. 11
Using the inReach Remote....................................................... 11
Satellite Page............................................................................11
GPS Satellite Settings..........................................................11
Customizing the Device............................................... 11
Customizing the Data Fields..................................................... 11
Setup Menu.............................................................................. 11
System Settings................................................................... 12
Satellite Settings............................................................. 12
Table of Contents i