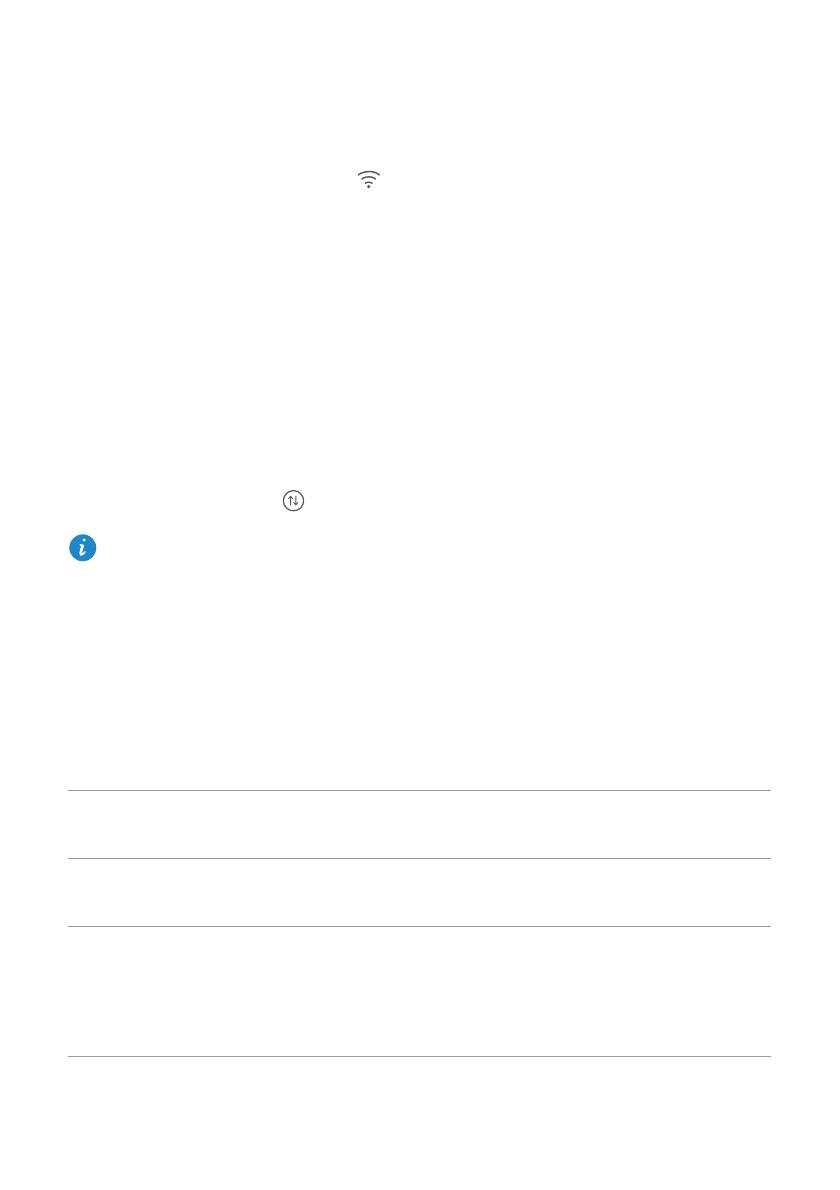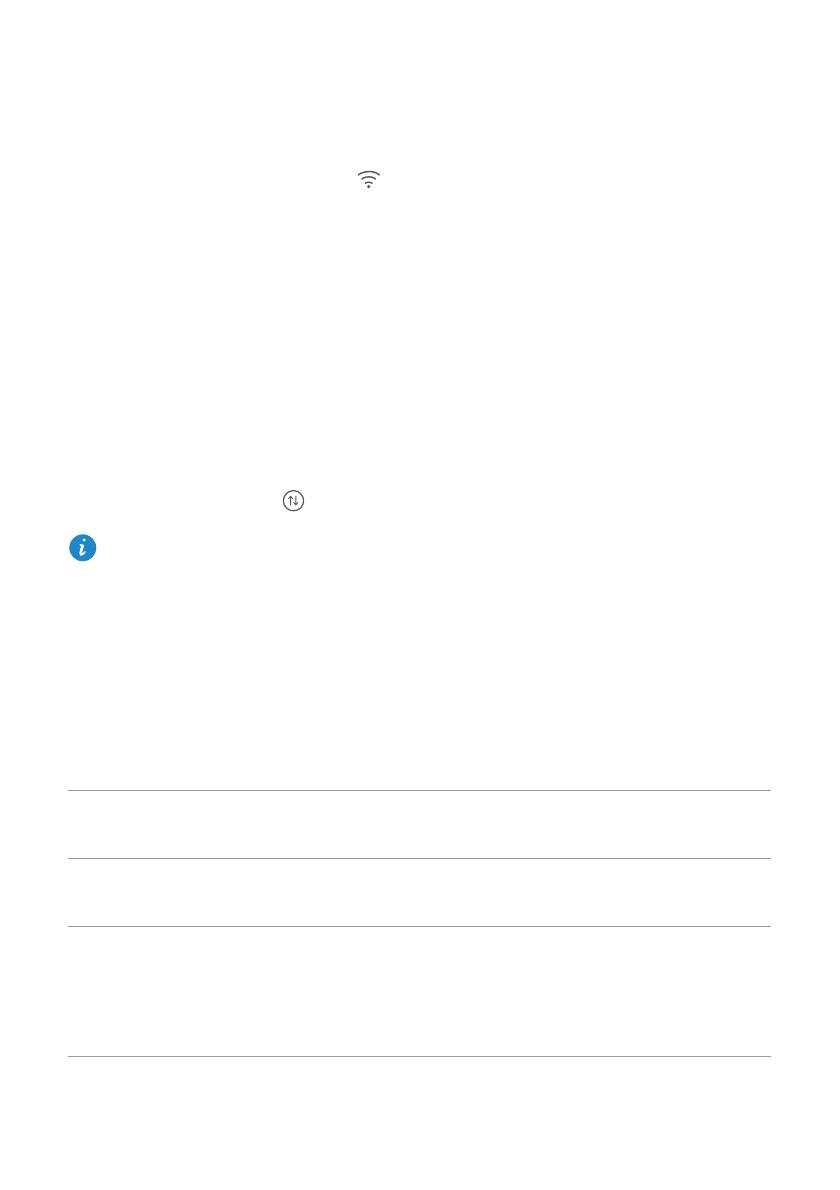
Getting started
7
Connecting to a Wi-Fi network
1
Swipe down from the status bar to open the notification panel.
2
Under
Shortcuts
, touch and hold to enter the Wi-Fi settings.
3
Turn on Wi-Fi. Your phone then scans for available Wi-Fi networks and lists them on
the screen.
4
Select the Wi-Fi network you want to connect to. If the Wi-Fi network is encrypted,
enter the password when prompted.
Turning on mobile data
1
Swipe down from the status bar to open the notification panel.
2
Under
Shortcuts
, touch to enable mobile data.
When you don't need to access the Internet, disable mobile data to save battery
power and reduce data usage.
Connecting your phone to a computer
Use a USB cable to connect your phone to a computer. Follow the onscreen instructions
and select a connection mode to transfer photos, videos, songs, and other files between
your phone and computer.
Photos
Read, manage, and transfer multimedia files in your phone
storage. For details, see Connecting in picture transfer mode.
Files
Read, manage, and transfer files in your phone storage. For
details, see Connecting in media transfer mode.
USB drive
If you have a microSD card installed, you can use your phone as
a USB storage device, read data on the microSD card, and
transfer data to and from a computer. For details, see
Connecting in USB flash drive mode.