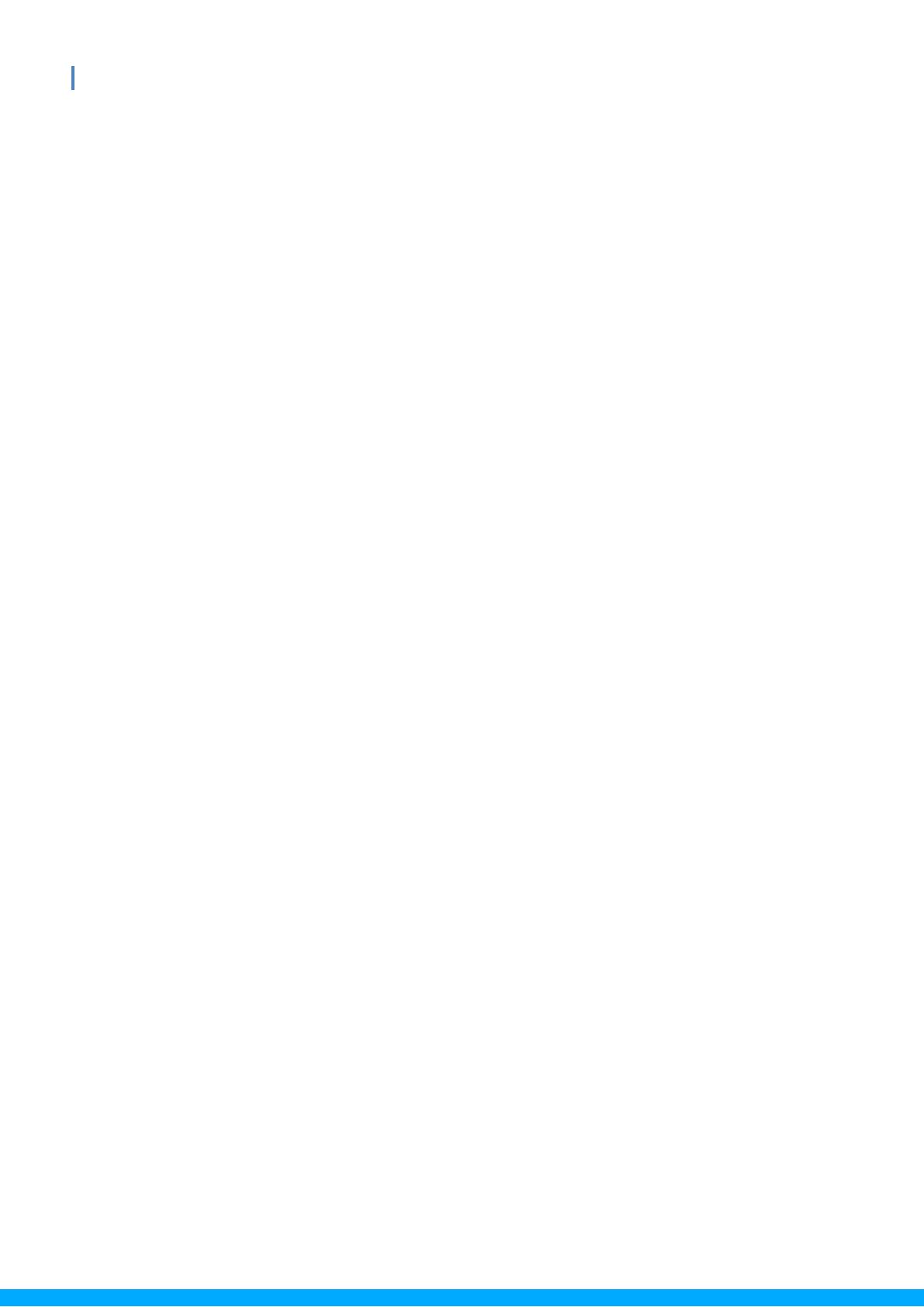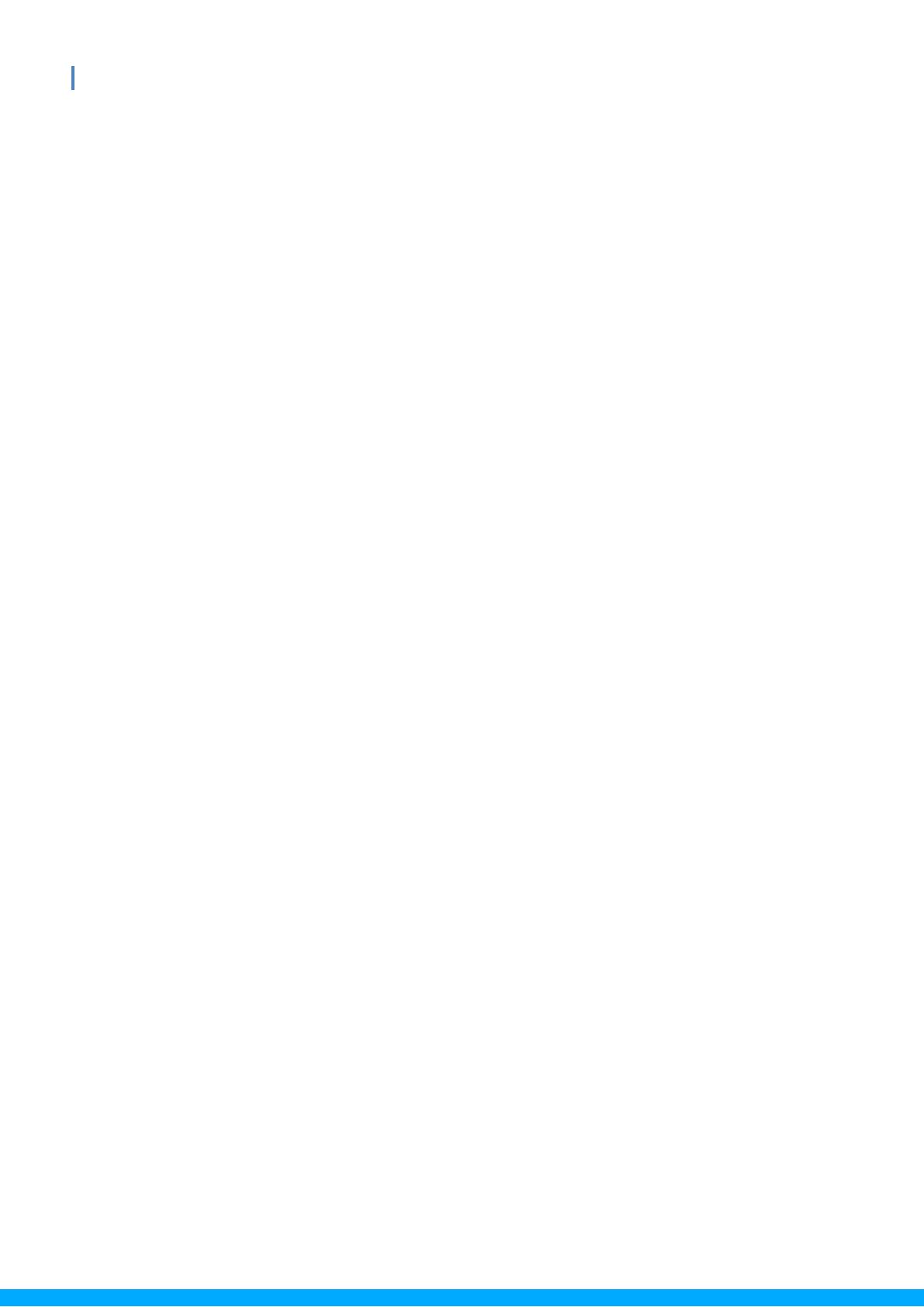
Table of Contents
1
Overview ...................................................................................................................................... 4
2 Package Contents ...................................................................................................................... 6
3 Physical Details ........................................................................................................................... 6
4 What You (Might) Need ............................................................................................................. 8
5 Hardware Installation ................................................................................................................ 8
6 Download the MirrorOp (Sender) App ................................................................................. 10
7 Standby Screen of the Projector/Display ............................................................................ 12
8 Main Button and Toolbar ........................................................................................................ 13
8.1 Main Button, User-List Button and Toolbar in the Standby Mode ............................ 13
8.2 Toolbar in the Whiteboard Mode ..................................................................................... 15
8.3 Toolbar in the Projection Mode ........................................................................................ 15
8.4 Auto Layout .......................................................................................................................... 16
8.5 Remote Control/Remote Touch Control (UMT) ........................................................... 16
9 Web Management .................................................................................................................... 17
9.1 Home Page ........................................................................................................................... 17
9.1.1 Get MirrorOp (Sender) ........................................................................................................ 18
9.1.2 Moderator ............................................................................................................................. 18
9.1.3 WebSlides .............................................................................................................................. 20
9.1.4 HTTPS self-signed certificate ........................................................................................... 20
9.2 Admin Page (wePresent Configurator) ........................................................................... 24
9.2.1 Personalization & Display .................................................................................................. 25
9.2.1.1 Wallpaper (Standby Screen Image) ............................................................................. 25
9.2.1.2 Display & Login ................................................................................................................ 26
9.2.1.3 Energy Savers .................................................................................................................. 27
9.2.2 Wi-Fi & Network .................................................................................................................. 27
9.2.2.1 Wi-Fi Settings ................................................................................................................... 27
9.2.2.2 Network Settings ............................................................................................................ 29
9.2.3 System & Service.................................................................................................................. 32
9.2.3.1 System Information ........................................................................................................ 32
9.2.3.2 Date & Time ..................................................................................................................... 33
9.2.3.3 Change Passwords ......................................................................................................... 33
9.2.3.4 Service Management...................................................................................................... 34
9.2.3.5 SharePod Pairing ............................................................................................................. 35
9.2.3.6 SNMP ................................................................................................................................. 36
9.2.4 Support & Updates .............................................................................................................. 36
9.2.4.1 Firmware Updates ........................................................................................................... 37
9.2.4.2 Troubleshoot ................................................................................................................... 37
9.2.5 Log out of Admin Page ....................................................................................................... 38