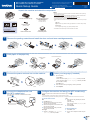Brother MFC-L2717DW is a multi-function laser printer that offers high-quality printing, scanning, copying, and faxing capabilities. With its fast printing speeds, automatic duplex printing, and wireless connectivity, it's perfect for home offices and small businesses. The MFC-L2717DW also features a large touchscreen display for easy navigation and a built-in memory card reader for added convenience.
Brother MFC-L2717DW is a multi-function laser printer that offers high-quality printing, scanning, copying, and faxing capabilities. With its fast printing speeds, automatic duplex printing, and wireless connectivity, it's perfect for home offices and small businesses. The MFC-L2717DW also features a large touchscreen display for easy navigation and a built-in memory card reader for added convenience.


-
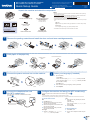 1
1
-
 2
2
Brother MFC-L2717DW Quick setup guide
- Type
- Quick setup guide
- This manual is also suitable for
Brother MFC-L2717DW is a multi-function laser printer that offers high-quality printing, scanning, copying, and faxing capabilities. With its fast printing speeds, automatic duplex printing, and wireless connectivity, it's perfect for home offices and small businesses. The MFC-L2717DW also features a large touchscreen display for easy navigation and a built-in memory card reader for added convenience.
Ask a question and I''ll find the answer in the document
Finding information in a document is now easier with AI
Related papers
-
Brother DCPL2550DW Quick start guide
-
Brother HL-L2400D Quick setup guide
-
Brother MFC-L2710DN Owner's manual
-
Brother HL-L2390DW User guide
-
Brother MFC-L2716DW User guide
-
Brother MFC-L2710DW User guide
-
Brother DCP-B7500D User guide
-
Brother MFCL2710DW User manual
-
Brother MFCL2710DW User manual
-
Brother MFC-J4335DW User manual