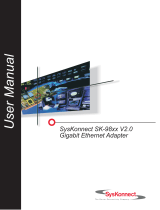Page is loading ...

A Division of Cisco Systems, Inc.
®
Model No.
WIRED
Network Adapter
Gigabit
EG1064
User Guide
10/100/1000

10/100/1000 Gigabit Network Adapter
Copyright and Trademarks
Specifications are subject to change without notice. Linksys is a registered trademark or trademark of Cisco
Systems, Inc. and/or its affiliates in the U.S. and certain other countries. Copyright © 2003 Cisco Systems, Inc. All
rights reserved. Other brands and product names are trademarks or registered trademarks of their respective
holders.
How to Use this Guide
Your guide to the Gigabit Network Adapter has been designed to make understanding networking with the Gigabit
Network Adapter easier than ever. Look for the following items when reading this guide:
In addition to these symbols, there are definitions for technical terms that are presented like this:
Also, each figure (diagram, screenshot, or other image) is provided with a figure number and description, like
this:
Figure numbers and descriptions can also be found in the “List of Figures” section in the “Table of Contents”.
This exclamation point means there is a Caution or
warning and is something that could damage your
property or the Gigabit Network Adapter.
word: definition.
This checkmark means there is a Note of interest and
is something you should pay special attention to while
using the Gigabit Network Adapter.
This question mark provides you with a reminder about something
you might need to do while using the Gigabit Network Adapter.
Figure 0-1: Sample Figure Description
EG1064_V2-UG-31016NC JL

10/100/1000 Gigabit Network Adapter
Table of Contents
Chapter 1: Introduction 1
Welcome 1
What’s in this Guide? 1
Chapter 2: Getting to Know the 10/100/1000 Gigabit Network Adapter 3
Port and LEDs 3
Chapter 3: Installing the 10/100/1000 Gigabit Network Adapter in Your PC 4
Hardware Installation 4
Chapter 4: Installing the Driver for Windows XP 5
Overview 5
Instructions for Installing the Driver 5
Instructions for Uninstalling the Adapter 6
Chapter 5: Installing the Driver for Windows 2000 7
Overview 7
Instructions for Installing the Driver 7
Instructions for Uninstalling the Adapter 9
Chapter 6: Installing the Driver for Windows Millennium or 98SE 10
Overview 10
Instructions for Installing the Driver 10
Instructions for Uninstalling the Adapter 12
Chapter 7: Configuring the 10/100/1000 Gigabit Network Adapter in
Windows XP or 2000 13
Overview 13
Instructions for Accessing the Adapter’s Configuration 13
Adapter Configuration 13
Chapter 8: Configuring the 10/100/1000 Gigabit Network Adapter in
Windows Millennium or 98SE 16
Overview 16
Instructions for Accessing the Adapter’s Configuration 16
Adapter Configuration 16
Appendix A: Troubleshooting 19
Common Problems and Solutions 19

10/100/1000 Gigabit Network Adapter
Appendix B: Windows Help 23
Appendix C: Glossary 24
Appendix D: Specifications 30
Appendix E: Warranty Information 31
Appendix F: Regulatory Information 32
Appendix G: Contact Information 33

10/100/1000 Gigabit Network Adapter
List of Figures
Figure 2-1: Port and LEDs 3
Figure 3-1: Insert the Adapter into the PCI Slot 4
Figure 3-2: Set the Adapter Firmly in Place 4
Figure 3-3: Connect the Ethernet Network Cable 4
Figure 4-1: Welcome 5
Figure 4-2: Search This Location 5
Figure 4-3: Driver Installation Complete 5
Figure 4-4: Device Manager for Windows XP 6
Figure 4-5: Confirm Device Removal 6
Figure 5-1: Welcome 7
Figure 5-2: Install Hardware Device Drivers 7
Figure 5-3: Locate Driver Files 7
Figure 5-4: Driver Location 8
Figure 5-5: Driver Files Search Results 8
Figure 5-6: Driver Installation Complete 8
Figure 5-7: Computer Management for Windows 2000 9
Figure 5-8: Confirm Device Removal 9
Figure 6-1: Add New Hardware Wizard 10
Figure 6-2: Enter Location of Driver 10
Figure 6-3: Driver Files Search Results 10
Figure 6-4: Driver Installation Complete 11
Figure 6-5: Restart Computer 11
Figure 6-6: Device Manager for Windows Me or 98SE 12
Figure 6-7: Confirm Device Removal 12
Figure 6-8: System Settings Change 12
Figure 7-1: Device Manager for Windows XP or 2000 13
Figure 7-2: General Tab for Windows XP or 2000 13
Figure 7-3: Advanced Tab for Windows XP or 2000 14

10/100/1000 Gigabit Network Adapter
Figure 7-4: Driver Tab for Windows XP or 2000 14
Figure 7-5: Confirm Device Removal 14
Figure 7-6: Resources Tab for Windows XP or 2000 15
Figure 7-7: Power Management Tab for Windows XP or 2000 15
Figure 8-1: Device Manager for Windows Me or 98SE 16
Figure 8-2: General Tab for Windows Me or 98SE 16
Figure 8-3: Driver Tab for Windows Me or 98SE 17
Figure 8-4: Resources Tab for Windows Me or 98SE 17
Figure 8-5: Power Management Tab for Windows Me or 98SE 18

1
Chapter 1: Introduction
Welcome
10/100/1000 Gigabit Network Adapter
Chapter 1: Introduction
Welcome
Thank you for choosing the 10/100/1000 Gigabit Network Adapter. Built to run the fastest video, publishing, and
database network applications, the Gigabit Network Adapter is a high performance network adapter for PCI local
bus computers. Boasting an incredible maximum data throughput of 2000 megabits-per-second in full duplex
mode, it includes a 10BaseT/100BaseTX/1000BaseTX port, which means that you can begin integrating Gigabit
now—even if you don't plan on upgrading to a 1000Mbps network right away.
The Gigabit Network Adapter is Windows Plug-and-Play compatible. Wake-On-LAN support is built in—you can
wake up your workstations from anywhere on the network! Built-in support for the widest range of PCI mother-
boards, networking hardware, and software means you don't have to worry about compatibility.
Use the instructions in this Guide to help you install the Gigabit Network Adapter in your PC, install its driver, and
configure it. These instructions should be all you need to get the most out of the Gigabit Network Adapter.
What’s in this Guide?
This user guide covers the steps for installing the Adapter, installing its driver, and configuring it.
• Chapter 1: Introduction
This chapter describes the Adapter’s applications and this User Guide.
• Chapter 2: Getting to Know the 10/100/1000 Gigabit Network Adapter
This chapter describes the physical features of the Adapter.
• Chapter 3: Installing the 10/100/1000 Gigabit Network Adapter in Your PC
This chapter instructs you on how to install the Adapter inside your PC.
• Chapter 4: Installing the Driver for Windows XP
This chapter explains how to install the Windows XP driver for the Adapter.
• Chapter 5: Installing the Driver for Windows 2000
This chapter explains how to install the Windows 2000 driver for the Adapter.
• Chapter 6: Installing the Driver for Windows Millennium or 98SE
This chapter explains how to install the Windows Millennium or 98SE driver for the Adapter.
Full duplex: the ability of a networking
device to receive and transmit data
simultaneously.

2
Chapter 1: Introduction
What’s in this Guide?
10/100/1000 Gigabit Network Adapter
• Chapter 7: Configuring the 10/100/1000 Gigabit Network Adapter in Windows XP or 2000
This chapter instruct you on how to configure the Adapter in Windows XP or 2000.
• Chapter 8: Configuring the 10/100/1000 Gigabit Network Adapter in Windows Millennium or 98SE
This chapter instruct you on how to configure the Adapter in Windows Millennium or 98SE.
• Appendix A: Troubleshooting
This appendix describes some potential problems and solutions regarding use of the Adapter.
• Appendix B: Windows Help
This appendix describes how you can use Windows Help for instructions about networking, such as installing
the TCP/IP protocol.
• Appendix C: Glossary
This appendix gives a brief glossary of terms frequently used in networking.
• Appendix D: Specifications
This appendix provides the technical specifications for the Adapter.
• Appendix E: Warranty Information
This appendix supplies the warranty information for the Adapter.
• Appendix F: Regulatory Information
This appendix supplies the regulatory information regarding the Adapter.
• Appendix G: Contact Information
This appendix provides contact information for a variety of Linksys resources, including Technical Support.

3
Chapter 2: Getting to Know the 10/100/1000 Gigabit Network Adapter
Port and LEDs
10/100/1000 Gigabit Network Adapter
Chapter 2: Getting to Know the 10/100/1000 Gigabit Network
Adapter
Port and LEDs
The Adapter’s port and LEDs are located on the metal panel.
RJ-45 Port The RJ-45 port is where you will connect your Ethernet network cable.
Gigabit LED Green. The Gigabit LED lights up when the Adapter is operating at 1000Mbps. If the Gigabit
LED is not lit and the PC is powered on, the Adapter has automatically determined that your
network is operating at a slower speed and adjusted accordingly.
Link/Act LED Orange. The Link/Act LED lights up when the Adapter is connected to a network. It flashes
when there is network activity.
Figure 2-1: Port and LEDs

4
Chapter 3: Installing the 10/100/1000 Gigabit Network Adapter in Your PC
Hardware Installation
10/100/1000 Gigabit Network Adapter
Chapter 3: Installing the 10/100/1000 Gigabit Network Adapter
in Your PC
Hardware Installation
1. Power off your PC and any peripheral equipment attached to it. Unplug your PC’s power cord.
2. Open your PC’s case, and locate an available PCI slot on the motherboard. Check with your computer
manufacturer if you need instructions.
3. Remove the metal PCI slot cover on the back of the PC.
4. Insert the Adapter into the PCI slot. Make sure that all of its pins are touching the slot’s contacts. You may
have to apply a bit of pressure to slide the Adapter all the way in.
5. After the Adapter is set firmly in place, secure its fastening tab to your PC’s chassis with a mounting screw.
Then close your PC’s case.
6. Connect one end of the Ethernet network cable to the RJ-45 port of the Adapter. (Category 5e or better
Ethernet network cabling is required for Gigabit transmission speeds.)
7. Connect the other end of the Ethernet network cable to your network’s Gigabit hub or switch port.
8. Reconnect your PC’s power cord, and then power on your computer.
Now that the hardware installation is complete, you will install the appropriate Windows driver for the Adapter.
Proceed to the chapter for your PC’s operating system.
For Windows XP, go to “Chapter 4: Installing the Driver for Windows XP.”
For Windows 2000, go to “Chapter 5: Installing the Driver for Windows 2000.”
For Windows Millennium or 98SE, go to “Chapter 6: Installing the Driver for Windows Millennium or 98SE.”
Figure 3-1: Insert the Adapter into the PCI Slot
Figure 3-2: Set the Adapter Firmly in Place
Figure 3-3: Connect the Ethernet Network Cable
NOTE: For best results, Linksys recommends using
Category 5e or better Ethernet network cabling. This is
the only cabling that will work for Gigabit transfer
speeds. (You can use Category 5 Ethernet network
cabling for 100Mbps or lower speeds.) The cable run
from the Adapter to the network hub or switch should
not exceed 328 feet (100 meters).

5
Chapter 4: Installing the Driver for Windows XP
Overview
10/100/1000 Gigabit Network Adapter
Chapter 4: Installing the Driver for Windows XP
Overview
After physically installing the Adapter in your computer, follow these instructions to install the driver required for
Windows XP. If you need to uninstall the Adapter, refer to the “Instructions for Uninstalling the Adapter” section
at the end of this chapter.
Instructions for Installing the Driver
1. Power on your computer. Make sure you have administrative rights on your computer; otherwise you cannot
install the driver.
2. Windows XP will automatically detect the presence of the Adapter in your computer. Insert the Driver CD into
your computer’s CD-ROM drive.
3. On the Welcome screen of the Found New Hardware Wizard, select Install from a list or specific location
(Advanced), and click the Next button.
4. Select Search for the best driver in these locations. Then select Include this location in the search:,
and enter D:\WinXP in the field provided (if “D” is the letter of your hard drive). Then click the Next button.
5. When Windows XP has finished installing the driver, the Completing the Found New Hardware Wizard screen
will appear. Click the Finish button.
The Windows XP driver installation is complete. If you want to configure the Adapter, refer to “Chapter 7:
Configuring the 10/100/1000 Gigabit Network Adapter in Windows 2000 or XP” for more information. If you want
to share files or printers, refer to Windows Help.
If you need to uninstall the Adapter, proceed to the “Instructions for Uninstalling the Adapter” section.
Figure 4-2: Search This Location
Figure 4-1: Welcome
Figure 4-3: Driver Installation Complete

6
Chapter 4: Installing the Driver for Windows XP
Instructions for Uninstalling the Adapter
10/100/1000 Gigabit Network Adapter
Instructions for Uninstalling the Adapter
1. If you are using Windows XP, click Start. Select Settings and click Control Panel. Double-click System and
click the Hardware tab.
2. Click Device Manager and then the + sign next to Network adapters. Right-click the Gigabit Network
Adapter, and click Uninstall.
3. On the Confirm Device Removal screen, click the OK button.
Figure 4-4: Device Manager for Windows XP
Figure 4-5: Confirm Device Removal

7
Chapter 5: Installing the Driver for Windows 2000
Overview
10/100/1000 Gigabit Network Adapter
Chapter 5: Installing the Driver for Windows 2000
Overview
After physically installing the Adapter in your computer, follow these instructions to install the driver required for
Windows 2000. If you need to uninstall the Adapter, refer to the “Instructions for Uninstalling the Adapter” section
at the end of this chapter.
Instructions for Installing the Driver
1. Power on your computer. Make sure you have administrative rights on your computer; otherwise you cannot
install the driver.
2. Windows 2000 will automatically detect the presence of the Adapter in your computer. Insert the Driver CD
into your computer’s CD-ROM drive.
3. On the Welcome screen of the Found New Hardware Wizard, click the Next button.
4. On the Install Hardware Device Drivers screen, select Search for a suitable driver for my device
(recommended). Then click the Next button.
5. On the Locate Driver Files screen, select Specify a location, and click the Next button.
Figure 5-2: Install Hardware Device Drivers
Figure 5-1: Welcome
Figure 5-3: Locate Driver Files

8
Chapter 5: Installing the Driver for Windows 2000
Instructions for Installing the Driver
10/100/1000 Gigabit Network Adapter
6. In the field provided, enter D:\WIN2000 (if “D” is the letter of your hard drive). Then click the OK button.
7. On the Driver Files Search Results screen, click the Next button.
8. When Windows 2000 has finished installing the driver, the Completing the Found New Hardware Wizard
screen will appear. Click the Finish button.
The Windows 2000 driver installation is complete. If you want to configure the Adapter, refer to “Chapter 7:
Configuring the 10/100/1000 Gigabit Network Adapter in Windows 2000 or XP” for more information. If you want
to share files or printers, refer to Windows Help.
If you need to uninstall the Adapter, proceed to the “Instructions for Uninstalling the Adapter” section.
Figure 5-4: Driver Location
Figure 5-5: Driver Files Search Results
Figure 5-6: Driver Installation Complete

9
Chapter 5: Installing the Driver for Windows 2000
Instructions for Uninstalling the Adapter
10/100/1000 Gigabit Network Adapter
Instructions for Uninstalling the Adapter
1. If you are using Windows 2000, click Start. Select Settings and click Control Panel. Double-click
Administrative Tools and then double-click Computer Management.
2. Click the Device Manager tab and then the + sign next to Network adapters.
3. Right-click the Gigabit Network Adapter, and click Uninstall.
4. On the Confirm Device Removal screen, click the OK button.
Figure 5-7: Computer Management for Windows 2000
Figure 5-8: Confirm Device Removal

10
Chapter 6: Installing the Driver for Windows Millennium or 98SE
Overview
10/100/1000 Gigabit Network Adapter
Chapter 6: Installing the Driver for Windows Millennium or
98SE
Overview
After physically installing the Adapter in your computer, follow these instructions to install the driver required for
Windows Millennium or 98SE. If you need to uninstall the Adapter, refer to the “Instructions for Uninstalling the
Adapter” section at the end of this chapter.
Instructions for Installing the Driver
1. Power on your computer. Make sure you have administrative rights on your computer; otherwise you cannot
install the driver.
2. Windows Millennium or 98SE will automatically detect the presence of the Adapter in your computer. Insert
the Driver CD into your computer’s CD-ROM drive.
3. On the first screen of the Add New Hardware Wizard, select Specify the location of the driver (Advanced).
Then click the Next button.
4. Select Search for the best driver for my device. (Recommended). Select Specify a location:.
If your computer is running Windows Millennium, enter D:\WinME in the field provided (if “D” is the letter of
your hard drive).
If your computer is running Windows 98SE, enter D:\Win98 in the field provided (if “D” is the letter of your
hard drive).
Then click the Next button.
5. After Windows has found the driver, click the Next button.
Figure 6-2: Enter Location of Driver
Figure 6-1: Add New Hardware Wizard
Figure 6-3: Driver Files Search Results

11
Chapter 6: Installing the Driver for Windows Millennium or 98SE
Instructions for Installing the Driver
10/100/1000 Gigabit Network Adapter
6. When Windows Millennium or 98SE has finished installing the driver, click the Finish button.
7. The System Settings Change screen will appear and ask you if you want to restart your computer. If you want
to restart your computer now to finish the driver installation, click the Yes button. If you want to restart your
computer later, click the No button.
After you have restarted your computer, the Windows Millennium or 98SE driver installation will be complete. If
you want to configure the Adapter, refer to “Chapter 8: Configuring the 10/100/1000 Gigabit Network Adapter in
Windows Millennium or 98SE” for more information. If you want to share files or printers, refer to Windows Help.
If you need to uninstall the Adapter, proceed to the “Instructions for Uninstalling the Adapter” section.
Figure 6-4: Driver Installation Complete
Figure 6-5: Restart Computer

12
Chapter 6: Installing the Driver for Windows Millennium or 98SE
Instructions for Uninstalling the Adapter
10/100/1000 Gigabit Network Adapter
Instructions for Uninstalling the Adapter
1. On your desktop, right-click My Computer and click Properties.
2. Click the Device Manager tab and then the + sign next to Network adapters.
3. Click the Gigabit Network Adapter, and click the Remove button.
4. On the Confirm Device Removal screen, click the OK button.
5. The System Settings Change screen will appear and ask you if you want to restart your computer. If you want
to restart your computer now to finish removing the Adapter, click the Yes button. If you want to restart your
computer later, click the No button.
Figure 6-7: Confirm Device Removal
Figure 6-8: System Settings Change
Figure 6-6: Device Manager for Windows Me or 98SE

13
Chapter 7: Configuring the 10/100/1000 Gigabit Network Adapter in Windows XP or 2000
Overview
10/100/1000 Gigabit Network Adapter
Chapter 7: Configuring the 10/100/1000 Gigabit Network
Adapter in Windows XP or 2000
Overview
Linksys recommends that you use the default settings of the Adapter; however, if you wish to alter the default
settings, then follow these instructions to access the Adapter’s configuration in Windows XP or 2000.
Instructions for Accessing the Adapter’s Configuration
1. If you are using Windows XP, click Start. Select Settings and click Control Panel. Double-click System and
click the Hardware tab. Proceed to step 2.
If you are using Windows 2000, click Start. Select Settings and click Control Panel. Double-click
Administrative Tools and then double-click Computer Management.
2. Click the Device Manager tab and then the + sign next to Network adapters. Right-click the Gigabit
Network Adapter, and click Properties.
3. The General tab will appear. Make changes to the Adapter’s configuration using this and four additional tabs.
Adapter Configuration
The Adapter offers five configuration tabs: General, Advanced, Driver, Resources, and Power Management.
General
You will be able to access the Device usage feature and start the troubleshooter from this tab. Click the OK button
to save any change.
Figure 7-2: General Tab for Windows XP or 2000
Figure 7-1: Device Manager for Windows XP or 2000

14
Chapter 7: Configuring the 10/100/1000 Gigabit Network Adapter in Windows XP or 2000
Adapter Configuration
10/100/1000 Gigabit Network Adapter
Advanced
In the Property window, you have several properties you can configure. Select the Property you want, and select
the correct setting from the Value drop-down menu. When you have finished your changes, click the OK button to
save your changes.
Driver
On this tab, click the Driver Details button to view details about the driver files. Click the Update Driver button
to update the driver. If the Adapter fails after you upgrade its driver, click the Roll Back Driver button to roll back
to the previously installed driver (the Roll Back Driver feature is not available in Windows 2000). To uninstall the
driver, click the Uninstall button. The Confirm Device Removal screen will appear and ask you to confirm that
you want to uninstall the Adapter. Click the OK button to uninstall.
When you have finished, click the OK button.
Figure 7-4: Driver Tab for Windows XP
Figure 7-3: Advanced Tab for Windows XP or 2000
Figure 7-5: Confirm Device Removal
/