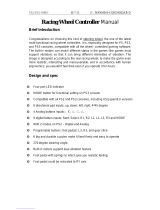Page is loading ...

CouvQI_RunNdriveRFPS3-5075160.in1 1 15/01/07 10:00:42

1/12
User Manual
TECHNICAL FEATURES
1. 2 progressive analog mini-sticks
+ 2 digital action buttons
2. Progressive optical wheel
3. Progressive left trigger
4. Progressive right trigger
5. D-Pad
6. Action buttons
7. MAPPING button (for programming)
8. MODE button with LED
(to select the system or number of axes)
9. PRESET button with LED
(to select programming)
10. 2 independent vibrating motors
(for PlayStation® 2 and PC)
11. PlayStation® 2 game port connector
12. USB PC and PlayStation® 3 connector
SAFETY NOTICE
• In the event of malfunction during use due to electrostatic emission, please exit the game and unplug
the device from your computer or your console. Resume normal game play by plugging the device back
in and restarting the game.
• Do not touch or move the mini-sticks, optical wheel or triggers when connecting your gamepad (in order
to avoid disrupting the calibration process).

2/12
TABLE OF SUPPORTED MODES
System MODE
Color of MODE
button (8)
PLAYSTATION® 1
“PS1” OFF
PLAYSTATION® 2 “PS2” GREEN
PLAYSTATION® 3 “PS3” OFF
“4 AXES” OFF
“5 AXES” RED
PC
“7 AXES” GREEN
PLAYSTATION® 2
INSTALLATION ON PLAYSTATION® 2
1. Connect the PS2 game port connector (11) to a game port on your console.
2. Turn on your console and launch the game.
You are now ready to play!
ATTENTION
: NEVER CONNECT THE USB CONNECTOR (12) TO YOUR PLAYSTATION® 2
(to avoid the risk of damaging your gamepad and/or your console)
“PLAYSTATION® 2” MODE
• “PS1” mode: the MODE button is Off (exclusively reserved for “PlayStation® 1” games)
• “PS2” mode: the MODE button is Green (exclusively reserved for “PlayStation® 2” games)
“AUTOMATIC PRESET” CONFIGURATION - PLAYSTATION® 2
“PS2” mode MODE button is GREEN
Here
:
• “Optical wheel” associated with
“Left/Right” direction on left mini-stick
• “Right” trigger associated with
progressive “X” button
• “Left” trigger associated with
progressive “Square” button

3/12
PLAYSTATION® 3
INSTALLATION ON PLAYSTATION® 3
1. Connect the USB connector (12) to a USB port on your console.
2. Turn on your console.
3. Switch your gamepad to “PS3” mode = the MODE button should be Off.
(to do so, if necessary, press the button until it switches off).
4. Launch the game.
You are now ready to play!
“PLAYSTATION® 3” MODE
“AUTOMATIC PRESET” CONFIGURATION - PLAYSTATION® 3
“PS3” mode MODE button is OFF
Here:
• “Optical wheel” associated with
“Left/Right” direction on left mini-stick
• “Right” trigger associated with
“Up” direction on right mini-stick
• “Left” trigger associated with
“Down” direction on right mini-stick
Important notes for “PlayStation® 3”:
- On “PlayStation® 3”, the MODE button must absolutely be “OFF” (and not red or green).
To do so, press the button if necessary.
- The “Run’N’ Drive” gamepad does not feature a “motion sensor” or “PS” button,
as does the official gamepad included with your console.
- In “1 Player” mode: if your official gamepad is powered on, you must switch it to
“controller port 2” for your “Run’N’ Drive” gamepad to be functional.
- On “PlayStation® 3”, the “Run’N’ Drive” gamepad is only compatible with “PlayStation® 3” games
(and will not function with “PlayStation® 2” games).
- To exit your “PlayStation® 3” games, use the “PS” button on your official gamepad.

4/12
PC
INSTALLATION ON PC
The CD-ROM included with this product allows you to install the Force Feedback drivers.
1. Insert the installation CD-ROM into your CD-ROM drive. Follow the on-screen instructions to install
the Force Feedback drivers. Once installation is complete, click Finish and restart your computer.
2. Once your computer has restarted, connect the USB connector (12) to one of your computer’s USB
ports. Windows 98/Me/2000/XP/Vista will automatically detect the new device.
3. The drivers are installed automatically. Follow the on-screen instructions to complete the installation.
4. Select Start/Settings/Control Panel and then double-click Game Controllers (or Gaming Options,
depending on your operating system).
The Game Controllers dialog box displays the gamepad’s name with OK status.
5. In the Control Panel, click Properties to configure your gamepad:
• Test device: allows you to test and view the buttons, D-pad and axes for the 2 mini-sticks, for the
optical wheel and for the 2 triggers.
• Test forces: allows you to test 8 vibration effects and configure vibration effect settings.
You are now ready to play!
SELECTING THE NUMBER OF AXES ON PC
• Selection of axes via “Software”: On page 1 of the Control Panel, click the number of axes you wish
to use and then click OK.
• Selection of axes via “Hardware”:
Press the MODE button (8) to select the number of active axes.

5/12
3 “AXES” MODES AVAILABLE ON PC
“AUTOMATIC PRESET” CONFIGURATION - PC
“4 AXES” mode MODE button is OFF
Here:
• “Optical wheel” associated with
“Left/Right” direction on left mini-stick
• “Right” trigger associated with
“Up” direction on right mini-stick
• “Left” trigger associated with
“Down” direction on right mini-stick
“5 AXES” mode MODE button is RED
Here:
• “Optical wheel” associated with
“Left/Right” direction on left mini-stick
• “Right” and “Left” triggers are now
independent but combined between
themselves
“7 AXES” mode MODE button is GREEN
Here:
• “Optical wheel”
is now independent
• “Left” trigger
is now independent
• “Right” trigger
is now independent
For a better idea of all the possibilities offered on PC,
try them out in the Windows “Game Controllers” section

6/12
ADVANCED FUNCTIONS
ADJUSTING THE OPTICAL WHEEL’S SENSITIVITY
The optical wheel (2) has 2 sensitivity modes:
- Normal sensitivity (default mode)
- High sensitivity (must be adjusted)
• Adjustment for “High sensitivity” mode:
Steps Action
Color of MODE
button
1 Raise and hold the “UP” direction on the optical wheel
2 Press and release the MAPPING button (7)
Flashes Red
2 seconds
The optical wheel is now more sensitive
(Repeat this procedure each time you restart your console or disconnect the gamepad)
• Adjustment to return to “Normal sensitivity” mode:
Steps Action
Color of MODE
button
1 Lower and hold the “DOWN” direction on the optical wheel
2 Press and release the MAPPING button (7)
Flashes Green
2 seconds
The optical wheel has now returned to normal sensitivity (the default mode)
2 PROGRAMMING MODES
The PRESET button and LED (9) allows you to view the type of programming selected:
AUTOMATIC (preprogrammed) or MANUAL (programmed by yourself). A single press of this button
allows you (even during the course of a game) to switch from one programming mode to another.
• “AUTOMATIC PRESET” (PRESET button OFF)
This represents the default programming: The functions of the optical wheel and the triggers are
preprogrammed, as are the positions of the buttons and the directions of the mini-sticks and of the D-Pad.
PLEASE REFER TO THE “AUTOMATIC PRESET” CONFIGURATION DIAGRAMS
• “MANUAL PRESET” (PRESET button GREEN)
This represents your own personal programming:
- The buttons, directions of the mini-sticks and of the D-Pad can either be:
* Programmed on the optical wheel and on the triggers; or
* Switched between themselves.
- You can modify the programming to your liking and whenever you wish.
- The programming is automatically saved inside your gamepad (even when disconnected).
- When your “MANUAL PRESET” is clear, it is identical to the “AUTOMATIC PRESET”.

7/12
PROGRAMMING THE OPTICAL WHEEL AND TRIGGERS
The 2 directions of the optical wheel and the 2 progressive triggers can be programmed using the
MAPPING button (7).
• Examples of possible applications:
Programming a button, direction of a mini-stick or of the D-Pad:
- onto the “up” or “down” direction of the optical wheel
- onto the “right” trigger or “left” trigger
• Programming procedure on optical wheel and triggers:
Steps Action
Color of PRESET
button
1 Enable “MANUAL PRESET” (9) by pressing the button Lit up Green
2 Press and release the MAPPING button (7) Lit up Red
3 Press and release the button or direction to program Flashes Red
4
Raise or lower the direction on the optical wheel
Or press the trigger onto which you wish to place your function
Lit up Green
Your “MANUAL PRESET” is now enabled and up to date
(with your programming applied to the optical wheel or triggers)
SWITCHING BUTTONS/MINI-STICKS/D-PAD
All progressive buttons (on PS2 and PS3) or digital buttons (on PC), as well as directions of the mini-sticks
and of the D-Pad can be switched using the MAPPING button (7).
• Examples of possible applications:
- Switch buttons between themselves
- Switch the 2 mini-sticks
(in this case, you will to have to map the 4 directions of the first mini-stick to the 4 directions of the
second mini-stick)
- Switch the D-Pad with a mini-stick
(in this case, you will have to map the 4 D-Pad directions to the 4 directions of the mini-stick in
question).
• Procedure for switching buttons, mini-sticks and D-Pad
(does not work with the optical wheel and triggers, except for on PC in “7 axes” mode)
Steps Action
Color of PRESET
button
1 Enable “MANUAL PRESET” (9) by pressing the button Lit up Green
2 Press and release the MAPPING button (7) Lit up Red
3 Press and release the button or direction to switch Flashes Red
4
Press and release the button or direction onto which you wish to
place your function
Lit up Green
Your “MANUAL PRESET” is now enabled and up to date (with the 2 functions switched)

8/12
EEPROM MEMORY
• Your gamepad features an internal chip which serves to retain all of your “MANUAL PRESET”
programming in memory (even when the gamepad is switched off or disconnected for a long period of
time).
• You can save 1 different “MANUAL PRESET” for each system used (PS1, PS2, PS3, PC 4 Axes, PC 5
Axes or PC 7 Axes). The exception is for “PS3” and “PC 4 Axes”, which use the same “MANUAL
PRESET” (modifying or erasing one of these will have the same effect on the other).
TO ERASE A “MANUAL PRESET”
Steps Action
Color of PRESET
button
1 Enable your “MANUAL PRESET” (9) Lit up Green
2
Press and hold the MAPPING button (7)
for 2 seconds
Flashes Green
2 seconds
Your “MANUAL PRESET” has now been erased (and is identical to the “Automatic Preset”)
TO RETURN TO “FACTORY SETTINGS”
You can erase all of your programming and settings with a single step:
Steps Action Color of PRESET button
1
Press the MAPPING + SELECT + START buttons
simultaneously
Flashes Green and Red
2 seconds
All of your “MANUAL PRESETS” (= PC + PS2 + PS3) or settings have now been erased
Note
: On PC, we recommend that you do not carry out this step while in a game.
POSSIBLE USES IN GAMES
The optical wheel (thanks to its technology and degree of rotation greater than that of any mini-stick)
offers unparalleled precision and stability in all types of games: racing (ultra-precise steering), flying
(rudder), action and FPS (progressive zoom), sports (measured shot, strength of hit), etc.
The triggers (thanks to their progressive action and range of mechanical travel greater than that of any
button) offer extremely precise control in all types of games: racing (progressive and independent
acceleration and braking, handbrake), action and FPS (rate of fire, lateral movement), sports (measured
pass or shot, strength of hit or jump, running speed), etc.
SOME EXAMPLES AND TIPS:
- There are numerous configuration possibilities, depending on the game you are playing.
- On PC, if a game does not accept your programming (undesired effects) in “5 or 7 axes” mode, switch
your gamepad to “4 axes” mode (the standard mode).
- In certain (racing style) games, don’t hesitate to test out the 2 sensitivity modes for the optical wheel
(Normal or High) in order to optimize its precision and responsiveness.

9/12
DIFFERENT EXAMPLES ACCORDING TO TYPE OF GAME
Action/Adventure (“Car” mode) Action/Adventure (“On foot” mode)
Sports (“Ball game” type) Sports (“Golf” type)
Car racing (“Simulation” type) Car racing (“Arcade/Rally” type)
Flying (“Simulation” type) Flying (“Arcade/Action” type)

10/12
TECHNICAL SUPPORT
If you encounter a problem with your product, please go to http://ts.thrustmaster.com and click Technical Support. From
there you will be able to access various utilities (Frequently Asked Questions (FAQ), the latest versions of drivers and
software) that may help to resolve your problem. If the problem persists, you can contact the Thrustmaster products
technical support service (“Technical Support”):
By email:
In order to take advantage of technical support by email, you must first register online. The information you provide will help
the agents to resolve your problem more quickly. Click Registration on the left-hand side of the Technical Support page and
follow the on-screen instructions. If you have already registered, fill in the Username and Password fields and then click
Login.
By telephone:
United
Kingdom
08450800942
Charges at local rate
Monday to Friday from Noon to 4pm and 5pm to 10pm
Saturday from 9am to Noon and 1pm to 7pm
Sunday from 9am to Noon and 1pm to 4pm
United
States
1-866-889-5036
Free
Monday to Friday from 7am to 11am and from Noon to 5pm
Saturday and Sunday from 7am to Noon
(Eastern Standard Time)
Canada
1-866-889-2181
Gratuit / Free
Monday to Friday from 7am to 11am and from Noon to 5pm
Saturday and Sunday from 7am to Noon
(Eastern Standard Time)
Denmark
80887690
Free
Monday to Friday from 1pm to 5pm and 6pm to 11pm (English)
Saturday from 9am to 1pm and 2pm to 8pm
Sunday from 10am to 1pm and 2pm to 5pm
Sweden
0200884567
Free
Monday to Friday from 1pm to 5pm and 6pm to 11pm (English)
Saturday from 9am to 1pm and 2pm to 8pm
Sunday from 10am to 1pm and 2pm to 5pm
Finland
0800 913060
Free
Monday to Friday from 2pm to 6pm and 7pm to Midnight (English)
Saturday from 10am to 2pm and 3pm to 9pm
Sunday from 11am to 2pm and 3pm to 6pm

11/12
WARRANTY INFORMATION
Worldwide, Guillemot Corporation S.A. (“Guillemot”) warrants to the consumer that this Thrustmaster product will be free from
material defects and manufacturing flaws for a period of two (2) years from the original date of purchase. Should the product
appear to be defective during the warranty period, immediately contact Technical Support, who will indicate the procedure to
follow. If the defect is confirmed, the product must be returned to its place of purchase (or any other location indicated by
Technical Support).
Within the context of this warranty, the consumer’s defective product will, at Technical Support’s option, be either repaired or
replaced. Where authorized by applicable law, the full liability of Guillemot and its subsidiaries (including for indirect
damages) is limited to the repair or replacement of the Thrustmaster product. The consumer’s legal rights with respect to
legislation applicable to the sale of consumer goods are not affected by this warranty.
This warranty shall not apply: (1) if the product has been modified, opened, altered, or has suffered damage as a result of
inappropriate or abusive use, negligence, an accident, normal wear, or any other cause not related to a material defect or
manufacturing flaw; (2) in the event of failure to comply with the instructions provided by Technical Support; (3) to software
not published by Guillemot, said software being subject to a specific warranty provided by its publisher.
Additional warranty provisions
In the United States of America and in Canada, this warranty is limited to the product’s internal mechanism and external
housing. Any applicable implied warranties, including warranties of merchantability and fitness for a particular purpose, are
hereby limited to two (2) years from the date of purchase and are subject to the conditions set forth in this limited warranty. In
no event shall Guillemot Corporation S.A. or its affiliates be liable for consequential or incidental damage resulting from the
breach of any express or implied warranties. Some States/Provinces do not allow limitation on how long an implied warranty
lasts or exclusion or limitation of incidental/consequential damages, so the above limitation may not apply to you. This
warranty gives you specific legal rights, and you may also have other legal rights which vary from State to State or Province to
Province.

12/12
COPYRIGHT
© 2007 Guillemot Corporation S.A. All rights reserved. Thrustmaster® is a registered trademark of Guillemot Corporation
S.A. Playstation® is a registered trademark of Sony Computer Entertainment, Inc. Windows® and Windows® XP are
registered trademarks of Microsoft Corporation in the United States and/or other countries. Pentium® is a registered
trademark of Intel Corporation. All other trademarks and brand names are hereby acknowledged and are property of their
respective owners. Illustrations not binding. Contents, designs and specifications are subject to change without notice and
may vary from one country to another. Made in China.
ENVIRONMENTAL PROTECTION RECOMMENDATION
At the end of its working life, this product should not be disposed of with standard household waste,
but rather dropped off at a collection point for the disposal of Waste Electrical and Electronic
Equipment (WEEE) for recycling.
This is confirmed by the symbol found on the product, user manual or packaging.
Depending on their characteristics, the materials may be recycled. Through recycling and other
forms of processing Waste Electrical and Electronic Equipment, you can make a significant
contribution towards helping to protect the environment.
Please contact your local authorities for information on the collection point nearest you.
FAQs, tips and drivers available at www.thrustmaster.com

9/12
DIFFERENTS EXEMPLES EN FONCTION DU GENRE DE JEU UTILISE
Action / Aventure (En mode « Voiture ») Action / Aventure (en mode « A pied »)
Sport (Type « Jeu de balle ») Sport (Type « Golf »)
Automobile (Type « Simulation ») Automobile (Type « Arcade / Rallye »)
Aviation (Type « Simulation ») Aviation (Type « Arcade / Action »)

10/12
DIVERSE BEISPIELE ZUM JEWEILIGEN SPIELTYP
Action/Adventure (“Fahrzeug” Modus) Action/Adventure (“Zu Fuß” Modus)
Sport (“Ballspiel” Typ) Sport (“Golf” Typ)
Autorennen (“Simulation” Typ) Autorennen (“Arcade/Rally” Typ)
Fliegen (“Simulation” Typ) Fliegen (“Arcade/Action” Typ)

9/12
VERSCHILLENDE VOORBEELDEN PER TYPE GAME
Actie/avontuur ("Auto"-modus) Actie/avontuur ("Te voet"-modus)
Sport ("Balspel"-type) Sport ("Golf"-type)
Autorace ("Simulatie"-type) Autorace ("Arcade/rally"-type)
Vliegen ("Simulatie"-type) Vliegen ("Arcade/actie"-type)
/