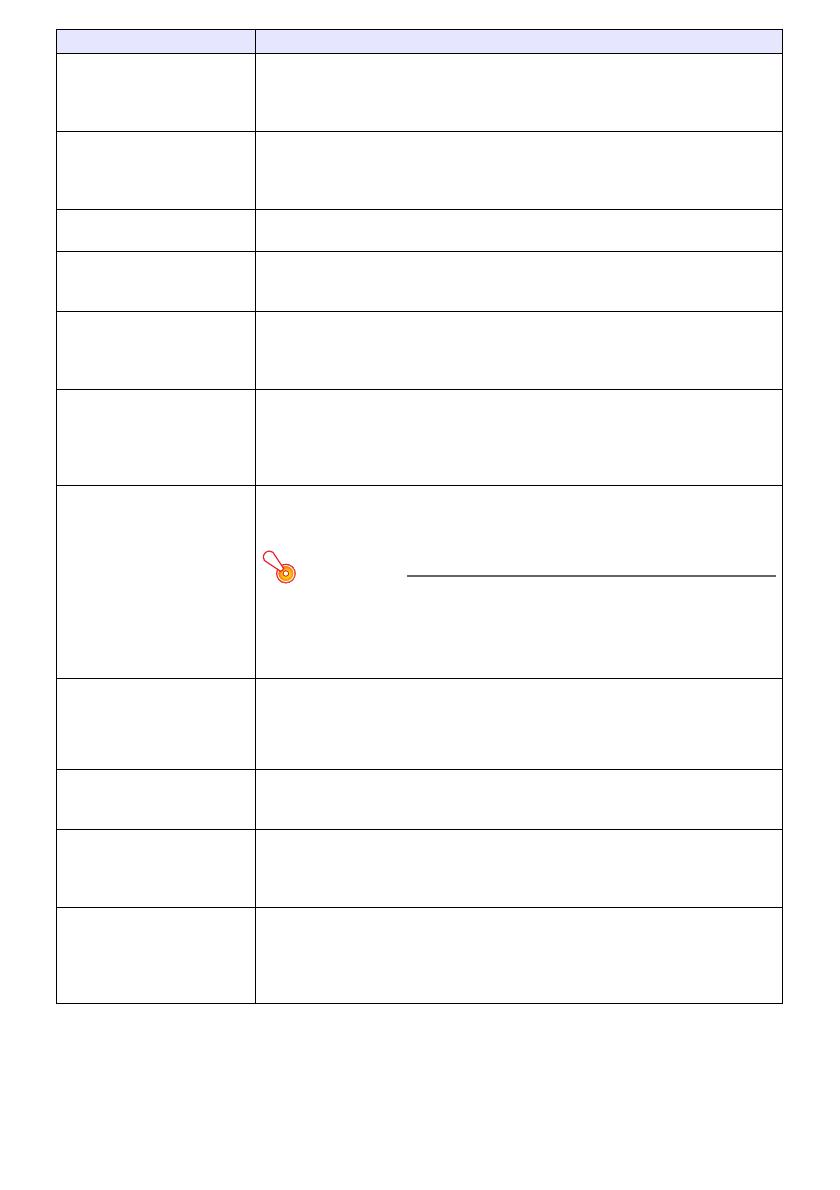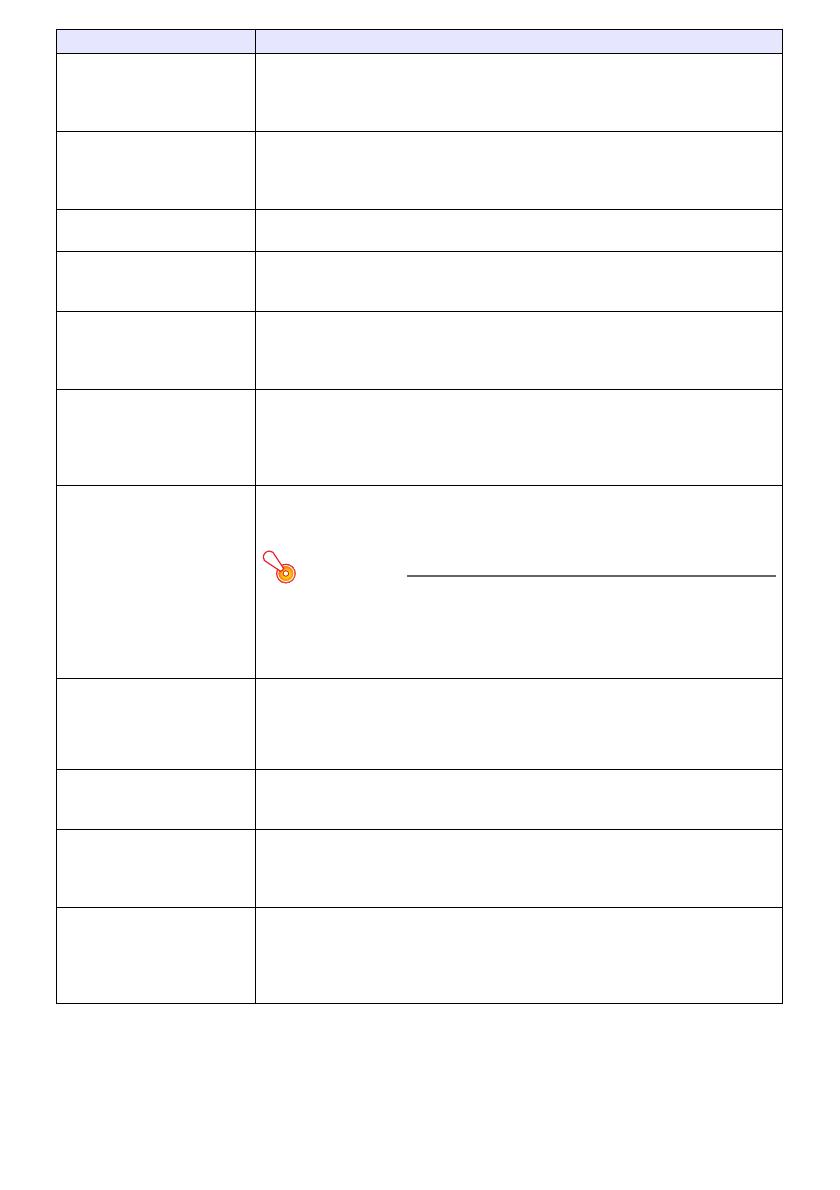
10
Impostazioni opzioni 3
Spegnimento automatico
Abilitare o disabilitare lo spegnimento automatico, che spegne automaticamente il
Sistema di proiezione dopo 10 minuti di inattività (nessuna operazione eseguita e
nessun segnale in ingresso). Le opzioni sono “No” (spegnimento automatico
disabilitato) e “10 min” (spegnimento automatico dopo 10 minuti di inattività).
Impostazioni opzioni 3
Accensione istantanea
Abilitare (Sì) e Disabilitare (No) l’accensione automatica del Control box non
appena si inserisce il cavo di alimentazione del Control box in una presa di
corrente. Il proiettore(i) collegato al Control box verrà acceso anch’esso in quel
momento.
Impostazioni opzioni 3
Cattura logo personalizzato
Vedere “Creazione di un logo personalizzato” (pagina 6).
Impostazioni opzioni 3
Numeri di accensione remota
Specificare quale tasto di accensione del telecomando ([1], [2], [3], [4]) accende il
Control box. Vedere la sezione “Accensione/spegnimento di Control box” nella
Guida di setup di YA-S10.
Impostazioni opzioni 3
Lingua
Specificare la lingua di visualizzazione.
Inglese, Francese, Tedesco, Italiano, Spagnolo, Svedese, Portoghese, Olandese,
Norvegese, Polacco, Finlandese, Ceco, Turco, Russo, Cinese (Semplificato),
Cinese (Tradizionale), Coreano, Giapponese
Impostazioni opzioni 3
Ripristino default del menu
Ripristinare le impostazioni iniziali di default di “Ecomodo”, “Spegnimento
automatico”, “Accensione istantanea” e “Numeri di accensione remota”. Quando
la sorgente di ingresso è RGB, questa operazione inizializza anche l’impostazione
“Regolazione automatica”. Questa operazione non cancella un logo personalizzato
salvato con “Cattura logo personalizzato”.
Impostazioni LAN cablato 3
Remoto attivo
Specificare se l’alimentazione del Control box può essere accesa a distanza
tramite LAN cablato oppure no. Selezionando “Abilitazione” abilita il remoto attivo,
mentre “Disabilitazione” lo disabilita.
Importante!
Questa voce diviene automaticamente “Disabilitazione” in seguito ad
un’operazione di “Impostazioni LAN cablato
3
Inizializza impostazioni LAN
cablato” o “Ripris tutti default
3
Ripris tutti default”. Se si sta azionando il
Sistema di proiezione utilizzando un’impostazione LAN cablato, accertarsi di
riportare questa impostazione a “Abilitazione” dopo l’inizializzazione.
Impostazioni LAN cablato 3
Informazioni su LAN cablato
Visualizzare le informazioni descritte di seguito.
Impostazioni LAN cablato 3
Inizializza impostazioni LAN
cablato
Inizializzare l’impostazione “Remoto attivo” e le impostazioni LAN di Control box
(vedere “Impostazioni LAN” a pagina 13).
Inform sul funzionam Visualizzare le informazioni riportate di seguito. Le informazioni sulla risoluzione
sono disponibili solo quando la sorgente di ingresso è RGB o di HDMI (PC).
Segnale in ingresso, nome del segnale, risoluzione, frequenza orizzontale,
frequenza verticale, sistema di scansione, tempo luce (A), tempo luce (B)
Ripris tutti default 3
Ripris tutti default
Inizializzare tutte le impostazioni delle voci del menu di setup, eccetto per quelle
elencate sotto.
– Impostazioni schermo 3 Modellazione immagine
– Impostazioni opzioni 3 Lingua
– Logo personalizzato salvato con “Cattura logo personalizzato”
*1 L’impostazione di questa voce non può essere configurata quando il Control box è collegato ad
uno qualsiasi dei modelli di proiettori riportati sotto.
XJ-A131, XJ-A141, XJ-A146, XJ-A241, XJ-A246, XJ-A251, XJ-A256
È possibile utilizzare il telecomando del proiettore per cambiare le impostazioni corrispondenti sul
proiettore.
Usare questa voce di menu: Per fare ciò:
Nome box: Nome del Control box
Indirizzo MAC: Indirizzo MAC unico per Control box
Indirizzo IP: Indirizzo IP del Control box