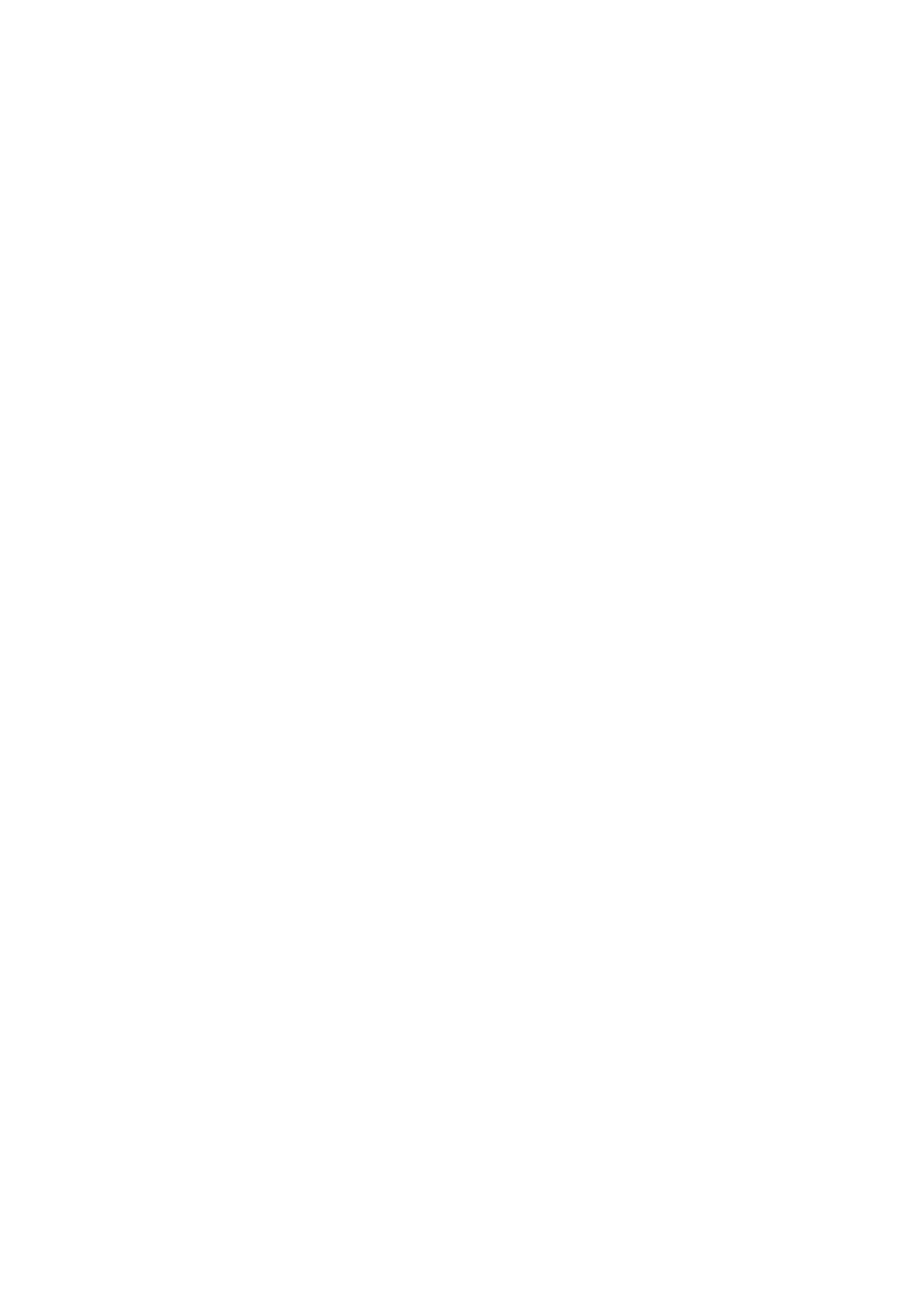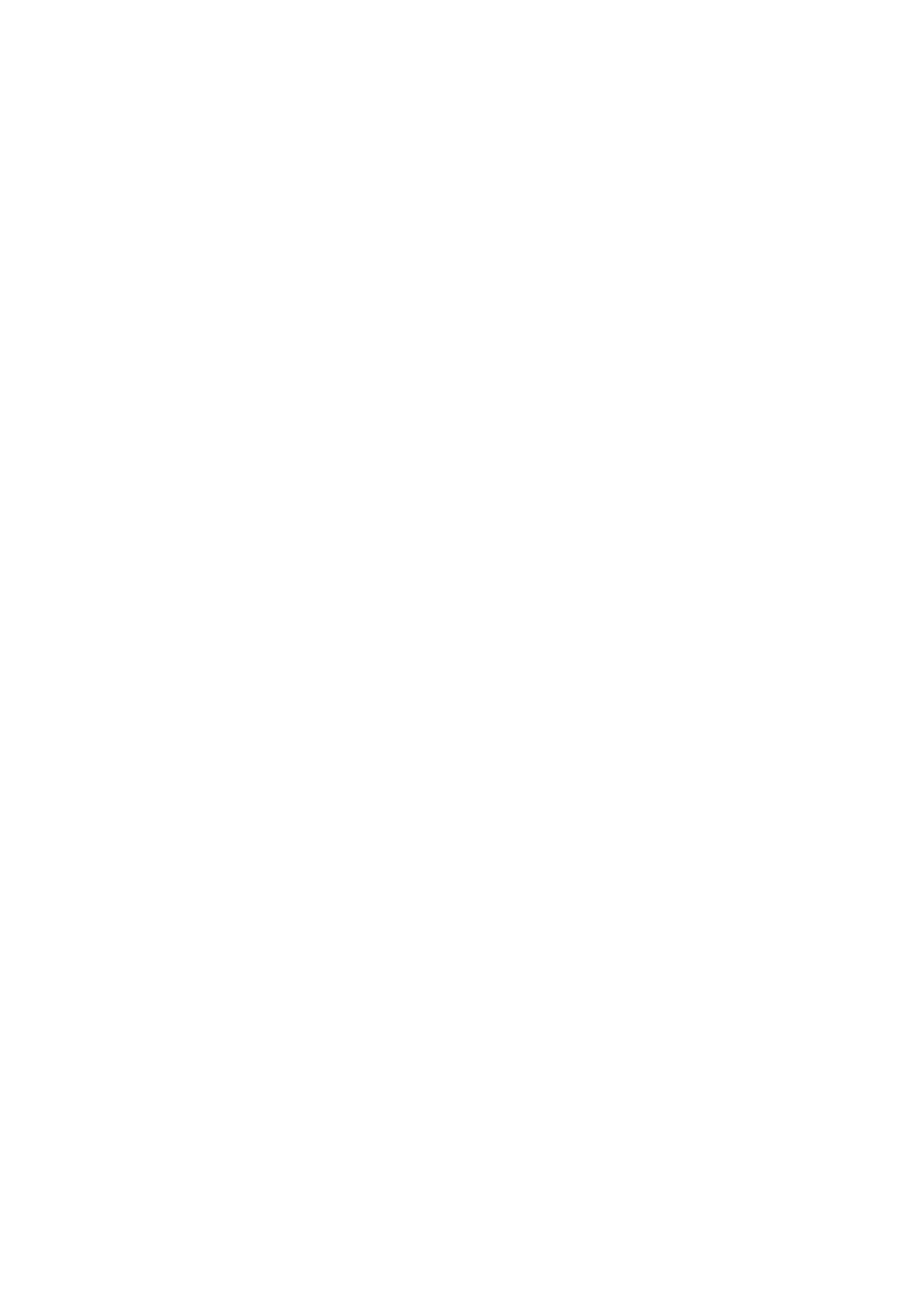
Contacts screen overview.................................................................36
Managing your contacts....................................................................36
Communicating with your contacts...................................................38
Sharing your contacts.......................................................................38
Backing up contacts.........................................................................39
Messaging...................................................................................40
Using text and multimedia messaging...............................................40
Text and multimedia message options..............................................41
Email............................................................................................42
Using email.......................................................................................42
Using email accounts........................................................................44
Gmail™ and other Google™ services ...............................................44
Google Talk™ ............................................................................46
Sony Ericsson Timescape™......................................................47
Timescape™ main view....................................................................47
Timescape™ widget.........................................................................47
Using Timescape™...........................................................................48
Timescape™ settings........................................................................50
Getting started with Android Market™....................................51
Payment options...............................................................................51
Downloading from Android Market™................................................51
Clearing your application data...........................................................52
Permissions......................................................................................52
Installing non-Android Market™ applications.....................................53
PlayNow™ service.....................................................................54
Before you download content...........................................................54
Downloading from the PlayNow™ service.........................................54
Getting organised.......................................................................55
Calendar...........................................................................................55
Alarm clock.......................................................................................55
Synchronising.............................................................................58
Synchronising with Google™............................................................58
Synchronising your corporate email, calendar and contacts..............59
Synchronising with Facebook™........................................................59
Synchronising and storing your contacts and calendar......................60
Synchronising using SyncML™.........................................................61
Connecting to wireless networks.............................................62
Wi-Fi®..............................................................................................62
Virtual private networks (VPNs)..........................................................66
Web browser...............................................................................67
Toolbar.............................................................................................67
3
This is an Internet version of this publication. © Print only for private use.