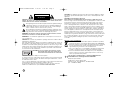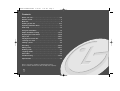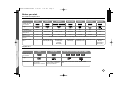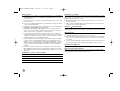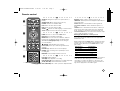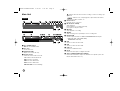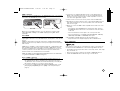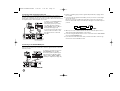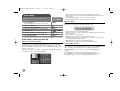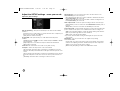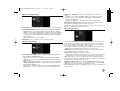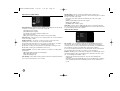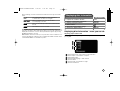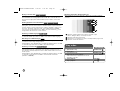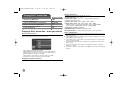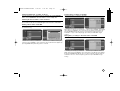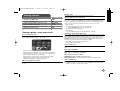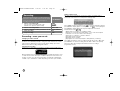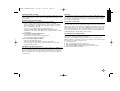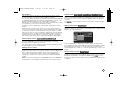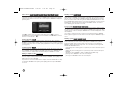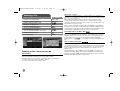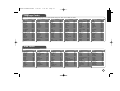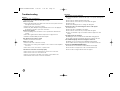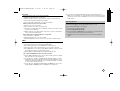ENGLISH
RH398H/RH397H/RH387H
P/NO : MFL56778702
RH387H-P-BGRCLLK-ENG 6/16/08 1:45 PM Page 1

2
CAUTION: TO REDUCE THE RISK OF ELECTRIC SHOCK DO NOT REMOVE
COVER (OR BACK) NO USER-SERVICEABLE PARTS INSIDE REFER SER-
VICING TO QUALIFIED SERVICE PERSONNEL.
This lightning flash with arrowhead symbol within an equilateral triangle
is intended to alert the user to the presence of uninsulated dangerous
voltage within the product’s enclosure that may be of sufficient magni-
tude to constitute a risk of electric shock to persons.
The exclamation point within an equilateral triangle is intended to alert
the user to the presence of important operating and maintenance (serv-
icing) instructions in the literature accompanying the product.
WARNING: TO PREVENT FIRE OR ELECTRIC SHOCK HAZARD, DO NOT
EXPOSE THIS PRODUCT TO RAIN OR MOISTURE.
WARNING: Do not install this equipment in a confined space such as a book
case or similar unit.
CAUTION: Do not block any ventilation openings. Install in accordance with the
manufacturer's instructions.
Slots and openings in the cabinet are provided for ventilation and to ensure reli-
able operation of the product and to protect it from over heating. The openings
should be never be blocked by placing the product on a bed, sofa, rug or other
similar surface. This product should not be placed in a built-in installation such
as a bookcase or rack unless proper ventilation is provided or the manufactur-
er's instruction has been adhered to.
CAUTION:CLASS 3B VISIBLE AND INVISIBLE LASER
RADIATION WEN OPEN AND INTERLOCKS
DEFEATED AVOID EXPOSER TO THE BEAM.
CAUTION: This product employs a Laser System.
To ensure proper use of this product, please read this owner’s manual carefully
and retain it for future reference. Should the unit require maintenance, contact
an authorized service center.
Use of controls, adjustments or the performance of procedures other than those
specified herein may result in hazardous radiation exposure.
To prevent direct exposure to laser beam, do not try to open the enclosure.
Visible laser radiation when open. DO NOT STARE INTO BEAM.
CAUTION: The apparatus should not be exposed to water (dripping or splash-
ing) and no objects filled with liquids, such as vases, should be placed on the
apparatus.
CAUTION concerning the Power Cord
Most appliances recommend they be placed upon a dedicated circuit;
That is, a single outlet circuit which powers only that appliance and has no addi-
tional outlets or branch circuits. Check the specification page of this owner's
manual to be certain. Do not overload wall outlets. Overloaded wall outlets,
loose or damaged wall outlets, extension cords, frayed power cords, or dam-
aged or cracked wire insulation are dangerous. Any of these conditions could
result in electric shock or fire. Periodically examine the cord of your appliance,
and if its appearance indicates damage or deterioration, unplug it, discontinue
use of the appliance, and have the cord replaced with an exact replacement
part by an authorized service center. Protect the power cord from physical or
mechanical abuse, such as being twisted, kinked, pinched, closed in a door, or
walked upon. Pay particular attention to plugs, wall outlets, and the point where
the cord exits the appliance. To disconnect power from the mains, pull out the
mains cord plug. When installing the product, ensure that the plug is easily
accessible.
Disposal of your old appliance
1. When this crossed-out wheeled bin symbol is attached to a product it
means the product is covered by the European Directive 2002/96/EC.
2. All electrical and electronic products should be disposed of separately
from the municipal waste stream via designated collection facilities
appointed by the government or the local authorities.
3. The correct disposal of your old appliance will help prevent potential
negative consequences for the environment and human health.
4. For more detailed information about disposal of your old appliance,
please contact your city office, waste disposal service or the shop
where you purchased the product.
This product is manufactured to comply with EMC Directive
2004/108/EC and Low Voltage Directive 2006/95/EC.
European representative:
LG Electronics Service Europe B.V.
Veluwezoom 15, 1327 AE Almere, The Netherlands
(Tel : +31-036-547-8940)
CAUTION
RISK OF ELECTRIC SHOCK
DO NOT OPEN
RH387H-P-BGRCLLK-ENG 6/16/08 1:45 PM Page 2

3
Copyrights
Recording equipment should be used only for lawful copying and you are
advised to check carefully what is lawful copying in the area in which you are
making a copy. Copying of copyright material such as films or music is unlaw-
ful unless permitted by a legal exception or consented to by the rights owner.
This product incorporates copyright protection technology that is protected by
method claims of certain U.S. patents and other intellectual property rights
owned by Macrovision Corporation and other rights owners. Use of this copy-
right protection technology must be authorized by Macrovision Corporation,
and is intended for home and other limited viewing uses only, unless other-
wise authorized by Macrovision corporation. Reverse engineering or disas-
sembly is prohibited.
CONSUMERS SHOULD NOTE THAT NOT ALL HIGH DEFINITION TELEVI-
SION SETS ARE FULLY COMPATIBLE WITH THIS PRODUCT AND MAY
CAUSE ARTIFACTS TO BE DISPLAYED IN THE PICTURE. IN CASE OF
625 PROGRESSIVE SCAN PICTURE PROBLEMS, IT IS RECOMMENDED
THAT THE USER SWITCH THE CONNECTION TO THE ‘STANDARD DEFI-
NITION’ OUTPUT. IF THERE ARE QUESTIONS REGARDING OUR TV SET
COMPATIBILITY WITH THIS MODEL 625p HDD/DVD RECORDER,
PLEASE CONTACT OUR CUSTOMER SERVICE CENTER.
Open source software notice
This product includes
Freetype library : copyright © 2003 The FreeType Project (www.freetype.org).
Zlib compression library developed by Jean-loup Gailly and Mark Adler.
Copyright (C) 1995-2005 Jean-loup Gailly and Mark Adler
Doubly Linked List licensed by Artistic license.
You can download this software from http://freshmeat.net/projects/linklist/
Manufactured under license from Dolby Laboratories. Dolby and the
double-D symbol are trademarks of Dolby Laboratories.
RH387H-P-BGRCLLK-ENG 6/16/08 1:45 PM Page 3

4
Contents
Before you start . . . . . . . . . . . . . . . . . . . . . . . . . . . . . . . . . . .5-6
Remote control . . . . . . . . . . . . . . . . . . . . . . . . . . . . . . . . . . . .7
Main Unit . . . . . . . . . . . . . . . . . . . . . . . . . . . . . . . . . . . . . . . . .8
Hooking up the unit . . . . . . . . . . . . . . . . . . . . . . . . . . . . . .9-13
Operating USB Flash Drive . . . . . . . . . . . . . . . . . . . . . . . . . .13
Auto setup . . . . . . . . . . . . . . . . . . . . . . . . . . . . . . . . . . . . . . .14
Using the Home Menu . . . . . . . . . . . . . . . . . . . . . . . . . . . . . .15
Adjust the SETUP settings . . . . . . . . . . . . . . . . . . . . . . .15-19
Displaying disc Information . . . . . . . . . . . . . . . . . . . . . . .19-20
Play a disc . . . . . . . . . . . . . . . . . . . . . . . . . . . . . . . . . . . .20-21
Playing DivX
®
movie files . . . . . . . . . . . . . . . . . . . . . . . . .22-23
Listening to a music . . . . . . . . . . . . . . . . . . . . . . . . . . . . . . .24
Viewing a photo . . . . . . . . . . . . . . . . . . . . . . . . . . . . . . . . . .25
Recording . . . . . . . . . . . . . . . . . . . . . . . . . . . . . . . . . . . . .26-28
Editing a title . . . . . . . . . . . . . . . . . . . . . . . . . . . . . . . . . .28-31
Dubbing a title . . . . . . . . . . . . . . . . . . . . . . . . . . . . . . . . . . .32
Language Codes . . . . . . . . . . . . . . . . . . . . . . . . . . . . . . . . . .33
Area Codes . . . . . . . . . . . . . . . . . . . . . . . . . . . . . . . . . . . . . .33
Troubleshooting . . . . . . . . . . . . . . . . . . . . . . . . . . . . . . . .34-35
Specifications . . . . . . . . . . . . . . . . . . . . . . . . . . . . . . . . . . . .36
Before connecting, operating or adjusting this product,
please read this instruction booklet carefully and completely.
RH387H-P-BGRCLLK-ENG 6/16/08 1:45 PM Page 4

5
Before you start
Recordable and Playable discs
This unit can play and record all widely-used DVD types. The table below shows some specific compatibility differences depending on the disc types.
Playable discs
The table below shows the file formats and media types that this unit can playback.
HDD DVD-R DVD-RW DVD-RAM DVD+R DVD+R(DL) DVD+RW
Symbol used in
this manual
Logos
Re-Writable
Formatting Mode
(new discs)
Editing
Play on other
players
Recommended
discs
Yes No Yes Yes No No Yes
– Video mode Video mode VR mode Auto Auto Auto
Yes Limited Yes Yes Limited Limited Yes
– The player must compatible with corresponding media and the media has to be finalized.
Mitsubishi(8x,16x) Mitsubishi(4x) Mitsubishi(3x) Mitsubishi(8, 16x) Mitsubishi(2.4x, 8x) Mitsubishi(4x)
– Verbatim(8x,16x) Verbatim(4x) Maxell(5x) Verbatim(8x,16x) HP(4x)
JVC(4x) Verbatim(4x)
Maxell(4x) Ricoh(4x)
+RW+R+RRAM-RW
Video
-RW
VR
-RHDD
DVD Audio CD Data disc (DivX, JPEG, MP3 or WMA)
Symbol used in
this manual
Logos
Characteristics
WMAMP3
JPEG
DivXACDDVD
Music CDs or CD-R/RWs
in music CD format that
can be purchased
Discs such as movies
that can be
purchased or rented.
Discs that contain DivX, JPEG, MP3 or WMA
files.
RH387H-P-BGRCLLK-ENG 6/16/08 1:45 PM Page 5

6
Notes on discs
Depending on the conditions of the recording equipment or the CD-R/RW (or
DVD±R/RW) disc itself, some CD-R/RW (or DVD±R/RW) discs cannot be
played on the unit.
Do not attach any seal or label to either side (the labeled side or the record-
ed side) of a disc.
Do not use irregularly shaped CDs (e.g., heart-shaped or octagonal). Doing
so may result in malfunctions.
Depending on the recording software & the finalization, some recorded discs
(CD-R/RW or DVD±R/RW) may not be playable.
DVD-R/RW, DVD+R/RW and CD-R/RW discs recorded using a personal
computer or a DVD or CD Recorder may not play if the disc is damaged or
dirty, or if there is dirt or condensation on the Unit’s lens.
If you record a disc using a personal computer, even if it is recorded in a
compatible format, there are cases in which it may not play because of the
settings of the application software used to create the disc. (Check with the
software publisher for more detailed information.)
This unit requires discs and recordings to meet certain technical standards
in order to achieve optimal playback quality. Pre-recorded DVDs are auto-
matically set to these standards. There are many different types of record-
able disc formats (including CD-R containing MP3 or WMA files) and these
require certain pre-existing conditions (see above) to ensure compatible
playback.
Customers should note that permission is required in order to download
MP3 / WMA files and music from the Internet. Our company has no right to
grant such permission. Permission should always be sought from the copy-
right owner.
Availability of copying or moving feature
From To MP3/WMA JPEG DivX Title*
1
HDD DISC - - - Yes
DISC HDD Yes Yes Yes Yes
USB drive HDD Yes Yes Yes -
*1 The title is recorded from this unit.
Restrictions on copying
Some video material is copy-once protected: Such material cannot be copied to
HDD or DVD. You can identify copy-once protected material during playback by
displaying disc information on-screen.
NTSC format signals from the analog or the DV inputs is not recorded cor-
rectly with this unit.
Video signals in SECAM format (from the built-in TV tuner or from the ana-
log inputs) are recorded in PAL format.
About the Symbol Display
“ ” may appear on your TV display during operation and indicates that the
function explained in this owner’s manual is not available on that specific media.
Regional Codes
This unit has a regional code printed on the rear of the unit. This unit can play
only DVD discs labeled same as the rear of the unit or “ALL”.
Most DVD discs have a globe with one or more numbers in it clearly visible
on the cover. This number must match your unit’s regional code or the disc
cannot play.
If you try to play a DVD with a different regional code from the unit, the mes-
sage “Incorrect region code. Can’t play back” appears on the TV screen.
Remote Control Operation
Point the Remote Control at the remote sensor and press the buttons.
R
emote Control Battery Installation
Remove the battery cover on the rear of the Remote Control, and insert R03
(size AAA) battery with 3 and # matched correctly.
RH387H-P-BGRCLLK-ENG 6/16/08 1:45 PM Page 6

7
Remote control
a
AV/INPUT: Changes the input source (Tuner, AV1-3, or
DV IN).
OPEN/CLOSE: Opens and closes the disc tray.
POWER: Switches the unit ON or OFF.
DVD: Selects the unit’s mode to DVD.
HDD: Selects the unit’s mode to HDD.
AUDIO ( ): Selects an audio language or audio channel.
TITLE: Displays the disc’s Title menu, if available.
b
HOME: Accesses or removes the HOME menu.
DISPLAY: Accesses On-Screen Display.
MENU/LIST: Accesses menu on a DVD disc. Switches
between Title List-Original and Title List-Playlist menu.
b / B / v / V (left/right/up/down): Used to navigate
on-screen displays.
(ENTER): Acknowledges menu selection.
PR/CH (v/V): Scans up or down through memorized
channels.
RETURN (O): Removes the on-screen displays.
REC(z): Starts recording. Press repeatedly to set the
recording time.
MARKER: Selects multiple files/titles on the list.
c
PLAY (N): Starts playback.
STOP (x): Stops playback or recording.
PAUSE/STEP (X): Pause playback or recording temporarily.
SCAN (m / M): Search backward or forward.
SKIP (. / >): Go to next or previous chapter/track/file.
d
REPEAT: Repeat sequence, chapter, track, title, all.
TIMESHIFT: Activates pause live TV/playback (timeshift) for
a live TV program.
CLEAR: Removes a track number on the Program List.
0-9 numerical buttons: Selects numbered options in a
menu.
TV/DVD: Press to switch between ‘TV mode’, in which you
get the picture and sound from the TV’s tuner, and ‘DVD
mode’, in which you get picture and sound from this unit.
TV Control Buttons: You can control the sound level, input
source, and power switch of your TV.
Setting up the remote to control your TV
You can operate your TV with the supplied remote control.
If your TV is listed in the table below, set the appropriate
manufacturer code.
While holding down TV POWER button, and press the man-
ufacturer code for your TV with the numerical buttons (see
the table below). Release the TV POWER button to com-
plete setting.
Manufacturer Code Number
LG / GoldStar 1 (Default), 2
Zenith 1, 3, 4
Samsung 6, 7
Sony 8, 9
Hitachi 4
Depending on your TV, some or all buttons may not function
on the TV, even after entering the correct manufacturer
code. When you replace the batteries of the remote, the
code number you have set may be reset to the default set-
ting. Set the appropriate code number again.
a
b
c
d
RH387H-P-BGRCLLK-ENG 6/16/08 1:45 PM Page 7

8
a
11
/ I (POWER button)
Switches the unit ON or OFF.
b Disc Tray
Insert a disc here.
c OPEN/CLOSE (Z)
Opens or closes the disc tray.
d Display window
Shows the current status of the unit.
T/S: Indicates the timeshift mode.
REC: The unit is recording.
HDD: The unit is HDD mode.
DVD: The unit is DVD mode.
HDD bBDVD: The unit is dubbing.
: Indicates when the unit is in timer recording or a timer recording is pro-
grammed.
: Indicates clock, total playing time, elapsed time, title number,
chapter/track number, channel, etc.
e Remote Sensor
Point the remote control here.
f N / X (PLAY / PAUSE)
Starts playback.
Pause playback or recording temporarily,
press again to exit pause mode.
g x (STOP)
Stops playback or recording.
h z (REC)
Starts recording. Press repeatedly to set the recording time.
i RESOLUTION
Sets the output resolution for HDMI and COMPONENT OUTPUT jacks.
- HDMI: 576i, 576p, 720p, 1080i, 1080p
- COMPONENT: 576i, 576p
j DVD
Set the recorder’s mode to DVD.
k HDD
Set the recorder’s mode to HDD.
l USB Port
Connect an USB Flash Drive.
m DV IN
Connect the DV output of a digital camcorder.
n AV IN 3 (VIDEO IN/AUDIO IN (Left/Right))
Connect the audio/video output of an external source (Audio system, TV/
Monitor, VCR, Camcorder, etc.).
Main Unit
RH398H/RH397H
lm n
a b j ck d e fghi
RH387H
lm n
ab cdefghijk
RH387H-P-BGRCLLK-ENG 6/16/08 1:45 PM Page 8

9
Hooking up the unit
a Antenna connection
Connect the Terrestrial
TV antenna to the
ANTENNA IN jack on
the unit.
b Antenna connection to
your TV
Connect one end of the RF
cable to ANTENNA OUT jack
on the unit and other end to
ANTENNA IN jack on your
TV.
Passes the signal from the
ANTENNA IN jack to your
TV/monitor.
c SCART connection
Connect one end of the scart
cable into the AV1 SCART
jack on the unit and other
end to the corresponding in
jack on your TV.
You can get Audio and Video
signals together with this
connection.
d Power cord connection
Connect the mains lead to
the AC IN terminal on the
unit. Then plug the power
cord into the mains.
RH387H-P-BGRCLLK-ENG 6/16/08 1:45 PM Page 9

10
Hooking up the unit - more you can do
Component connection
Connect one end of the component(Y PB PR) cable to the COMPONENT OUT-
PUT jack on the unit and other end to the COMPONENT INPUT jack on your
TV.
Connect one ends of the audio cables (red and white) to the analog AUDIO
OUTPUT jack on the unit and other ends to the AUDIO INPUT jack on your TV.
If your television is a high-definition or “digital ready” television, you may take
advantage of the unit’s progressive scan output for the highest video resolution
possible. If your TV does not accept the Progressive Scan format, the picture
will appear scrambled with the progressive signal.
Set the resolution to 576p using RES. button on the front panel to obtain the
progressive signal.
S-Video connection
Connect one end of the S-Video cable to the S-VIDEO OUTPUT jack on the
unit and the other end to the S-VIDEO INPUT jack on your TV.
Connect one ends of the audio cables (red and white) to the analog AUDIO
OUTPUT jack on the unit and the other ends to the AUDIO INPUT jack on your
TV.
Digital audio connection
Connecting to an amplifier/receiver, Dolby Digital/MPEG/DTS decoder or other
equipment with a digital input.
Connect one end of the digital audio cables (COAXIAL or OPTICAL) to the
digital audio output jack (COAXIAL or OPTICAL) on the unit and other end to
the digital audio input jack (COAXIAL or OPTICAL) on your amplifier.
This recorder does not perform internal (2 channel) decoding of a DTS sound
track. To enjoy DTS multi channel surround, you must connect this recorder to a
DTS compatible receiver via one of this recorder’s digital audio outputs.
RH387H-P-BGRCLLK-ENG 6/16/08 1:45 PM Page 10

11
HDMI connection
Connect one end of the HDMI cable to the HDMI OUTPUT jack on the unit and
other end to the HDMI INPUT jack on your TV.
When you use the HDMI connection, you can change the resolution (576i,
576p, 720p,1080i or 1080p) for the HDMI output by pressing RES. button
repeatedly
.
About HDMI
HDMI (High Definition Multimedia Interface) supports both video and audio on a
single digital connection for use with DVD Players, Set-Top Boxes, and other AV
devices.
HDMI was developed to provide the technologies of HDCP (High-bandwidth
Digital Contents Protection). HDCP is used to protect digital content transmitted
and received.
HDMI has the capability to support standard, enhanced, or high-definition video
plus standard to multi-channel surround-sound audio, HDMI features include
uncompressed digital video, a bandwidth of up to 5 gigabytes per second, one
connector (instead of several cables and connectors), and communication
between the AV source and AV devices such as DTVs.
HDMI, the HDMI logo and High-Definition Multimedia Interface are trademarks
or registered trademarks of HDMI licensing LLC.
Note on HDMI connection
If your TV is NOT capable of handling 96 kHz sampling frequency, set
the [Sampling Freq.] option to [48 kHz] on the setup menu (See page
17). When this choice is made, this unit will automatically convert any 96
kHz signals to 48 kHz so your system can decode them.
If your TV is not equipped with Dolby Digital and MPEG decoder, set the
[Dolby Digital] and [MPEG] options to [PCM] on the setup menu (See
page 17).
If your TV is not equipped with DTS decoder, set the [DTS] options to
[OFF] on the setup menu (See page 17). To enjoy DTS multi channel
surround, you must connect this unit to a DTS compatible receiver via
one of this unit’s digital audio outputs.
If there is noise or lines on the screen, please check the HDMI cable.
Changing the resolution when the unit is connected with HDMI connector
may result in malfunctions. To solve the problem, turn off the unit and
then turn it on again.
When you connect an HDMI or DVI compatible device make sure of the
followings:
- Try switching off the HDMI/DVI device and this unit. Next, switch on
the HDMI/DVI device and leave it for around 30 seconds, then switch
on this unit.
- The connected device’s video input is set correctly for this unit.
- The connected device is compatible with 720(1440)x576i, 720x576p,
1280x720p, 1920x1080i or 1920x1080p video input.
Not all HDCP-compatible DVI devices will work with this unit.
- The picture will not be displayed properly with non-HDCP device.
What is SIMPLINK?
Some functions of this unit are controlled by TV’s remote control when this
unit and LG TV with SIMPLINK are connected through HDMI connection.
• Controllable functions by LG TV’s remote control; Play, Pause, Scan, Skip,
Stop, Power Off, etc.
• Refer to the TV owner’s manual for the details of SIMPLINK function.
• LG TV with SIMPLINK function has the logo as shown above.
TV
Recorder
RH387H-P-BGRCLLK-ENG 6/16/08 1:45 PM Page 11

12
Connecting a PAY-TV/Canal Plus Decoder
You can watch or record PAY-TV/Canal Plus programmes if you connect a
decoder (not supplied) to the unit. Disconnect the unit’s mains lead from the
mains when connecting the decoder. You do not need to turn on the unit to view
the signals from the connected tuner on your TV.
To watch or record PAY-TV/Canal
Plus programmes, set [AV2
Connection] option to [Decoder]
(see page 16) and set the pro-
gram’s [CANAL] option to [On] on
the Setup menu (page 14).
If you disconnect the unit’s mains
lead, you will not be able to view
the signals from the connected
decoder.
Connecting to the AV2 DECODER jack
Connect a VCR or similar recording device to the AV2 DECODER jack of this
unit. You do not need to turn on the unit to view the signals from the connected
tuner on your TV.
To watch or record the source from
AV2 DECODER jack, set [AV2
Connection] option to [Others] (see
page 16) and set [AV2 Recording]
option to [Auto], [CVBS], [RGB] or
[S-Video] as required (see page 18).
Pictures containing copy protection signals that prohibit any copying cannot
be recorded.
If you pass the unit signals via the VCR, you may not receive a clear image
on your TV screen.
Be sure to connect your VCR to the unit and your TV in the order shown
below. To watch video tapes, watch the tapes through a second line input on
your TV.
When you record to a VCR from this unit, do not switch the input source to
TV by pressing the TV/DVD button on the remote.
If you are using a B Sky B tuner, be sure to connect the tuner’s VCR SCART
jack to the AV2 DECODER jack.
If you disconnect the unit’s mains lead, you will not be able to view the sig-
nals from the connected VCR or tuner.
SCART AV
RH387H-P-BGRCLLK-ENG 6/16/08 1:45 PM Page 12

13
Connecting to the AV IN 3 Jacks
Connect the input jacks (AV IN 3) on the unit to the audio/video out jacks on
your accessory component using audio/video cables.
Connecting a Digital Camcorder
Using the front panel DV IN jack, it is possible to connect a DV digital
camcorder and digitally transfer DV tapes to DVD.
Use a DV cable (not supplied) to connect the DV in/out jack of your DV cam-
corder to the front panel DV IN jack of this unit.
The DV IN jack is for connection to DV digital camcorder only. It is not compati-
ble with digital satellite tuners or D-VHS video decks. Disconnecting the DV
cable while recording a contents of the connected digital camcorder may result
in malfunction.
Using USB Flash Drive - more you can do
Using an USB Flash Drive
This unit can play the MP3/WMA/JPEG/DivX files contained in the USB Flash
Drive.
Inserting the USB Flash Drive – Insert straight-in until it fits into place.
Removing the USB Flash Drive – Withdraw the USB Flash Drive carefully
when the connected USB Flash Drive is in use.
Notes on USB Flash Drive
The contents on the disc or HDD cannot be moved or copied to a USB
Flash Drive.
Keep the USB Flash Drive out of reach of children. If swallowed, seek med-
ical advice immediately.
This unit supports only USB Flash Drive with FAT16 or FAT32 format.
The USB Flash Drives which require additional software will not be
supported.
This unit is compatible with the Flash type USB device that supports USB
1.1.
This unit may not supports some USB Flash Drive.
Do not extract the USB Flash Drive in operating (play, copy, etc.).
It may cause a malfunction on this unit
.
Operating USB Flash Drive
1. Insert an USB Flash Drive to the USB port: –
2 Displays the HOME menu: HOME
3 Select a main option:
bb BB
[MUSIC], [PHOTO] or [MOVIE] option
4 Select the [USB] option:
vv VV
5 Displays corresponding menu list: ENTER
For details of operations on each files, refer to
relevant pages.
ON REMOTE
RH387H-P-BGRCLLK-ENG 6/16/08 1:45 PM Page 13

14
Auto setup - more you can do
Adjust the programmed channels
Press HOME, then use
bb BB
to select [Easy Menu] option. Press ENTER while
[SETUP] is selected. The SETUP menu appears on the screen. Select the
[Program Edit] on the second level options then press
BB
to move to the third
level. Press ENTER while [Edit] option is selected. The channel editing screen
appears on the screen.
Select which channel you would like to edit and press ENTER. An option menu
on the left side of the screen will be highlighted.
[Delete]: Delete the selected channel from programmed channel list.
[Move]: Change the order of the channels and which numerical button they
correspond to.
[Station Rename]: change a name of the selected channel.
[Program Edit]: Change the settings of a channel manually.
Editing a channel
You can change the settings of programmed channel by selecting [Program
Edit] option on the left side of the channel editing screen.
[PR]: Indicates the selected channel position.
[Seek]: Searches for a channel automatically. Searching stops when the unit
tunes in a channel.
[Ch.] Changes the channel number.
[MFT] Fine tunes the channel to obtain a clearer picture.
[CANAL]: Sets the channels for the decoder. You need this setting to watch
or record PAY-TV/Canal plus programs.
[NICAM]: Sets the channels for the NICAM broadcast.
[OK]: Confirm the settings and return to the channel list menu.
Setting the AV1 Decoder
Sets the AV1 scart jack for inputting encoded video signals. This option sets the
unit to output the encoded signal from AV1 scart jack to AV2 (DECODER) scart
jack for decoding. The decoded signal is then input back through the
AV2 (DECODER) jack so you can record or watch PAY-TV/Canal Plus
programs.
Press AV/INPUT once while the channel editing screen appears.
Press ENTER to turn on the option and press ENTER again to turn off.
The [Canal+] appears on the screen when this option is turned on.
Auto setup
1 Turn on the unit: POWER
The initial setup wizard appears on the screen.
2 Choose a language:
vv VV
3 Select the chosen language: ENTER
4 Check the antenna and go to the next step: ENTER
5 Set the clock:
vv VV bb BB
, ENTER
6 Choose a country you are using the unit:
vv VV
7 Select the [Start] and starts channel scan:
BB
, ENTER
8 Close the initial setup: ENTER
ON REMOTE
When the first time to turn on the unit, the initial setup
wizard sets the language, clock and channels
automatically.
RH387H-P-BGRCLLK-ENG 6/16/08 1:45 PM Page 14

Using the Home Menu - more you can do
MOVIE
HDD – Displays the [Title List] menu, which shows recorded titles on HDD.
(page 28)
HDD DivX – Displays [Movie List] menu, which shows DivX
®
movie files on
HDD. (page 22)
DISC
– Displays [Title List] menu, which shows recorded titles on the disc. (page
28)
– Displays [Movie List] menu, which shows DivX
®
movie files on the disc.
(page 22)
– Plays DVD-Video disc (page 21).
USB – Displays [Movie List] menu on the USB Flash Drive. (page 22)
PHOTO
HDD – Displays [Photo List] menu, which shows photo files on HDD. (page 25)
DISC – Displays [Photo List] menu, which shows photo files on the disc. (page
25)
USB – Displays [Photo List] menu, which shows photo files on the USB Flash
Drive. (page 25)
MUSIC
HDD – Displays [Music List] menu, which shows music files on HDD. (page 24)
DISC – Displays [Music List] menu, which shows music files or audio tracks on
the disc. (page 24)
USB – Displays [Music List] menu, which shows music files on the USB Flash
Drive. (page 24)
Easy Menu
SETUP – Displays SETUP menu. (page 15)
Rec Mode – Displays [Rec Mode Set] option in the SETUP Menu. (page 18)
Dubbing – Dubs a currently playing title from a finalized DVD±R or a DVD-ROM
title without copy protection. (page 32)
TV
HDD – Returns to live TV viewing in HDD mode. Pressing the HDD button on
the remote control will also allow you to directly choose this option.
DVD – Returns to live TV viewing in DVD mode. Pressing the DVD button on
the remote control will also allow you to directly choose this option.
Timer Record – Displays [Timer Record] menu. (page 26)
15
Using the Home Menu
1 Displays the HOME menu: HOME
2 Select a main option:
bb BB
3 Select a sub option:
vv VV
4 Execute the selected option: ENTER
5 Exit the HOME menu: HOME
ON REMOTE
Adjust the SETUP settings
1 Displays the HOME menu: HOME
2 Select the [Easy Menu] option:
bb BB
3 Select the [SETUP] option:
VV
, ENTER
4 Select a desired option on the first level:
vv VV
5 Move to second level:
BB
6 Select a desired option on the second level:
vv VV
7 Move to third level:
BB
8 Adjust or confirm the setting:
vv VV
, ENTER
9 Go back to the previous level:
bb
ON REMOTE
First level
Second level
Third level
RH387H-P-BGRCLLK-ENG 6/16/08 1:45 PM Page 15

Adjust the SETUP settings - more you can do
Adjust the general settings
Auto Programming – This option automatically scans and sets the available
channels.
[Country]: Select a country where you operate this unit. If the country that you
want to set is not listed, select [Others].
[Start]: Start the channel scanning.
Program Edit– This option allows you to add channels and edit preset
channels.
[Add Channel]: Press
vv VV
to select the channel and press ENTER to add the
selected channel.
[Edit]: Displays the screen which show preset channel list and channel
editing options. (page 14)
Clock Set– The clock must be set in order to use [Timer record].
TV Aspect – Selects the aspects ratio of the connected TV.
[4:3 Letter Box]: Select this when connecting to a standard 4:3 screen TV
and prefer the wide picture with bands on the upper and lower portions of the
screen.
[4:3 Pan Scan]: Select this when connecting to a standard 4:3 screen TV and
prefer the wide picture on the entire screen cuts off the portions that do not
fit.
[16:9 Wide]: Select this when connecting to a wide-screen TV.
AV2 Connection – You can connect a decoder or the other device to the
AV2(DECODER) jack on the rear panel.
[Decoder]: Select this when you connect a PAY-TV or Canal Plus decoder to
the AV2(DECODER) jack on the unit.
[Others]: Select this when you connect a VCR or similar recording device to
the AV2(DECODER) jack on the unit.
Video output format – Select an option according to the TV connection type.
[YPbPr]: When your TV is connected to the COMPONENT OUTPUT jacks on
the unit.
[RGB]: When your TV is connected to the SCART jack on the unit.
Power Save mode – Selects whether this unit is in power save mode when the
power is turned off. This option is not available when a timer recording is set.
[ON]*
1
: The front panel display is off and only signals arriving at the antenna
input are passed through when the unit is turned off.
[OFF]: Turns off the [Power Save Mode].
*1
If you turns off the unit while receiving encoded signals, the power save mode
does not work
Initialization – You can reset the unit to its original factory settings
and format the HDD.
[Factory Set]: You can reset the unit to all its factory settings. Some options
cannot be reset (Rating, Password, and Area Code). The auto setup menu
appears on the screen after the factory settings.
[HDD format]: Everything recorded on the HDD will be erased.
16
RH387H-P-BGRCLLK-ENG 6/16/08 1:45 PM Page 16

Adjust the language settings
Display Menu – Select a language for the Setup menu and on-screen display.
Disc Menu/Audio/Subtitle – Select a language for the Menu/Audio/Subtitle.
[Original]: Refers to the original language in which the disc was recorded.
[Others]: To select another language, press number buttons then ENTER to
enter the corresponding 4-digit number according to the language code list
on page 33. If you make a mistake while entering number, press CLEAR to
delete numbers.
[OFF] (for Disc Subtitle): Turn off Subtitle.
DivX Subtitle – Select a language code for the DivX
®
subtitle.
Adjust the audio settings
Dolby Digital / DTS / MPEG – Selects the type of digital audio signal when
using the DIGITAL AUDIO OUTPUT jack.
[Bitstream] – Select this when you connect this unit’s DIGITAL AUDIO
OUTPUT jack to an audio component with a built-in Dolby Digital, DTS or
MPEG decoder.
[PCM] (for Dolby Digital / MPEG) – Select this when you connect this unit’s
DIGITAL AUDIO OUTPUT jack to an audio component without a built-in
Dolby Digital or MPEG decoder.
[Off] (for DTS) – Select this when you connect this unit’s DIGITAL AUDIO
OUTPUT jack to an audio component without a built-in DTS decoder.
Sample Freq. (Frequency) – Selects the sampling frequency of the audio
signal.
[48 kHz]: In case of DVD with 96KHz sampling, the output is converted to
48kHz. If your receiver or amplifier is NOT capable of handling 96 kHz
signals, select [48 kHz].
[96 kHz]: The digital audio signals are output in their original format.
DRC (Dynamic Range Control) – Make the sound clear when the volume is
turned down (Dolby Digital only). Set to [On] for this effect.
Vocal – Select [On] to mix karaoke channels into normal stereo. This function is
effective for multi-channel karaoke DVDs only.
Adjust the lock settings
To access the DVD Rating, Password or Area Code options, you must enter the
4-digit password. If you have not yet entered a password you are prompted to
do so. Enter a 4-digit password. Enter it again to verify. If you make a mistake
while entering number, press CLEAR to delete numbers.
If you forget your password, you can reset it. Displays the SETUP menu. Input
‘210499’ and press ENTER. The password has now been cleared.
DVD Rating – Select a DVD rating level. The lower the level, the stricter the
rating. Select [No Limit] to deactivate the rating.
Set Password – Changes or deletes the password.
[Change]: Enter the new password twice after entering the current password.
[Delete]: Delete the current password after entering the current password.
Area code – Select a code for a geographic area as the playback rating level.
This determines which area’s standards are used to rate DVDs controlled by the
parental lock. See the Area Codes on page 33.
DivX Reg. Code– We provide you with the DivX® VOD (Video On Demand)
registration code that allows you to rent and purchase videos using the DivX®
VOD service. For more information, visit www.divx.com/vod.
Press ENTER when [View] icon is highlighted and you can view the registration
code of the unit.
17
RH387H-P-BGRCLLK-ENG 6/16/08 1:45 PM Page 17

Adjust the recording settings
Record Mode Set – Select the picture quality for recording from XP, SP, LP, EP
or MLP. See recording time of each mode on page 36.
[XP]: Highest picture quality.
[SP]: Standard picture quality.
[LP]: Slightly lower picture quality than [SP] mode.
[EP]: Low picture quality.
[MLP]: The longest recording time with the lowest picture quality.
Record Aspect – This option sets the recording aspect ratio to suit the material
you are recording on DVD.
DV Record Audio – You need to set this if you have a camcorder using
32kHz/12-bit sound connected to the front panel DV IN jack.
Some digital camcorders have two stereo tracks for audio. One is recorded at
the time of shooting; the other is for overdubbing after shooting.
On the Audio 1 setting, the sound that was recorded while shooting is used.
On the Audio 2 setting, the overdubbed sound is used.
TV Record Audio – Select an audio channel to record when recording a bilin-
gual program.
[Main+Sub]: Main language and sub language
[Main]: Main language only
[Sub]: Sub language only
Auto Chapter – When DVD recording, chapter markers are added automatical-
ly in every specified interval (5, 10 or 15 min.).
AV2 Recording – Selects a method of inputting video signals for the
AV2(DECODER) jack. The picture will not be clear if this setting does not match
the type of the video input signal.
[Auto]: The video input signal will automatically follow the video signal
received.
[CVBS]: Inputs CVBS(composite) video signals.
[RGB]: Inputs RGB signals.
[S-VIDEO]: Inputs S-Video signals.
Time Shift – Set this option to [ON] make this unit to use the Time Shift func-
tion automatically without pressing TIMESHIFT button. The timeshift will start in
5 seconds after TV tuner mode is started.
Adjust the disc settings
Disc Format – You can Initialize a DVD by pressing ENTER while [Start] is
selected. The [Disc Format] menu appears. The unit starts formatting after
confirmation. You can select a mode between VR and Video for DVD-RW discs.
The everything recorded on the DVD will be erased after formatting.
If you load a completely blank disc, the unit will initialize the disc automatically.
See “Formatting mode (new disc)” on page 5 for more information.
Finalize – Finalizing is necessary when you play disc recorded with this unit on
other DVD equipment. How long finalization takes depends on the disc condi-
tion, recorded length and number of titles.
[Finalize]: The [Finalize] menu appears. The unit starts finalizing after
confirmation.
[Unfinalize]: The finalized DVD-RW discs can be unfinalized after confirming
on the [Unfinalize] menu. After unfinalizing, the disc can be edited and re-
record.
18
RH387H-P-BGRCLLK-ENG 6/16/08 1:45 PM Page 18

Before finalizing, check the characteristics between the disc type in the table
below.
The finalized DVD-RW discs can be unfinalized
so that the disc can edit or record again.
Once you finalize a disc, you can not edit or
record anything on the disc.
Discs are automatically finalized when removed from
the unit.
The finalization does not needed.
Disc Label – This function allow you to change the default disc name to some-
thing more descriptive. This name appears when you load a disc and when you
display disc information on-screen. The keyboard menu appears by pressing
ENTER while [Edit] is selected.
Disc Protect – This function allow you to protect discs from accidental record,
erasure and editing by setting this option to [ON]. The DVD-R and Video mode
formatted DVD-RW are not available to protect.
Displaying disc Information - more you can do
Adjusting playback menu item
You can select an item by pressing vV and change or select the setting by
pressing bB.
a Current title/track/file / Total number of titles/tracks/files
b Current chapter / total number of chapters
c Elapsed playing time
d Selected audio language or audio channel
e Selected subtitle
f Selected angle / Total number of angles
g Selected sound mode
RAM
+RW
-R+R
-RW
19
Displaying disc information
1 Play the disc loaded on the unit: PLAY
2 Displays current status of playback: DISPLAY
3 Displays the playback menu: DISPLAY
4 Select an item:
vv VV
5 Adjust the playback menu settings:
bb BB
6 Exit the disc playback menu: DISPLAY
ON REMOTE
a
b
c
d
e
f
g
RH387H-P-BGRCLLK-ENG 6/16/08 1:45 PM Page 19

Moving to another title
When a disc has more than one title, you can move to another title.
Press DISPLAY twice during playback then use v / V to select the title icon.
Then, press the appropriate numbered button (0-9) or b / B to select a title
number.
Starting playback from selected time
Press DISPLAY twice during playback. The time search box shows the elapsed
playing time. Select the time search box and then input the required start time
in hours, minutes, and seconds from left to right. For example, to find a scene
at 2 hours, 10 minutes, and 20 seconds, enter “21020” and press ENTER.
If you enter the wrong numbers, press b
/
B to move the under bar (_) to the
wrong number. Then enter the correct numbers.
Selecting a subtitle language
During playback, press DISPLAY twice to display the playback menu. Use v V
to select the subtitle option then use bB to select desired subtitle language.
Watching from a different angle
If the disc contains scenes recorded at different camera angles, you can change
to a different camera angle during playback.
During playback, press DISPLAY twice to display the playback menu. Use v V
to select the angle option then use bB to select desired angle.
Selecting a sound mode
This unit can produce a 3D Surround effect, which simulates multi-channel
audio playback from two conventional stereo speakers, instead of the five or
more speakers normally required to listen to multi-channel audio from a home
theater system.
During playback, press DISPLAY twice to display the playback menu. Use v V
to select the sound option then use bB to select desired sound mode
(3D SUR. or NORMAL).
Displaying information while watching TV
During viewing the TV, Press DISPLAY to display the information displayed
on-screen.
a Indicates channel number, station name, and audio signal
(Stereo, Bilingual, Mono) received by the tuner.
b Indicates media name and format.
c Indicates the record mode, free space, and elapsed time progress bar.
d Indicates current date and time.
DivXDVD ALL
DVD
DivXDVD
DivXDVD ALLHDD
DVD ALLHDD
20
a
b
c
d
Play a disc
1 Open the disc tray: OPEN/CLOSE (
ZZ
)
2 Insert a disc: -
3 Close the disc tray: OPEN/CLOSE (
ZZ
)
4 Adjust the disc menu settings: v V b B, ENTER
A disc menu may not appears on the screen
depending on the disc.
5 Starts playback: PLAY (
NN
)
6 Stops playback: STOP (
xx
)
ON REMOTE
RH387H-P-BGRCLLK-ENG 6/16/08 1:45 PM Page 20
Page is loading ...
Page is loading ...
Page is loading ...
Page is loading ...
Page is loading ...
Page is loading ...
Page is loading ...
Page is loading ...
Page is loading ...
Page is loading ...
Page is loading ...
Page is loading ...
Page is loading ...
Page is loading ...
Page is loading ...
Page is loading ...
-
 1
1
-
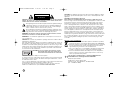 2
2
-
 3
3
-
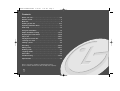 4
4
-
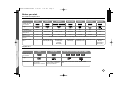 5
5
-
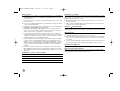 6
6
-
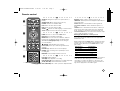 7
7
-
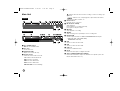 8
8
-
 9
9
-
 10
10
-
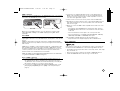 11
11
-
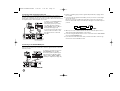 12
12
-
 13
13
-
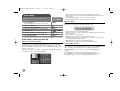 14
14
-
 15
15
-
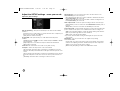 16
16
-
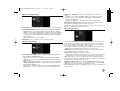 17
17
-
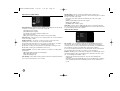 18
18
-
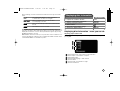 19
19
-
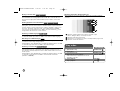 20
20
-
 21
21
-
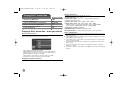 22
22
-
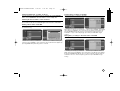 23
23
-
 24
24
-
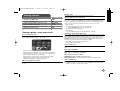 25
25
-
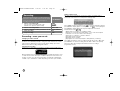 26
26
-
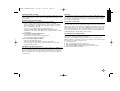 27
27
-
 28
28
-
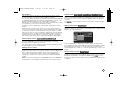 29
29
-
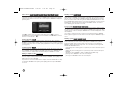 30
30
-
 31
31
-
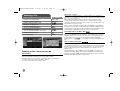 32
32
-
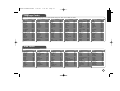 33
33
-
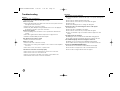 34
34
-
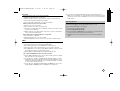 35
35
-
 36
36
LG RH398H-P Owner's manual
- Category
- DVD players
- Type
- Owner's manual
Ask a question and I''ll find the answer in the document
Finding information in a document is now easier with AI