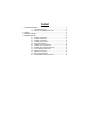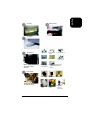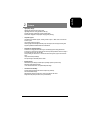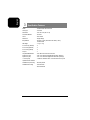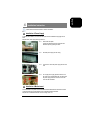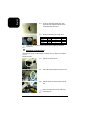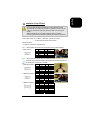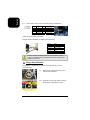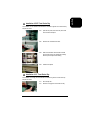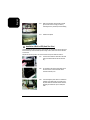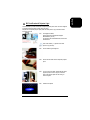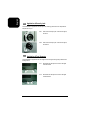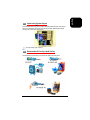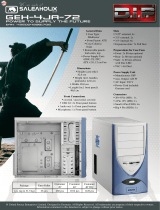Gigabyte 3D AURORA GZ-FSCA1-SN User manual
- Category
- Computer cases
- Type
- User manual
This manual is also suitable for
Gigabyte 3D AURORA GZ-FSCA1-SN is a full-tower casing designed for high-performance gaming and workstation builds. It features a lightweight aluminum construction, a full-open aluminum panel design, and a personalized 'Gigabyte LOGO projector display. It also supports a complete range of multimedia ports, including 2 USB 2.0 ports, 1 IEEE 1394 port, and audio line-out and mic-in jacks.
Gigabyte 3D AURORA GZ-FSCA1-SN is a full-tower casing designed for high-performance gaming and workstation builds. It features a lightweight aluminum construction, a full-open aluminum panel design, and a personalized 'Gigabyte LOGO projector display. It also supports a complete range of multimedia ports, including 2 USB 2.0 ports, 1 IEEE 1394 port, and audio line-out and mic-in jacks.


















-
 1
1
-
 2
2
-
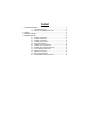 3
3
-
 4
4
-
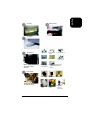 5
5
-
 6
6
-
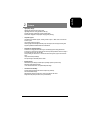 7
7
-
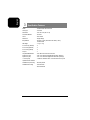 8
8
-
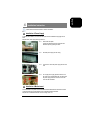 9
9
-
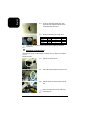 10
10
-
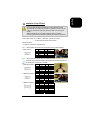 11
11
-
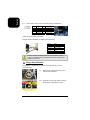 12
12
-
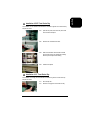 13
13
-
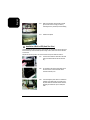 14
14
-
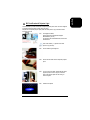 15
15
-
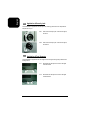 16
16
-
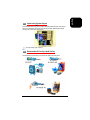 17
17
-
 18
18
Gigabyte 3D AURORA GZ-FSCA1-SN User manual
- Category
- Computer cases
- Type
- User manual
- This manual is also suitable for
Gigabyte 3D AURORA GZ-FSCA1-SN is a full-tower casing designed for high-performance gaming and workstation builds. It features a lightweight aluminum construction, a full-open aluminum panel design, and a personalized 'Gigabyte LOGO projector display. It also supports a complete range of multimedia ports, including 2 USB 2.0 ports, 1 IEEE 1394 port, and audio line-out and mic-in jacks.
Ask a question and I''ll find the answer in the document
Finding information in a document is now easier with AI
Related papers
-
Gigabyte Sumo Alpha Specification
-
Gigabyte GZ-AABC61-CNB Black Installation guide
-
Gigabyte SUMO 4198 Owner's manual
-
Gigabyte 3DAURORA570S User manual
-
Gigabyte Superb 550P User manual
-
Gigabyte Luxo X140 Owner's manual
-
Gigabyte 3D MARS User manual
-
Gigabyte GZ-AA1CB-SNS User manual
-
Gigabyte GZ-AA3CB-SJS User manual
-
Gigabyte 230 User manual
Other documents
-
Apevia X-Qpack Installation guide
-
Apex SQ-311 Datasheet
-
Rosewill R7439K User manual
-
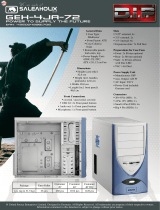 XCPD PS-4JA-72 Datasheet
XCPD PS-4JA-72 Datasheet
-
ENERMAX Staray Lite Datasheet
-
 Raidmax SAGITTARIUS-ATX-WB Datasheet
Raidmax SAGITTARIUS-ATX-WB Datasheet
-
Antec 0-761345-15166-5 Datasheet
-
Rosewill SRM-01B Micro ATX Mini Tower User manual
-
Cooler Master Cosmos Pure Specification
-
Cooler Master Cosmos 1010 Specification