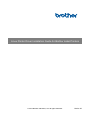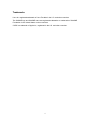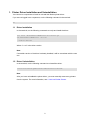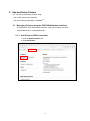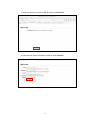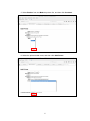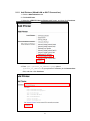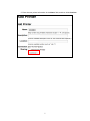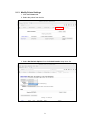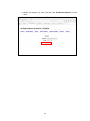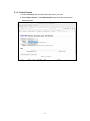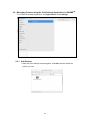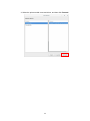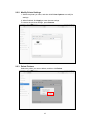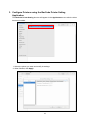Linux Printer Driver Installation Guide for Brother Label Printers
Version 02
© 2019 Brother Industries, Ltd. All rights reserved.

Contents
Trademarks ........................................................................................................ 1
1. Printer Driver Installation and Uninstallation ................................................ 2
1.1 Driver Installation ................................................................................... 2
1.2 Driver Uninstallation ............................................................................... 2
2. Add and Delete Printers ............................................................................... 3
2.1 Managing Printers using the CUPS Web Browser Interface .................. 3
2.1.1 Add Printers (USB Connection) ....................................................... 3
2.1.2 Add Printers (Wired LAN or Wi-Fi Connection) ................................ 6
2.1.3 Modify Printer Settings..................................................................... 9
2.1.4 Delete Printers ................................................................................11
2.2 Managing Printers using the Print Settings Application in GNOME
TM
.. 12
2.2.1 Add Printers ................................................................................... 12
2.2.2 Modify Printer Settings................................................................... 15
2.2.3 Delete Printers ............................................................................... 15
3. Configure Printers using the BarCode Printer Setting Application .............. 16

1
Trademarks
Linux is a registered trademark of Linus Torvalds in the U.S. and other countries.
The GNOME logo and GNOME name are registered trademarks or trademarks of GNOME
Foundation in the United States or other countries.
CUPS is a trademark of Apple Inc., registered in the U.S. and other countries.

2
1. Printer Driver Installation and Uninstallation
You need to be a superuser to install or uninstall the Brother printer driver.
If you are not logged in as a superuser, run the following command in the terminal:
su
1.1 Driver Installation
In the terminal, run the following commands to unzip and install the driver:
tar xzvf Brotherbarcodedriver-x.x.xx.tar.gz
cd Brotherbarcodedriver -x.x.xx
./install-driver
Where "x.x.xx" is the driver version.
Note:
If an earlier version of the driver is already installed, it will be overwritten with the new
one.
1.2 Driver Uninstallation
In the terminal, run the following command to uninstall the driver:
/usr/local/share/genericbarcode/uninstall-driver
Note:
After you have uninstalled the printer driver, you must manually remove any printers
from the system. For more information, see 2. Add and Delete Printers.

3
2. Add and Delete Printers
You can add or delete new printers using:
- The CUPS web browser interface
- The Print Settings application in GNOME
TM
2.1 Managing Printers using the CUPS Web Browser Interface
To access the CUPS web browser interface, open your browser and enter
"http://localhost:631/" in the address bar.
2.1.1 Add Printers (USB Connection)
1. Click the Administration tab.
2. Click Add Printer.

4
3. Select the printer you want to add, and then click Continue.
4. Enter the new printer information, and then click Continue.

5
5. Select Brother from the Make drop-down list, and then click Continue.
6. Select the printer model name, and then click Add Printer.

6
2.1.2 Add Printers (Wired LAN or Wi-Fi Connection)
1. Click the Administration tab.
2. Click Add Printer.
3. Select the LPD/LPR Host or Printer radio button, and then click Continue.
4. Enter lpd://printer_IP_address/queue (where
"printer_IP_address" is your printer's IP address) in the Connection:
field, and then click Continue.

7
5. Enter the new printer information in the Name: field, and then click Continue.

8
6. Select Brother from the Make: list, and then click Continue.
7. Select the printer model name from the Model: list, and then click Add
Printer.

9
2.1.3 Modify Printer Settings
1. Click the Printers tab.
2. Select the printer from the list.
3. Select Set Default Options from the Administration drop-down list.

10
4. Modify the settings you want, and then click Set Default Options to save
them.

11
2.1.4 Delete Printers
1. Click the Printers tab, and then select the printer you want.
2. Select Delete Printer in the Administration drop-down list to delete the
selected printer.

12
2.2 Managing Printers using the Print Settings Application in GNOME
TM
To run the Print Settings application, click Applications > Print Settings.
2.2.1 Add Printers
1. When the Print Settings window appears, click Add, and then select the
printer you want.

13
2. Select the printer you want from the Devices list, enter the IP address in the
Enter device URl field, and then click Forward.
3. Make sure the Select printer from database radio button is selected, select
Brother from the printer list, and then click Forward.

14
4. Select the printer model name and driver, and then click Forward.

15
2.2.2 Modify Printer Settings
1. Select the printer you want, and then click Printer Options to modify its
settings.
2. When finished, click Apply to save the new settings.
To restore the previous settings, press Restore.
2.2.3 Delete Printers
Select the printer you want to delete, and then click Delete.

16
3. Configure Printers using the BarCode Printer Setting
Application
The BarCode Printer Setting shortcut will appear in the Applications menu after the driver
has been installed.
1. Select the printer you want and modify its settings.
2. When finished, click Apply.

-
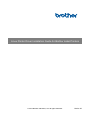 1
1
-
 2
2
-
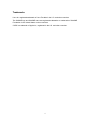 3
3
-
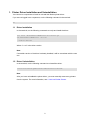 4
4
-
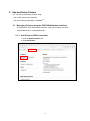 5
5
-
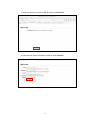 6
6
-
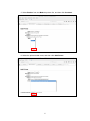 7
7
-
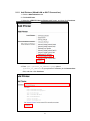 8
8
-
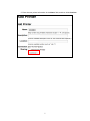 9
9
-
 10
10
-
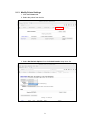 11
11
-
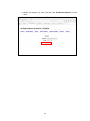 12
12
-
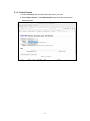 13
13
-
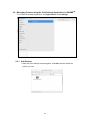 14
14
-
 15
15
-
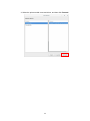 16
16
-
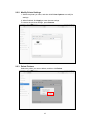 17
17
-
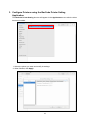 18
18
-
 19
19
Ask a question and I''ll find the answer in the document
Finding information in a document is now easier with AI
Related papers
-
Brother RJ-3035B Installation guide
-
Brother DCP-8065DN User guide
-
Brother 2200W - NC Print Server User manual
-
Brother HL2240 User manual
-
Brother HL-2240D User guide
-
Brother HL-2240D User manual
-
Brother HL-2135W User manual
-
Brother TD-2120N User guide
-
Brother DCP-8025D User guide
-
Brother MFC-8220 User manual