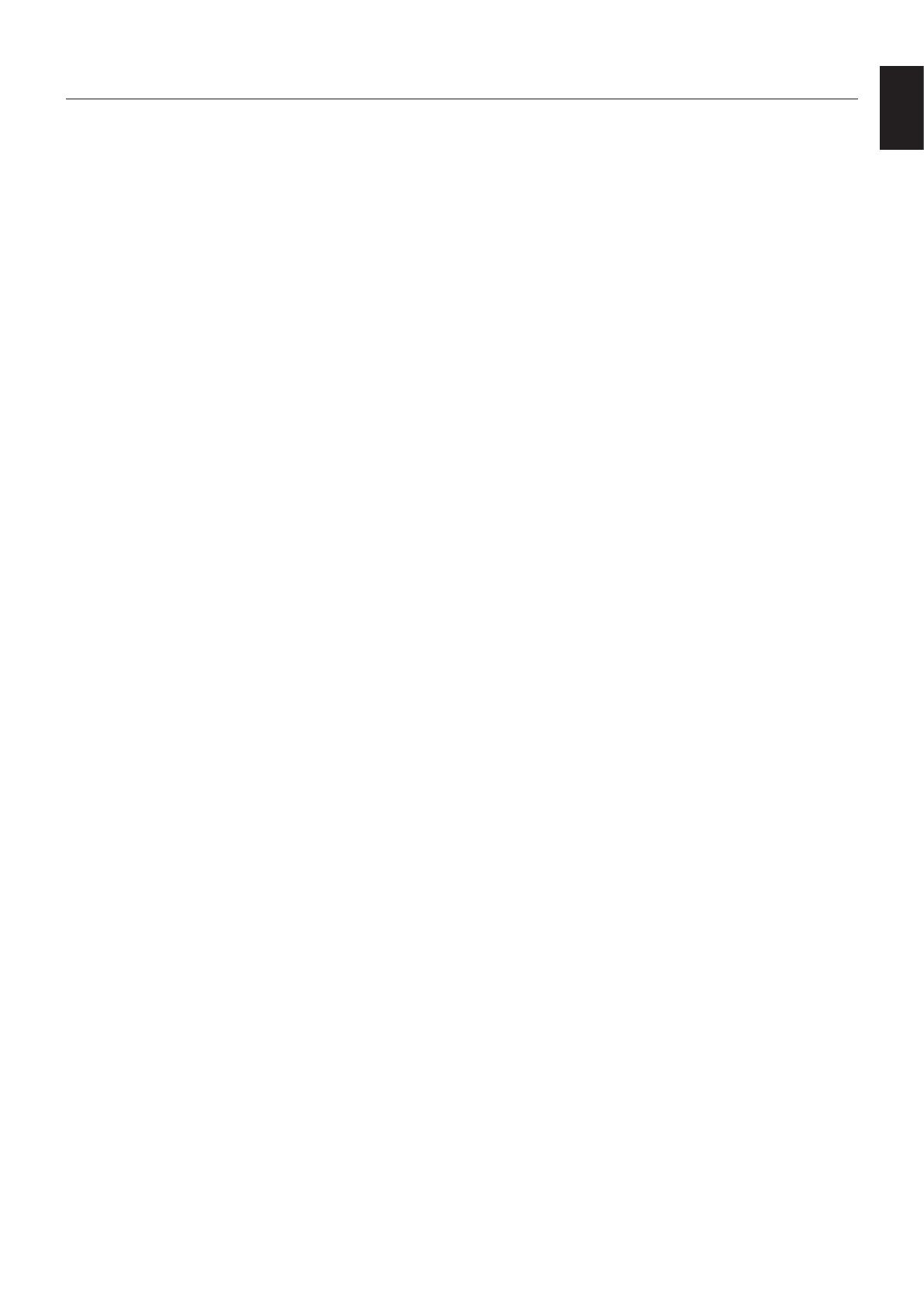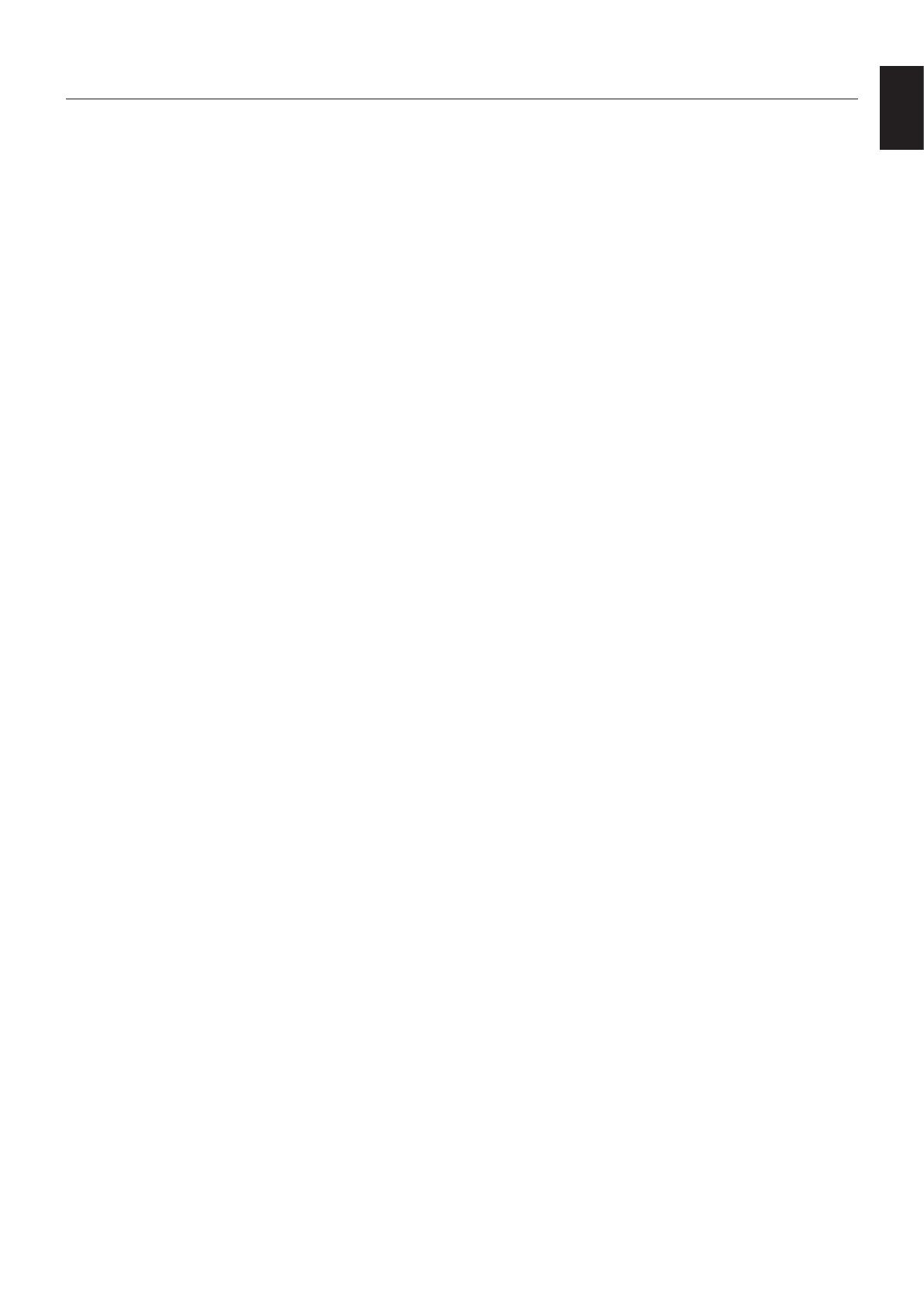
English-3
English
Safety Precautions and Maintenance
FOR OPTIMUM PERFORMANCE, PLEASE NOTE THE
FOLLOWING WHEN SETTING UP AND USING
THE MULTI-FUNCTION MONITOR:
• DO NOT OPEN THE MONITOR. There are no user
serviceable parts inside and opening or removing covers
mayexposeyoutodangerousshockhazardsorother
risks. Refer all servicing to qualified service personnel.
• Donotbend,crimporotherwisedamagethepowercord.
• Donotplaceanyheavyobjectsonthepowercord.
Damage to the cord may cause shock or fire.
• Thepowersupplycordyouusemusthavebeen
approved by and comply with the safety standards of your
country. (e.g. Type H05VV-F 3G 0.75 mm
2
should be used
in Europe).
• IntheUKuseaBS-approvedpowercordwithamolded
plug having a black (5 A) fuse installed for use with this
monitor.
• Thepowercableconnectoristheprimarymeansof
detaching the system from the power supply. The monitor
should be installed close to a power outlet, which is easily
accessible.
• Donotspillanyliquidsintothecabinetoruseyour
monitor near water.
• Donotinsertobjectsofanykindintothecabinetslots
as they may touch dangerous voltage points, which can
be harmful or fatal, or may cause electric shock, fire or
equipment failure.
• Donotplacethisproductonaslopingorunstablecart,
stand or table, as the monitor may fall, causing serious
damage to the monitor.
• Donotmountthisproductupsidedownforanextended
period of time as it may cause permanent damage to the
screen.
• Donotusethemonitoroutdoors.
• Ifglassisbroken,handlewithcare.
• For reliable performance and long useful life of this
product, it is mandatory to not cover any vents on the
monitor.
• Ifmonitororglassisbroken,donotcomeincontactwith
the liquid crystal and handle with care.
• Allowadequateventilationaroundthemonitor,sothat
heat can properly dissipate.
• Donotblockventilatedopeningsorplacethemonitor
near a radiator or other heat sources.
• Donotputanythingontopofthemonitor.
• Handlewithcarewhentransporting.Savepackagingfor
transporting.
• Itisrecommendedtowipeholescleanaminimumof
once a month.
• To ensure the monitor’s reliability, please clean the holes
at the rear side of the cabinet at least once a year to
remove dirt and dust.
• WhenusingaLANcable,donotconnecttoaperipheral
devicewithwiringthatmighthaveexcessivevoltage.
• Donotusethemonitorinhightemperature,humid,dusty,
or oily areas.
• Donotusemonitorunderrapidtemperatureandhumidity
change condition and avoid cold air from air-conditioning
outlet directly, as it may shorten the lifetime of the monitor
or cause condensation. If condensation of water has
happened, let the monitor stand unplugged until the
condensation has disappeared.
Connecting to a TV*
• Cabledistributionsystemshouldbegrounded(earthed)
in accordance with ANSI/NFPA 70, the National Electrical
Code (NEC), in particular Section 820.93, Grounding of
OuterConductiveShieldofaCoaxialCable.
• Thescreenofthecoaxialcableisintendedtobe
connected to earth in the building installation.
Under the following conditions immediately disconnect your
monitor from the wall outlet and refer servicing to qualified
service personnel:
• Ifthepowersupplycordorplugisdamaged.
• Ifliquidhasbeenspilled,orobjectshavefallenintothe
monitor.
• Ifthemonitorhasbeenexposedtorainorwater.
• Ifthemonitorhasbeendroppedorthecabinethasbeen
damaged.
• Ifyounoticeanystructuraldamagesuchascracksor
unnatural wobbling.
• Ifthemonitordoesnotoperatenormallybyfollowing
operating instructions.
Recommended Use
Ergonomics
Torealizethemaximumergonomicbenets,werecommend
the following:
• Forthemonitor’soptimumperformance,allow20minutes
for warming up. Avoid reproduction of still patterns on
the monitor for long periods of time to avoid image
persistence (after image effects).
• Restyoureyesperiodicallybyfocusingonanobjectat
least 5 feet away. Blink often.
• Positionthemonitorata90°angletowindowsandother
lightsourcestominimizeglareandreections.
• Adjustthemonitor’sbrightness,contrastandsharpness
controls to enhance readability.
• Getregulareyecheckups.
• UsethepresetSizeandPositioncontrolswithstandard
signals.
• UsethepresetColorSetting.
• Usenon-interlacedsignals.
• Donotuseprimarycolorblueonadarkbackground,as
it is difficult to see and may produce eye fatigue due to
insufficient contrast.
• Suitable for entertainment purposes at controlled
luminousenvironments,toavoiddisturbingreections
from the screen.
Safety Precautions, Maintenance & Recommended Use
* The product you purchased may not have this feature.