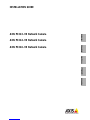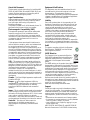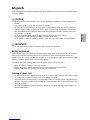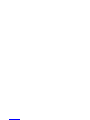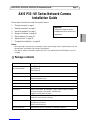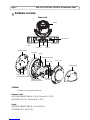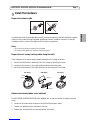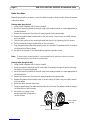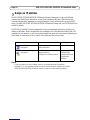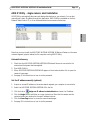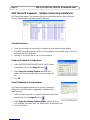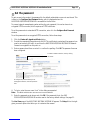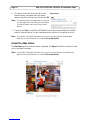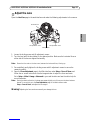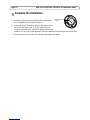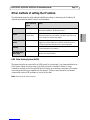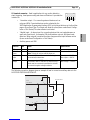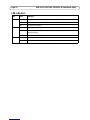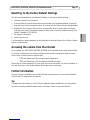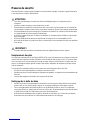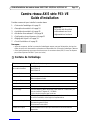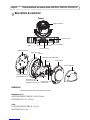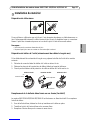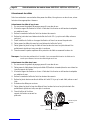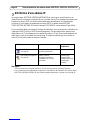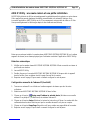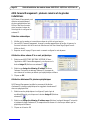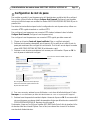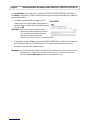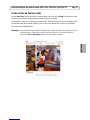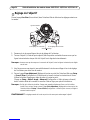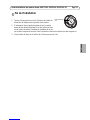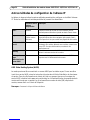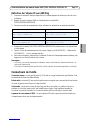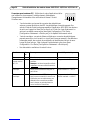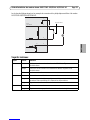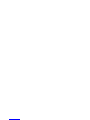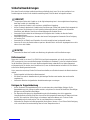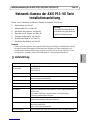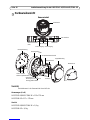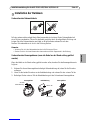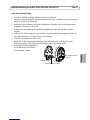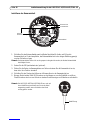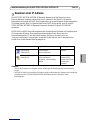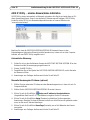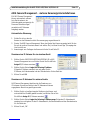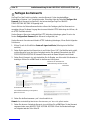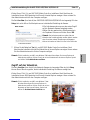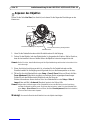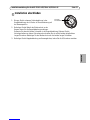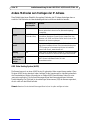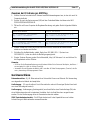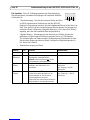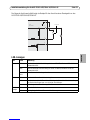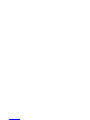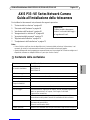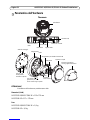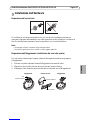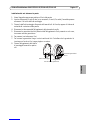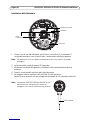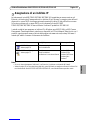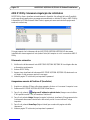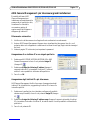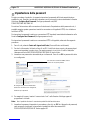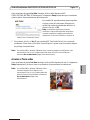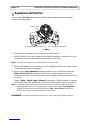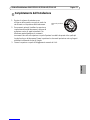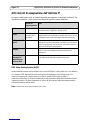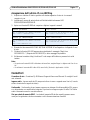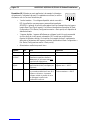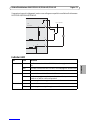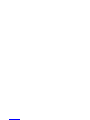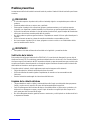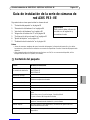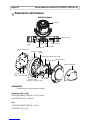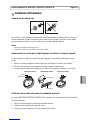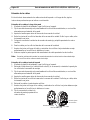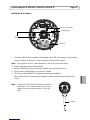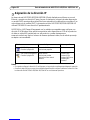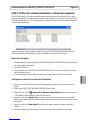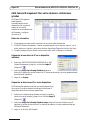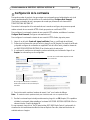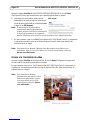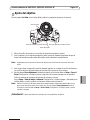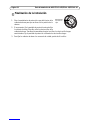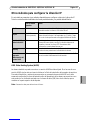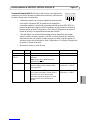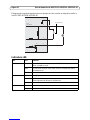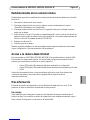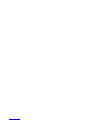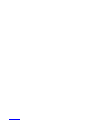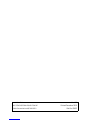About this Document
This document includes instructions for installing AXIS
P3343-VE, AXIS P3344-VE and AXIS P3346-VE on your
network. Previous experience of networking will be
beneficial when installing the product.
Legal Considerations
Video and audio surveillance can be prohibited by laws
that vary from country to country. Check the laws in
your local region before using this product for
surveillance purposes.
This product includes one (1) H.264 decoder license. To
purchase further licenses, contact your reseller.
Electromagnetic Compatibility (EMC)
This equipment generates, uses and can radiate radio
frequency energy and, if not installed and used in
accordance with the instructions, may cause harmful
interference to radio communications. However, there is
no guarantee that interference will not occur in a
particular installation.
If this equipment does cause harmful interference to
radio or television reception, which can be determined
by turning the equipment off and on, the user is
encouraged to try to correct the interference by one or
more of the following measures: Re-orient or relocate
the receiving antenna. Increase the separation between
the equipment and receiver. Connect the equipment to
an outlet on a different circuit to the receiver. Consult
your dealer or an experienced radio/TV technician for
help. Shielded (STP) network cables must be used with
this unit to ensure compliance with EMC standards.
USA - This equipment has been tested and found to
comply with the limits for a Class B computing device
pursuant to Subpart B of Part 15 of FCC rules, which are
designed to provide reasonable protection against such
interference when operated in a commercial
environment. Operation of this equipment in a
residential area is likely to cause interference, in which
case the user at his/her own expense will be required to
take whatever measures may be required to correct the
interference.
Canada - This Class B digital apparatus complies with
Canadian ICES-003.
Europe - This digital equipment fulfills the
requirements for radiated emission according to limit B
of EN55022, and the requirements for immunity
according to EN55024 residential and commercial
industry.
Japan - This is a class B product based on the standard
of the Voluntary Control Council for Interference from
Information Technology Equipment (VCCI). If this is used
near a radio or television receiver in a domestic
environment, it may cause radio interference. Install and
use the equipment according to the instruction manual.
Australia - This electronic device meets the
requirements of the Radio communications
(Electromagnetic Compatibility) Standard AS/NZS
CISPR22.
Equipment Modifications
This equipment must be installed and used in strict
accordance with the instructions given in the user
documentation. This equipment contains no
user-serviceable components. Unauthorized equipment
changes or modifications will invalidate all applicable
regulatory certifications and approvals.
Liability
Every care has been taken in the preparation of this
document. Please inform your local Axis office of any
inaccuracies or omissions. Axis Communications AB
cannot be held responsible for any technical or
typographical errors and reserves the right to make
changes to the product and documentation without
prior notice. Axis Communications AB makes no
warranty of any kind with regard to the material
contained within this document, including, but not
limited to, the implied warranties of merchantability
and fitness for a particular purpose. Axis
Communications AB shall not be liable nor responsible
for incidental or consequential damages in connection
with the furnishing, performance or use of this material.
RoHS
This product complies with both the European
RoHS directive, 2002/95/EC, and the Chinese
RoHS regulations, ACPEIP.
WEEE Directive
The European Union has enacted a Directive
2002/96/EC on Waste Electrical and Electronic
Equipment (WEEE Directive). This directive is
applicable in the European Union member
states.
The WEEE marking on this product (see right) or its
documentation indicates that the product must not be
disposed of together with household waste. To prevent
possible harm to human health and/or the environment,
the product must be disposed of in an approved and
environmentally safe recycling process. For further
information on how to dispose of this product correctly,
contact the product supplier, or the local authority
responsible for waste disposal in your area.
Business users should contact the product supplier for
information on how to dispose of this product correctly.
This product should not be mixed with other commercial
waste. For more information, visit
www.axis.com/techsup/commercial waste
Support
Should you require any technical assistance, please
contact your Axis reseller. If your questions cannot be
answered immediately, your reseller will forward your
queries through the appropriate channels to ensure a
rapid response. If you are connected to the Internet, you
can:
• download user documentation and firmware updates
• find answers to resolved problems in the FAQ database.
Search by product, category, or phrases
• report problems to Axis support by logging in to your
private support area.
AXIS P3343-VE, AXIS P3344-VE, and AXIS P3346-VE
Network Cameras use a 3.0V CR2032 Lithium battery.

ENGLISH
Safeguards
Please read through this Installation Guide carefully before installing the product. Keep the Installation Guide
for further reference.
CAUTION!
• When transporting the Axis product, use the original packaging or equivalent to prevent damage to the
product.
• Store the Axis product in a dry and ventilated environment.
• Avoid exposing the Axis product to vibration, shocks or heavy pressure and do not install the camera on
unstable brackets, unstable or vibrating surfaces or walls, since this could cause damage to the product.
• Only use handtools when installing the Axis product, the use of electrical tools or excessive force could
cause damage to the product.
• Do not use chemicals, caustic agents, or aerosol cleaners. Use a damp cloth for cleaning.
• Only use accessories and spare parts provided or recommended by Axis.
• Do not attempt to repair the product by yourself, contact Axis or your Axis reseller for service matters.
IMPORTANT!
• This Axis product must be used in compliance with local laws and regulations.
Battery replacement
This Axis product uses a 3.0V CR2032 Lithium battery as the power supply for its internal real-time clock (RTC).
Under normal conditions this battery will last for a minimum of 5 years. Low battery power affects the
operation of the RTC, causing it to reset at every power-up. A log message will appear when the battery needs
replacing. The battery should not be replaced unless required!
If the battery does need replacing, please contact www.axis.com/techsup for assistance.
• Danger of Explosion if battery is incorrectly replaced.
• Replace only with the same or equivalent battery, as recommended by the manufacturer.
• Dispose of used batteries according to the manufacturer's instructions.
Cleaning of dome cover
• Be careful not to scratch or damage the dome cover. Do not clean a dome cover that looks clean to the eye
and never polish the surface. Excessive cleaning can damage the surface.
• For general cleaning of a dome cover it is recommended to use a non-abrasive, solvent-free neutral soap or
detergent with water and a soft cloth. Rinse well with clean lukewarm water. Dry with a soft cloth to pre-
vent water spotting.
• Never use harsh detergents, gasoline, benzene or acetone etc. and avoid cleaning in direct sunlight or at
elevated temperatures.

AXIS P3343-VE/P3344-VE/P3346-VE Installation Guide Page 5
ENGLISH
AXIS P33-VE Series Network Camera
Installation Guide
Follow these instructions to install the network camera
1. “Package contents” on page 5
2. “Hardware overview” on page 6
3. “Install the hardware” on page 7
4. “Assign an IP address” on page 10
5. “Set the password” on page 13
6. “Adjust the Lens” on page 15
7. “Complete the installation” on page 16
Notes:
• Before you begin, make sure that the package contents, power supply, and the required cables, tools, and
documentation are available. See Package contents below.
• This network camera is intended to operate with PoE; if not available use Axis PoE Midspan 1 port (not
included)
Package contents
Item Models/variants/notes
Network camera
with heating module AXIS P3343-VE
AXIS P3344-VE
AXIS P3346-VE
Mounting bracket
Dome covers Clear transparent cover
Smoked transparent cover
Cable shield
Weather shield
Labels 2 adhesive serial no. labels
Mounting kit Resitorx screw driver, drill template, 5-meter network cable with gasket
4 screws and plugs, 2 long screws, 2 M4x8 screws
1 gasket, terminal block connector
CD AXIS Network Video Product CD including product documentation,
installation tools and other software
Printed Materials Installation Guide (this document)
Axis Warranty Document
AVHS Authentication key
Optional accessories See www.axis.com for information on available accessories
Important!
This product must be used in
compliance with local laws and
regulations.

Page 6 AXIS P3343-VE/P3344-VE/P3346-VE Installation Guide
Hardware overview
Caution!
The heater in the camera unit may be hot.
Dimension (HxW)
AXIS P3343-VE/AXIS P3344-VE = 110 x 179 mm (4.3 x 7.105")
AXIS P3346-VE = 117 x 179 mm (4.59” x 7.05”)
Weight
AXIS P3343-VE/AXIS P3344-VE = 1.4 kg (3.09 lb.)
AXIS P3346-VE = 1.6 kg (3.5 lb)
Fan output
connector
Unit casing
Camera unit Dome cover
Holes for cables
routed through the wall Side holes with
Network connector LED indicators Control button
Camera unit
Audio in
(PoE)
Audio out
SD memory card slot
Serial no.
Heater
Weather shield
Spring
routed along the wall
for cablesgaskets
I/O connector
Mounting bracket

AXIS P3343-VE/P3344-VE/P3346-VE Installation Guide Page 7
ENGLISH
Install the hardware
Prepare the network cable
If a cable other than the provided cable is used, you need to prepare a network cable with a gasket.
Gently force the cable through the gasket provided and attach a network connector. It may be
necessary to pierce a hole in the gasket with the resitorx screwdriver.
Notes:
• Do not force the network connector into the gasket.
• Do not pierce the gasket with a knife or other sharp object.
Prepare the unit casing (routing cables along the wall)
If the cables are to be routed along the wall, prepare the unit casing as follows:
1. Detach the side lid that is attached to the unit casing by removing the screw.
2. Loosen the two screws on the cable shield and detach the bottom part.
3. Attach the bottom part of the cable shield to the unit casing with the screw.
Replace clear/smoked dome cover (optional)
The AXIS P3343-VE/P3344-VE/P3346-VE is supplied with an optional dome. To replace the dome
cover:
1. Loosen the 4 screws under the dome cover that hold the dome in place.
2. Transfer the gasket from the old dome to the new.
3. Replace the old dome with the new and tighten the screws.
Side lid
Screw
Top part
Bottom part
Unit casing Cable shield Unit casing

Page 8 AXIS P3343-VE/P3344-VE/P3346-VE Installation Guide
Route the cables
Depending on whether you want to route the cables through or along the wall, follow the relevant
instructions below.
Routing cables along the wall
1. Using the drill template drill 4 holes in the wall.
2. Attach the mounting bracket to the wall using the 4 screws provided, or screws appropriate for
the wall material.
3. Remove the camera unit from the unit casing by pushing the springs aside.
4. Remove the gaskets from the side holes in the unit casing. If there is only one cable, remove
only one gasket.
5. Place the unit casing on the mounting bracket and attach it by tightening the four screws.
6. Pull the cables up through the side holes in the unit casing.
7. Drag the gaskets along the cable and plug them into the holes. The gaskets should fit snugly in
the holes with no folds or bends.
8. Re-attach the top part of the cable shield by tightening the two screws.
Note: To avoid moisture-related problems it is recommended that the cables are routed to the camera
from below with the cable holes facing downwards.
Routing cables through the wall
1. Using the drill template drill 4 holes in the wall.
2. Route the network cable (and the I/O, audio cable if necessary) through the wall and through
the holes in the mounting bracket.
3. Attach the mounting bracket to the wall using the 4 screws provided, or screws appropriate for
the wall material.
4. Remove the camera unit from the unit casing by pushing the springs aside.
5. Remove the gaskets from the back holes in the unit casing. If there is only one cable, remove
only one gasket.
6. Route the cables through these holes.
7. Drag the gaskets along the cables and plug them into the holes. The gaskets should fit snugly in
the holes with no folds or bends.
8. Attach the unit casing to the
mounting bracket by tightening
the four screws.
Mounting bracket
Network cable with gasket
Unit casing
Remove gaskets
from holes

AXIS P3343-VE/P3344-VE/P3346-VE Installation Guide Page 9
ENGLISH
Install the camera unit
1. Attach the network cable to the camera unit; and the cable for audio and I/O if required. It is
recommended that the network cable is twisted to a loop as shown in the illustration above.
Note: Be careful not to stretch or bend the network cable too much since this could cause damage to
the network cable.
2. Insert the SD memory card (optional).
3. Pull aside the springs in the unit casing and click the camera unit in place.
4. Attach the fan connector to the connector in the camera unit.
5. Attach the two M4x8 20 screws to the camera for greater stability.
These screws are only necessary to secure against heavy shocks and vibrations.
Note: The AXIS P3343-VE/P3344-VE/P3346-VE can also be fitted
with a metal conduit for protecting the cabling when
cables are routed along the wall.
Connector for fan
Camera unit
Network cable
Attach
screw to camera
Conduit

Page 10 AXIS P3343-VE/P3344-VE/P3346-VE Installation Guide
Assign an IP address
The AXIS P3343-VE/P3344-VE/P3346-VE Network Camera is designed for use on an Ethernet
network and requires an IP address for access. Most networks today have a DHCP server that
automatically assigns IP addresses to connected devices. If your network does not have a DHCP
server, the AXIS AXIS P3343-VE/P3344-VE/P3346-VE Network Camera will use 192.168.0.90 as the
default IP address.
AXIS IP Utility and AXIS Camera Management are the recommended methods for setting an IP
address in Windows. These free applications are available on the Axis Network Video Product CD
supplied with this product, or they can be downloaded from www.axis.com/techsup Depending on
the number of cameras you wish to install, use the method that suits you best.
Notes:
• If you are unable to set the IP address, check for any firewall blocking the operation.
• See page 17 for other available methods for setting or discovering the IP address of the AXIS
P3343-VE/P3344-VE/P3346-VE Network Camera, in relation to other operating systems.
Method Recommended for Operating system
AXIS IP Utility
See page 11 Single camera
Small installations Windows
AXIS Camera Management
See page 12 Multiple cameras
Large installations
Installation on a different subnet
Windows 2000
Windows XP Pro
Windows 2003 Server
Windows Vista
Windows 7

AXIS P3343-VE/P3344-VE/P3346-VE Installation Guide Page 11
ENGLISH
AXIS IP Utility - single camera/ small installation
AXIS IP Utility automatically discovers and displays Axis devices on your network. You can also
manually set a static IP address through this application. AXIS IP Utility is available on the Axis
Network Video Product CD, or it can be downloaded from www.axis.com/techsup
Note that you must install the AXIS P3343-VE/P3344-VE/P3346-VE Network Camera on the same
network segment (physical subnet) as the computer running AXIS IP Utility.
Automatic discovery
1. Check that the AXIS P3343-VE/P3344-VE/P3346-VE Network Camera is connected to the
network and that power has been applied.
2. Start AXIS IP Utility.
3. When AXIS P3343-VE/P3344-VE/P3346-VE appears in the window, double-click to open the
camera’s home page.
4. See page 13 for instructions on how to set the password.
Set the IP address manually (optional)
1. Acquire an unused IP address on the same network segment your computer is connected to.
2. Select the AXIS P3343-VE/P3344-VE/P3346-VE in the list.
3. Click the button Assign new IP address to selected device and enter the IP address.
4. Click the Assign button and follow on-screen instructions. Note that the camera must be
restarted within two minutes for the new IP address to be set.
5. Click the Home Page button to access the camera’s web pages.
6. See page 13 for instructions on how to set the password.

Page 12 AXIS P3343-VE/P3344-VE/P3346-VE Installation Guide
AXIS Camera Management - multiple cameras/large installations
AXIS Camera Management can automatically discover multiple Axis devices, show connection
status, manage firmware upgrades, and set IP addresses.
Automatic discovery
1. Check that the camera is connected to the network and that power has been applied.
2. Start AXIS Camera Management. When the camera appears in the window, right-click the link
and select Live View Home Page.
3. See page 13 for instructions on how to set the password.
Assign an IP address in a single device
1. Select AXIS P3343-VE/P3344-VE/P3346-VE in AXIS Camera
Management and click the Assign IP button .
2. Select Assign the following IP address and enter the IP
address, the subnet mask, and default router the device will
use.
3. Click OK.
Assign IP addresses in multiple devices
AXIS Camera Management speeds up the process of assigning IP
addresses to multiple devices, by suggesting IP addresses from a
specified range.
1. Select the devices you wish to configure (different models can be
selected) and click the Assign IP button .
2. Select Assign the following IP address range and enter the range
of IP addresses, the subnet mask, and default router the devices will use.
3. Click the OK button.

AXIS P3343-VE/P3344-VE/P3346-VE Installation Guide Page 13
ENGLISH
Set the password
To gain access to the product, the password for the default administrator user root must be set. This
is done in the Configure Root Password dialog, which is displayed when the
AXIS P3343-VE/P3344-VE/P3346-VE is accessed for the first time.
To prevent network eavesdropping when setting the root password, this can be done via an
encrypted HTTPS connection, which requires an HTTPS certificate.
To set the password via a standard HTTP connection, enter it in the Configure Root Password
window.
To set the password via an encrypted HTTPS connection, follow these steps:
1. Click the Create self-signed certificate button.
2. Provide the requested information and click OK. The certificate is created and the password can
now be set securely. All traffic to and from the AXIS P3343-VE/P3344-VE/P3346-VE Network
Camera is encrypted from this point on.
3. Enter a password and then re-enter it to confirm the spelling. Click OK. The password has now
been configured.
4. To log in, enter the user name “root” in the dialog as requested.
Note: The default administrator user name root cannot be deleted.
5. Enter the password as set above, and click OK. If the password is lost, the AXIS
P3343-VE/P3344-VE/P3346-VE must be reset to the factory default settings. See page 21.
The Live View page of the AXIS P3343-VE/P3344-VE/P3346-VE appears. The Setup link to the right
gives you menu options that allow you to customize the camera.
To configure the password directly via an
unencrypted connection, enter the password
here.
To create an HTTPS connection, start by clicking
this button.

Page 14 AXIS P3343-VE/P3344-VE/P3346-VE Installation Guide
6. The capture mode must be set the first time the
network camera is accessed. Select the desired
capture mode from the drop-down list and click OK.
Note: The capture mode can be changed later from the prod-
uct’s web pages, but this will reset most other settings.
For more information, see the online help or User’s
Manual.
7. If required, click Yes to install AMC (AXIS Media Control), which allows viewing of the video
stream in Internet Explorer. You will need administrator rights on the computer to do this.
Note: To install AMC in Windows 7/Windows Vista, you must run Internet Explorer as administrator.
Right-click the Internet Explorer icon and select Run as administrator.
Access the video stream
The Live View page of the network camera is displayed. The Setup link leads to menus which allow
you to customize the camera.
Note: To install AMC in Windows 7/Windows Vista, you must run Internet Explorer as an administrator.
Right-click the Internet Explorer icon and select Run as administrator.
AXIS P3346

AXIS P3343-VE/P3344-VE/P3346-VE Installation Guide Page 15
ENGLISH
Adjust the Lens
Open the Live View page in the web interface and make the following adjustments to the camera:
1. Loosen the locking screw and tilt adjustment screws.
2. Turn the lens (with the lens holder) to the desired position. Make sure the horizontal lines on
either side of the lens are aligned horizontally
Note: Ensure that the mark on the lens cover, between the horizontal lines, is facing up.
3. Once satisfied, gently tighten the locking screw and tilt adjustment screws to secure the
camera’s position.
4. Open the Focus Adjustment page in the Web interface under Setup > Focus & Zoom, and
follow the on-screen instructions. Use the image window to adjust the focus and zoom.
Go to Setup > Video & Image > Advanced in your web interface and see the online help for
more information.
Note: Due to the dome’s refraction, the image may appear slightly out of focus once the dome has been
placed. To correct this go to the Focus Adjustment page in the Web interface under
Setup >Focus & Zoom, and adjust the focus again.
Warning! Adjusting the focus and zoom manually can damage the lens.
Locking screw
Tilt adjustment screw
Horizontal line
Tilt adjustment screw

Page 16 AXIS P3343-VE/P3344-VE/P3346-VE Installation Guide
Complete the installation
1. Rotate the black protective shield inside the dome cover
so it is aligned with the camera’s position.
2. If required, attach the weather shield to the camera before
you attach the dome cover. To do this remove the two
screws in the dome cover. Transfer the washers from these
screws to the two long screws provided. Attach the weather shield using the two long screws.
3. Attach the dome cover to the unit casing by tightening the 4 screws.
Black protective
shield

AXIS P3343-VE/P3344-VE/P3346-VE Installation Guide Page 17
ENGLISH
Other methods of setting the IP address
The table below shows the other methods available for setting or discovering the IP address. All
methods are enabled by default, and all can be disabled.
AXIS Video Hosting System (AVHS)
The camera can also be connected to an AVHS service for hosted video. If you have subscribed to an
AVHS service, follow the instructions in the Service Provider’s Installation Guide. For more
information and help to find a local AVHS Service Provider, go to www.axis.com/hosting The camera
owner authentication key is supplied with this product. The key is associated with the camera’s
unique serial number (S/N) as shown on the top of the label.
Note: Save the key for future reference.
Use in operating
system Notes
UPnP™
Windows When enabled on your computer, the camera is automatically
detected and added to “My Network Places.”
Bonjour MAC OSX
(10.4 or later) Applicable to browsers with support for Bonjour. Navigate to the
Bonjour bookmark in your browser (e.g. Safari) and click on the
link to access the camera’s web pages.
AXIS Dynamic DNS
Service All A free service from Axis that allows you to quickly and simply
install your camera. Requires an Internet connection with no
HTTP proxy. See www.axiscam.net for more information.
ARP/Ping All See below. The command must be issued within 2 minutes of
connecting power to the camera.
View DHCP server
admin pages All To view the admin pages for the network DHCP server, see the
server’s own documentation.

Page 18 AXIS P3343-VE/P3344-VE/P3346-VE Installation Guide
Set the IP address with ARP/Ping
1. Acquire a free static IP address on the same network segment your computer is connected to.
2. Locate the serial number (S/N) on the AXIS P3343-VE/P3344-VE/P3346-VE label.
3. Open a command prompt on your computer and enter the following commands:
4. Restart the AXIS P3343-VE/P3344-VE/P3346-VE, by disconnecting and reconnecting the
network cable.
5. Close the command prompt when you see ‘Reply from 192.168.0.125:...’ or similar.
6. In your browser, type in http://<IP address> in the Location/Address field and press Enter on
your keyboard.
Notes:
• To open a command prompt in Windows: from the Start menu, select Run... and type cmd. Click OK.
• To use the ARP command on a Mac OS X, use the Terminal utility in Application > Utilities.
Unit connectors
Network connector - RJ-45 Ethernet connector. Supports Power over Ethernet. Using shielded
cables is recommended.
Audio in - 3.5mm input for a mono microphone, or a line-in mono signal (left channel is used from
a stereo signal).
Audio out - Audio output (line level) that can be connected to a public address (PA) system or an
active speaker with a built-in amplifier. A pair of headphones can also be attached. A stereo
connector must be used for the audio out.
SDHC memory card slot - The high capacity SD memory card can be used for local recording with
removable storage.
Windows syntax Windows example
arp -s <IP Address> <Serial Number>
ping -l 408 -t <IP Address>
arp -s 192.168.0.125 00-40-8c-18-10-00
ping -l 408 -t 192.168.0.125
UNIX/Linux/Mac syntax UNIX/Linux/Mac example
arp -s <IP Address> <Serial Number> temp
ping -s 408 <IP Address>
arp -s 192.168.0.125 00:40:8c:18:10:00 temp
ping -s 408 192.168.0.125

AXIS P3343-VE/P3344-VE/P3346-VE Installation Guide Page 19
ENGLISH
I/O terminal connector - Used in applications for e.g. motion detection,
event triggering, time lapse recording and alarm notifications. It provides the
interface to:
• 1 transistor output - For connecting external devices such as
relays and LEDs. Connected devices can be activated by the
VAPIX Application Programming Interface (API), by the output buttons on the Live View
page or by an Event Type. The output will show as active (shown under Event Configu-
ration > Port Status) if the alarm device is activated.
• 1 digital input - An alarm input for connecting devices that can toggle between an
open and closed circuit, for example: PIRs, door/window contacts, and glass break
detectors. When a signal is received the state changes and the input becomes active
(shown under Event Configuration > Port Status).
• Auxiliary power and GND
The following connection diagram gives an example of how to connect an auxiliary device to the
AXIS P3343-VE/P3344-VE/P3346-VE.
Function Pin Notes Specifications
GND 1 Ground
3.3V DC
Power 2 Can be used to power auxiliary equipment.
Note: This pin can only be used as power out. Max. load = 50mA
Digital
Input 3 Connect to GND to activate, or leave floating (or
unconnected) to deactivate. Min. input= - 40V DC
Max. input= + 40V DC
Digital
Output 4 Uses an open-drain NFET transistor with the source
connected to GND. If used with an external relay, a
diode must be connected in parallel with the load,
for protection against voltage transients.
Max. load = 100mA
Max voltage = + 40V DC
Pin1
Pin2
Pin3
Pin4
1
2
E.g. push button
3
4
3.3V
max. 50mA
D
S
G

Page 20 AXIS P3343-VE/P3344-VE/P3346-VE Installation Guide
LED indicators
LED Color Indication
Network Green Steady for connection to a 100 Mbit/s network. Flashes for network activity.
Amber Steady for connection to 10 Mbit/s network. Flashes for network activity.
Unlit No network connection.
Status Green Steady green for normal operation.
Amber Steady during startup; flashes once during reset to factory default or while
restoring settings.
Red Slow flash for failed upgrade.
Power Green Normal operation.
Amber Flashes green/amber during firmware upgrade.
Page is loading ...
Page is loading ...
Page is loading ...
Page is loading ...
Page is loading ...
Page is loading ...
Page is loading ...
Page is loading ...
Page is loading ...
Page is loading ...
Page is loading ...
Page is loading ...
Page is loading ...
Page is loading ...
Page is loading ...
Page is loading ...
Page is loading ...
Page is loading ...
Page is loading ...
Page is loading ...
Page is loading ...
Page is loading ...
Page is loading ...
Page is loading ...
Page is loading ...
Page is loading ...
Page is loading ...
Page is loading ...
Page is loading ...
Page is loading ...
Page is loading ...
Page is loading ...
Page is loading ...
Page is loading ...
Page is loading ...
Page is loading ...
Page is loading ...
Page is loading ...
Page is loading ...
Page is loading ...
Page is loading ...
Page is loading ...
Page is loading ...
Page is loading ...
Page is loading ...
Page is loading ...
Page is loading ...
Page is loading ...
Page is loading ...
Page is loading ...
Page is loading ...
Page is loading ...
Page is loading ...
Page is loading ...
Page is loading ...
Page is loading ...
Page is loading ...
Page is loading ...
Page is loading ...
Page is loading ...
Page is loading ...
Page is loading ...
Page is loading ...
Page is loading ...
Page is loading ...
Page is loading ...
Page is loading ...
Page is loading ...
Page is loading ...
Page is loading ...
Page is loading ...
Page is loading ...
Page is loading ...
Page is loading ...
Page is loading ...
Page is loading ...
Page is loading ...
Page is loading ...
Page is loading ...
Page is loading ...
Page is loading ...
Page is loading ...
-
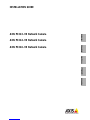 1
1
-
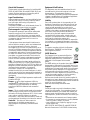 2
2
-
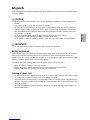 3
3
-
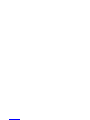 4
4
-
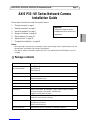 5
5
-
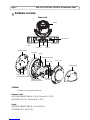 6
6
-
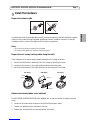 7
7
-
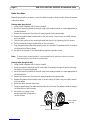 8
8
-
 9
9
-
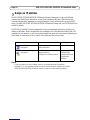 10
10
-
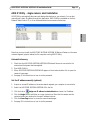 11
11
-
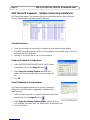 12
12
-
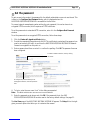 13
13
-
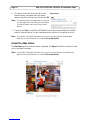 14
14
-
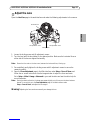 15
15
-
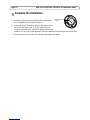 16
16
-
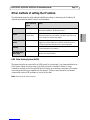 17
17
-
 18
18
-
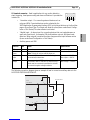 19
19
-
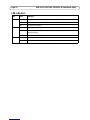 20
20
-
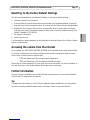 21
21
-
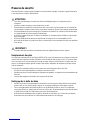 22
22
-
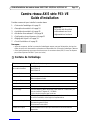 23
23
-
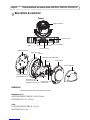 24
24
-
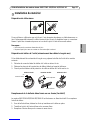 25
25
-
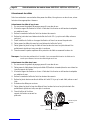 26
26
-
 27
27
-
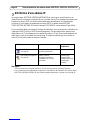 28
28
-
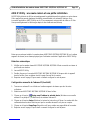 29
29
-
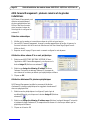 30
30
-
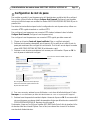 31
31
-
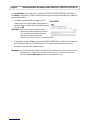 32
32
-
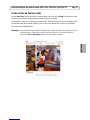 33
33
-
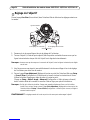 34
34
-
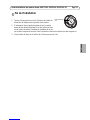 35
35
-
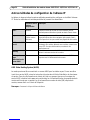 36
36
-
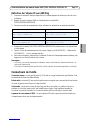 37
37
-
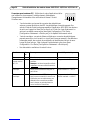 38
38
-
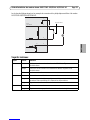 39
39
-
 40
40
-
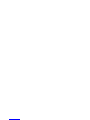 41
41
-
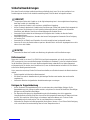 42
42
-
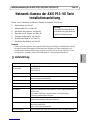 43
43
-
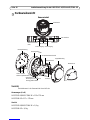 44
44
-
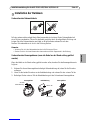 45
45
-
 46
46
-
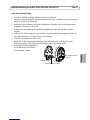 47
47
-
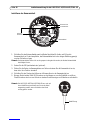 48
48
-
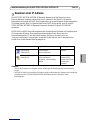 49
49
-
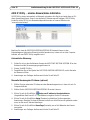 50
50
-
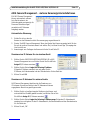 51
51
-
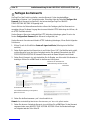 52
52
-
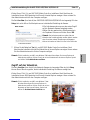 53
53
-
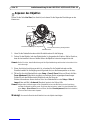 54
54
-
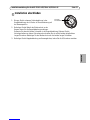 55
55
-
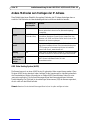 56
56
-
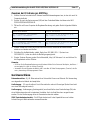 57
57
-
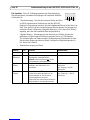 58
58
-
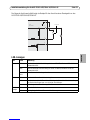 59
59
-
 60
60
-
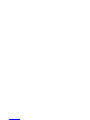 61
61
-
 62
62
-
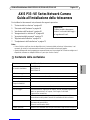 63
63
-
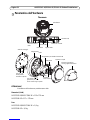 64
64
-
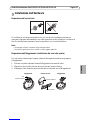 65
65
-
 66
66
-
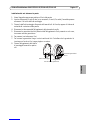 67
67
-
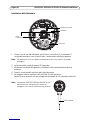 68
68
-
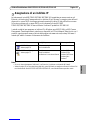 69
69
-
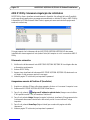 70
70
-
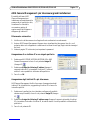 71
71
-
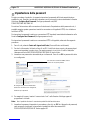 72
72
-
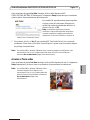 73
73
-
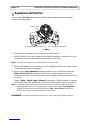 74
74
-
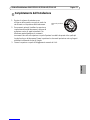 75
75
-
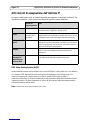 76
76
-
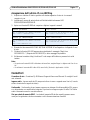 77
77
-
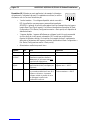 78
78
-
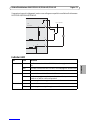 79
79
-
 80
80
-
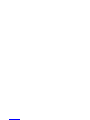 81
81
-
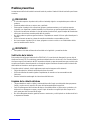 82
82
-
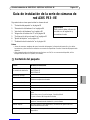 83
83
-
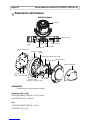 84
84
-
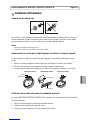 85
85
-
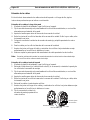 86
86
-
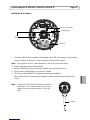 87
87
-
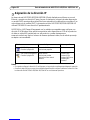 88
88
-
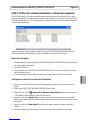 89
89
-
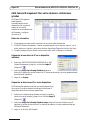 90
90
-
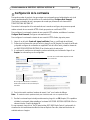 91
91
-
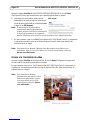 92
92
-
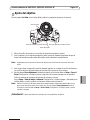 93
93
-
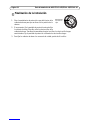 94
94
-
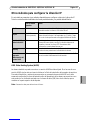 95
95
-
 96
96
-
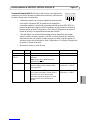 97
97
-
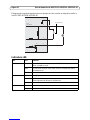 98
98
-
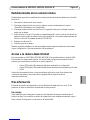 99
99
-
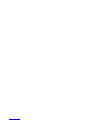 100
100
-
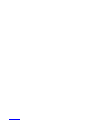 101
101
-
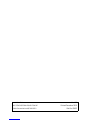 102
102
Axis P3346-VE Installation guide
- Category
- Security cameras
- Type
- Installation guide
Ask a question and I''ll find the answer in the document
Finding information in a document is now easier with AI
in other languages
- italiano: Axis P3346-VE Guida d'installazione
- français: Axis P3346-VE Guide d'installation
- español: Axis P3346-VE Guía de instalación
- Deutsch: Axis P3346-VE Installationsanleitung
Related papers
-
Axis P3344-VE Installation guide
-
Axis Communications M5014-V User manual
-
Axis P3344 User manual
-
Axis 0370-001 Datasheet
-
Axis P3346 User manual
-
Axis 35542 Datasheet
-
Axis 0447-003 Datasheet
-
Axis Communications P3344-VE User manual
-
Axis Communications P3384-V User manual
-
Axis Communications P3344 User manual
Other documents
-
Axis Communications P3346-V User manual
-
Axis Communications P3344 User manual
-
CTC Union Network Video Recorder User manual
-
Lorex LNE9383 User guide
-
Lorex E910AB User guide
-
Vimar ELVOX User manual
-
ZOSI ZG2258D User manual
-
agape APLC1 Assembly Instructions
-
urmet H.265 Series IP Camera User guide
-
QNAP VS-4016U-RP-EU Datasheet