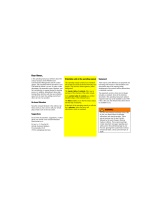5
Contents
(external device) 124
Disconnecting devices 126
Calling up Bluetooth settings 126
Activating/ deactivating Bluetooth 127
Searching for Bluetooth devices 127
Making devices visible to others 128
Device name 128
Voice mode 129
Calling up voice mode settings 129
Setting the system language 129
Displaying voice settings 130
Volume for voice output 130
Automatic dialogue 131
Voice entries 131
Voice output 132
Extended PTT 132
Repeating a voice announcement 133
System settings 133
Calling up the system settings 134
Audio 134
GAL (speed dependent volume) 134
Settings for left-hand/ right-hand
drive vehicles 135
Volume for acoustic signals 135
Displaying the volume 135
Digital level 136
Supporting the parking aid 136
Display 136
Display brightness 136
Display colour 137
Day/ night design 137
External device 138
Reset function 138
Data backup 139
Backing up data 139
Loading data 139
Direction of rotation of the rotary
control/push button 140
Clock 140
Software update 141
Voice mode 142
What is voice mode? 142
Symbols 142
General information about the
voice control system 143
Activating the voice control system 143
Ending voice dialogue
prematurely 144
Voice entries 144
Settings 145
Examples for a voice dialogue 145
Example operation in radio mode 146
Example for entering a
navigation destination 147
Example for entering a telephone
number 149
General commands 149
Help function (online help) 150
Aborting voice dialogue 150
Navigation in lists 150
Calling up the status display 150
Commands for status displays, fast
access functions and main menus 151
Commands for radio mode 152
Commands for the radio status
display 152
Commands for radio fast access
mode 154
Commands in the Edit Station
menu 155
Commands for the Radio
main menu 156
Commands in the Waveband
menu 157
Commands in the Programme
Type menu 158
Commands in the Filter menu 158
Commands in the TP menu 159
Commands in the Voice Entries
menu 159
Commands in the Reception
Optimisation menu 160
Commands for media mode 160
Commands for the media status
display 161
Commands for media fast access 163
Commands for the Media
main menu 164
Commands for the media
Play Mode menu 165
Navigation commands 166
Correction option for incorrect
destination entry 166
Commands for the navigation
status display 166