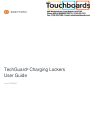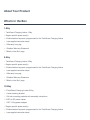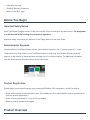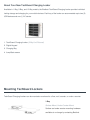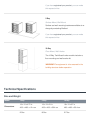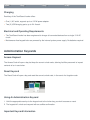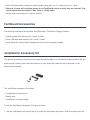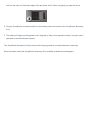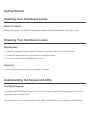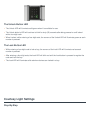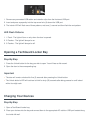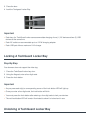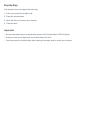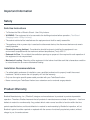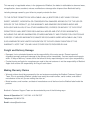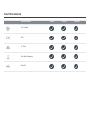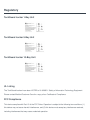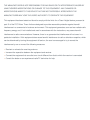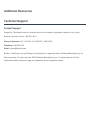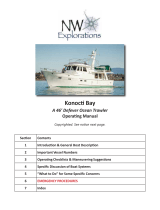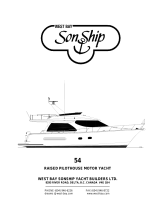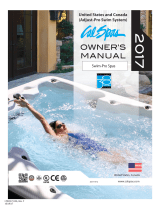About Your Product
What's in the Box
1-Bay
TechGuard Charging Locker 1-Bay
Region-specific power cord(s)
2 Administration keycards, programmed for this TechGuard Charging Locker
1 user-applied instruction decal
1 Warranty hang-tag
1 Bretford Warranty Statement
"What's in the Box" page
5-Bay
TechGuard Charging Locker 5-Bay
Region-specific power cord(s)
2 Administration keycards, programmed for this TechGuard Charging Locker
1 user-applied instruction decal
1 Warranty hang-tag
1 Bretford Warranty Statement
"What's in the Box" page
10-Bay
2 TechGuard Charging Locker 5-Bay
1 locker stacking bracket
1 24-inch mounting pedestal with assembly instructions
2 IEC to IEC power cables
1 IEC Y-Plug power adapter
Region-specific power cord(s)
2 Administration keycards, programmed for this TechGuard Charging Locker
1 user-applied instruction decal
•
•
•
•
•
•
•
•
•
•
•
•
•
•
•
•
•
•
•
•
•
•

1 Warranty hang-tag
1 Bretford Warranty Statement
"What's in the Box" page
Before You Begin
Important Safety Notice
Each TechGuard Charging Locker 10-Bay unit includes a floor mounting kit and wall anchor. The equipment
is to be secured to the building structure before operation.
Additional safety information can be found in the Safety section of this User Guide.
Administration Keycards
Included with the TechGuard Locker are two administration keycards, one (1) access and one (1) reset.
These cards only allow access to the TechGuard Locker in which they are included. Please pay close
attention to the location of these keycards and keep them in a secure location. For additional information
view the Administration Keycard section of this User Guide.
Product Registration
Please take a few minutes to register your product with Bretford. With registration, you will be able to:
Order additional sets of administration cards. (One additional set of administration cards is available at no
cost with product registration.)
Order mounting hardware for 1-bay and 5-bay models.
Receive product updates and support.
Product Overview
•
•
•
•
•
•

About Your New TechGuard Charging Locker
Available in 1-Bay, 5-Bay, and 10-Bay models, the Bretford TechGuard Charging Locker provides individual
locking storage and charging for your mobile devices. Each bay of the locker can accommodate up to two (2)
USB devices and one (1) AC device.
1. TechGuard Charging Locker (5-Bay Unit Pictured)
2. Digital Keypad
3. Charging Bay
4. JumpStart access
Mounting TechGuard Lockers
TechGuard Charging Lockers can be mounted or anchored to a floor, wall, counter, or under a counter.
1-Bay
Surface Mount, Under-Counter Mount
Surface and under-counter mounting hardware
available at no charge by contacting Bretford.
®

If you have registered your product, you can make
this request online.
5-Bay
Surface Mount, Wall Mount
Surface and wall mounting hardware available at no
charge by contacting Bretford.
If you have registered your product, you can make
this request online.
10-Bay
Floor Mount, Wall Anchor
The 10-Bay TechGuard Locker models includes a
floor mounting and wall anchor kit.
WARNING:The equipment is to be secured to the
building structure before operation.
Technical Specifications
Size and Weight
Model 1-Bay 5-Bay 10-Bay
Dimensions 19 x 19 x 4.75 in
48.3 x 48.3 x 12.x cm
19 x 19 x 21 in
48.3 x 48.3 x 53.4 cm
19 x 19 x 67 in
48.3 x 48.3 x 53.4 cm
25 lbs 86 lbs 217 lbs

Weight 11.3 kg 39.0 kg 98.4 kg
Model 1-Bay 5-Bay 10-Bay
Charging
Each bay of the TechGuard Locker offers:
One (1) AC outlet, supports up to a 100 W power adapter.
Two (2) USB charging ports, up to 2.4 A each.
Electrical and Operating Requirements
The TechGuard Locker has been engineered to charge all connected devices from a single 15 A AC
circuit.
Maintenance-free keypad locks are powered by the internal system power supply. No batteries required.
Administration Keycards
Access Keycard
The Access Card will open a bay but keep the current unlock code, allowing facilities personnel to inspect
contents of an in-use locker.
Reset Keycard
The Reset Card will open a bay and reset the current unlock code, in the event of a forgotten code.
Using An Administration Keycard
1. Hold the appropriate card up to the keypad next to the locker bay you wish to access or reset.
2. The keypad will unlock and respond with an audible confirmation.
Important Keycard Information
•
•
•
•

Each TechGuard locker includes two administration keycards, one (1) access and one (1) reset.
Each pair of cards will only allow access to the TechGuard Locker in which they are included. They
cannot be shared with multiple 1-Bay, 5-Bay or 10-Bay units.
Always keep your keycards in a secure location.
TechGuard Accessories
The following accessories are available from Bretford for TechGuard Charging Lockers:
Lightning cable with retaining clip (1-pack / 5-pack)
Micro-USB cable with retaining clip (1-pack / 5-pack)
Jump Starter Kit, used to power Keypad and door lock during power outages
JumpStarter Accessory Kit
The optional JumpStarter Accessory Kit provides temporary power to a TechGuard Charging Locker during a
power outage, allowing users and administrators to open locker bays with the user’s passcode, or the
administrator keycards.
The JumpStarter Accessory Kit includes:
JumpStarter port opener tool
Battery pack
JumpStarter connection cable
To use the JumpStarter Accessory Kit to open a locker:
1. Use the JumpStarter port opener tool to pry open the JumpStarter port cover. Slide the keyed end of the
•
•
•
•
•
•
•
•
•

tool into the notch on the bottom edge of the port cover until it clicks, and gently pry open the cover.
2. Plug the JumpStarter connection cable into the battery pack and connect to the JumpStarter Accessory
Port.
3. The battery will begin providing power to the keypads so they can be opened normally, using the user’s
passcode or an administrator keycard.
The JumpStarter Accessory Kit does not provide charging power to connected devices in each bay.
More information about the JumpStarter Accessory Kit is available at bretford.com/techguard.

Getting Started
Installing Your TechGuard Locker
Where To Install
Before installing your TechGuard Charging Locker please read the Safety section of this User Guide.
Powering Your TechGuard Locker
Step-By-Step
1. Locate and unwrap the region specific AC power cord provided with your TechGuard Locker.
2. Connect the power cord to the rear side of the TechGuard Locker.
3. Connect the power cord to a dedicated 15 A circuit.
Important
Each TechGuard Locker requires a dedicated 15 A circuit.
Understanding the Keypad and LEDs
The Digital Keypad
To the left of each TechGuard Locker bay, you'll find the digital keypad. Each keypad offers buttons 0-9, a
Lock button and an Unlock button.
The Lock button and Unlock buttons also include LEDs to indicate the current status of an individual bay.
•

The Unlock Button LED
The Unlock LED will illuminate solid green when it is available for use.
The Unlock button's LED will continue to blink for sixty (60) seconds after being pressed or until locked
with a four-digit code.
When Locked, while entering a four-digit code, the corners of the Unlock LED will illuminate green as each
number is pressed.
The Lock Button LED
While entering a four-digit code to lock a bay, the corners of the Lock LED will illuminate red as each
number is pressed.
After entering a four-digit code, the Lock LED will blink red until the Lock button is pressed to register the
code and lock the bay.
The Lock LED will illuminate solid red when devices are locked in a bay.
Courtesy Light Settings
Step-By-Step
•
•
•
•
•
•

1. Remove any connected USB cables and retention clips from the frontmost USB port.
2. Insert and press a paperclip into the top screw hole (A) above the USB port.
3. The interior LED will flash one of three patterns, wait one (1) second and then flash the next pattern.
LED Flash Patterns
1. 1 Flash - The light will turn on only when the door is opened.
2. 2 Flashes - The light will always be on.
3. 3 Flashes - The light will always be off.
Opening a TechGuard Locker Bay
Step-By-Step
1. Press the Unlock button for the bay you wish to open. You will hear a click sound.
2. Open the door to the corresponding bay.
Important
The door will remain unlocked for five (5) seconds after pressing the Unlock button.
The Unlock button's LED will continue to blink for sixty (60) seconds after being pressed or until locked
with a four-digit code.
Charging Your Devices
Step-By-Step
1. Open a TechGuard Locker bay.
2. Place your devices into the bay and connect them to the appropriate AC outlet or USB port located along
the inside left wall.
•
•

3. Close the door.
4. Lock the Techguard Locker Bay.
Important
Each bay of a TechGuard Locker can accommodate charging of one (1) AC device and two (2) USB
devices at the same time.
Each AC outlet can accommodate up to a 100 W charging adapter.
Each USB port offers a maximum 2.4 A charge.
Locking A TechGuard Locker Bay
Step-By-Step
Your browser does not support the video tag.
1. Close the TechGuard Locker bay door.
2. Using the Keypad, enter a four-digit code.
3. Press the Lock button.
Important
As you press each digit, a corresponding corner of the Lock button LED will light up.
Once you enter a four-digit code, the Lock button will blink.
You must press the Lock button after entering a four-digit code to lock your devices.
The red Lock button LED will remain illuminated to show it is locked and in use.
Unlocking A TechGuard Locker Bay
•
•
•
•
•
•
•

Step-By-Step
Your browser does not support the video tag.
1. Enter your personal four-digit code.
2. Press the unlock button.
3. Open the door and remove your devices.
4. Close the door.
Important
As you press each digit, a corresponding corner of the Unlock button LED will light up.
Once you enter a four-digit code, the Unlock button will blink.
You must press the Unlock button after entering a four-digit code to unlock your devices.
•
•
•

Important Information
Safety
Safe Use Instructions
To Reduce the Risk of Electric Shock - User Only Indoors.
WARNING: The equipment is to be secured to the building structure before operation. (TechGuard
Charging Locker 10-Bay Unit only)
The socket-outlet shall be installed near the equipment and shall be easily accessible.
The appliance inlet or power strip is used as the disconnect device, the disconnect device must remain
readily operable.
Elevated Operating Ambient - Consideration should be given to installing the equipment in an
environment compatible with the maximum ambient temperature (Tma) of 40°C.
Reduced Air Flow - Do not block the ventilation openings so proper air flow required for safe operation of
the equipment is not compromised.
Mechanical Loading - Mounting of the equipment in the locker should be such that a hazardous condition
is not achieved due to uneven mechanical loading.
Installation Recommendations
For added safety and ease of installation, use a qualified professional to properly install the correct
hardware. Failure to secure the unit properly will void the warranty.
Only use the region specific power cable provided with your TechGuard Locker.
Never connect your TechGuard Locker to an extension cord or external surge protector.
Product Warranty
Bretford Manufacturing, Inc. ("Bretford") designs and manufactures its products to provide dependable
operation. Therefore, Bretford warrants that all products it manufactures are at date of shipment — free from
defects in material or workmanship. Any product which under normal use fails to function within the time
periods specified below, and found defective in material or workmanship by Bretford's inspection, will, at
Bretford's option be either repaired or replaced with the same or functionally equivalent product, without
charge to you, the end customer.
•
•
•
•
•
•
•
•
•
•

This warranty is inapplicable where, in the judgement of Bretford, the defect is attributable to abnormal wear,
misapplication, abuse, accident, misuse, modification or damage after shipment from Bretford's facility,
including damage caused by your failure to properly maintain the item.
TO THE EXTENT PERMITTED BY APPLICABLE LAW: (A) BRETFORD IS NOT LIABLE FOR ANY
DIRECT, INDIRECT, INCIDENTAL OR CONSEQUENTIAL DAMAGES ARISING OUT OF THE USE OR
SERVICE OF THE PRODUCT; (B) THE WARRANTY AND REMEDIES DESCRIBED ABOVE ARE
EXCLUSIVE AND IN LIEU OF ALL OTHER WARRANTIES, EXPRESS OR IMPLIED. TO THE EXTENT
PERMITTED BY LAW, BRETFORD DISCLAIMS ALL IMPLIED AND STATUTORY WARRANTIES,
INCLUDING THE IMPLIED WARRANTIES OF MERCHANTABILITY AND FITNESS FOR A PARTICULAR
PURPOSE. IF IMPLIED WARRANTIES CANNOT BE DISCLAIMED UNDER APPLICABLE LAW, THEN
SUCH WARRANTIES ARE LIMITED IN DURATION TO THE APPLICABLE DURATION OF THIS
WARRANTY. NOTE THAT YOU MAY HAVE OTHER RIGHTS PROVIDED BY LAW.
Freight and Delivery Damage
Damaged, lost or shorted shipments are the responsibility of the motor carrier. Please inspect all
shipments promptly and report damage to the delivery carrier immediately. Carriers require such reports
within 15 days of delivery. Losses due to the failure to timely report damage or loss is your responsibility.
Product leaving an Apple Inc. warehouse en route to the end customer is not the responsibility of Bretford.
Apple shall assume full responsibility for filing all such claims.
Making Warranty Claims
Warranty claims should be processed by the end customer contacting the Bretford Customer Support
Team. Prior to contacting Bretford, please have ready the model number, serial number, and date of
manufacture of the unit you are making the claim on.
Model number, serial number, and date of manufacture can all be found on the Bretford label inside the
product.
Bretford's Customer Support Team can be contacted by one of the following ways:
Hours of Operation: M-F, 8:00 AM - 4:30 PM CST
Telephone: 866-866-4758
Email: csteam@bretford.com
•
•
•
•

Certifications
Certification 1-Bay 5-Bay 10-Bay
UL Listed
CE
C-Tick
Do Not Recycle
RoHS

Regulatory
TechGuard Locker 1-Bay Unit
TechGuard Locker 5-Bay Unit
TechGuard Locker 10-Bay Unit
UL Listing
The TechGuard Lockers have been LISTED to UL 60950-1 Safety of Information Technology Equipment.
Please contact Bretford Customer Care for a copy of our Certificate of Compliance.
FCC Compliance
This device complies with Part 15 of the FCC Rules. Operation is subject to the following two conditions: (1)
this device may not cause harmful interference, and (2) this device must accept any interference received,
including interference that may cause undesired operation.

THE MANUFACTURER IS NOT RESPONSIBLE FOR ANY RADIO OR TV INTERFERENCE CAUSED BY
UNAUTHORIZED MODIFICATIONS OR CHANGE TO THIS EQUIPMENT. ANY CHANGES OR
MODIFICATIONS MADE TO THIS DEVICE THAT ARE NOT EXPRESSLY APPROVED BY THE
MANUFACTURER MAY VOID THE USER'S AUTHORITY TO OPERATE THE EQUIPMENT.
This equipment has been tested and found to comply with the limits for a Class A digital device, pursuant to
part 15 of the FCC Rules. These limits are designed to provide reasonable protection against harmful
interference in a commercial or business environment. This equipment generates, uses and can radiate radio
frequency energy and, if not installed and used in accordance with the instructions, may cause harmful
interference to radio communications. However, there is no guarantee that interference will not occur in a
particular installation. If this equipment does cause harmful interference to radio or television reception, which
can be determined by turning the equipment off and on, the user is encouraged to try to correct the
interference by one or more of the following measures:
Reorient or relocate the receiving antenna
Increase the separation between the equipment and receiver
Connect the equipment into an outlet on a circuit different from that to which the receiver is connected
Consult the dealer or an experienced radio/TV technician for help
•
•
•
•

Additional Resources
Technical Support
Contact Support
Support for TechGuard Lockers is available online via this website (registration required) or by calling
Bretford Customer Care at 1-800-521-9614.
Hours of Operation: M-F, 8:00 AM - 4:30 PM CST (-0600 GMT)
Telephone: 866-866-4758
Email: csteam@bretford.com
Bretford, TechGuard, and the B design are trademarks or registered marks of Bretford Manufacturing, Inc.
Patents pending. All rights reserved. ©2015 Bretford Manufacturing, Inc. All rights reserved. All other
referenced product names and logos are trademarks of their respective owners.
-
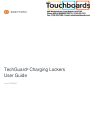 1
1
-
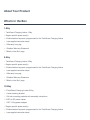 2
2
-
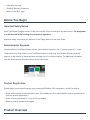 3
3
-
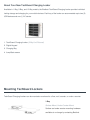 4
4
-
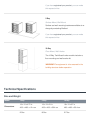 5
5
-
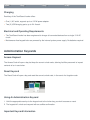 6
6
-
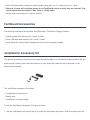 7
7
-
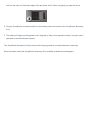 8
8
-
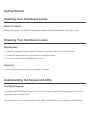 9
9
-
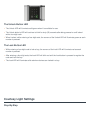 10
10
-
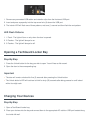 11
11
-
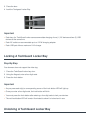 12
12
-
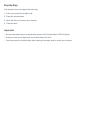 13
13
-
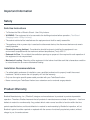 14
14
-
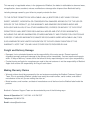 15
15
-
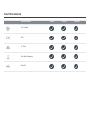 16
16
-
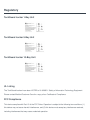 17
17
-
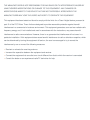 18
18
-
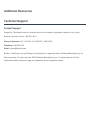 19
19
Bretford TL5C-K-US User manual
- Type
- User manual
- This manual is also suitable for
Ask a question and I''ll find the answer in the document
Finding information in a document is now easier with AI
Related papers
-
Bretford TL10C-K-US-RED User guide
-
Bretford 1-Bay User manual
-
Bretford TL10C-K-US-ORC User guide
-
Bretford TL10C-K-US-RED Operating instructions
-
Bretford TCLAUS150EF33 Setup Instructions
-
Bretford TVS10AC-AW User guide
-
Bretford TL10C-K-JB Assembly Instructions
-
Bretford TGLOCK Datasheet
-
Bretford JMPRK12BD Quick start guide
-
Bretford LAPTG15ESA-GM Assembly Instructions
Other documents
-
MyBinding Luxor LLTSW5 G User manual
-
Luxor LLTSW5-G Operating instructions
-
Luxor LLTSW5-G User manual
-
 Cobia Boats Cobia 21 Bay Owner's manual
Cobia Boats Cobia 21 Bay Owner's manual
-
Maverick Cobia 21 Bay Owner's manual
-
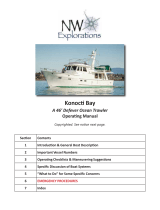 NW Explorations Konocti Bay Operating instructions
NW Explorations Konocti Bay Operating instructions
-
IBM R32 User manual
-
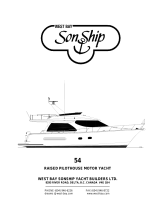 West Bay Sonship 54 Instructions Manual
West Bay Sonship 54 Instructions Manual
-
Assa Abloy TRAKA32 User manual
-
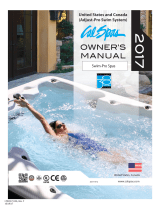 Cal Spas Fitness Spa Pro Swim Owner's manual
Cal Spas Fitness Spa Pro Swim Owner's manual