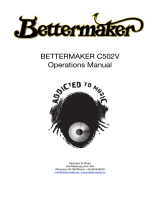4
120 Volt Technology
SPL‘s goal was to push analog signal processing to the limits. That‘s why
we combined the best possible components with a high-grade optimized
circuit design.
We have been using the in-house developed 120-volt technology - the
highest-ever operating voltage used for audio applications - in all our
products from the Mastering series for years. Some of the most highly
respected Mastering studios today revolve around SPL consoles and
signal processors from our Mastering series (Bob Ludwigs Gateway
Mastering & DVD in the USA, Simon Heyworth‘s Super Audio Mastering in
the UK, Galaxy Studios in Belgium, and the legendary Wisseloord in the
Netherlands, for instance). The 120-volt technology is based on op-amps
developed internally by SPL‘s co-founder and Chief Developer Wolfgang
Neumann. The IRON features the most advanced generation of these
op-amps. They boast better tech specs thanks to the thermal behavior
optimization they underwent under the hands of Bastian Neu.
Ultimately, the supply voltage is key for the overall dynamic response of
a processor. Voltage is to an electrical circuit what cylinder capacity is to
an internal combustion engine.
You can‘t replace cylinder capacity with anything else, except more
cylinder capacity.
120 Volt Technology - Diagram
These diagrams clearly show the advantages of our 120-volt technology
in comparison to other circuits with a lower operating voltage. The direct
relation between operating level and maximum level is fundamental for
the classification: the higher the operating level, the higher the maximum
level a circuit can handle. And since virtually all essential acoustic and
musical parameters depend on this relation, a higher operating voltage
also has a positive impact on the dynamic range, distortion limit and
signal-to-noise ratio. The result is a clearly more laid-back and natural
sound with less unpleasant coloring.
Do bear in mind that dB scales do not represent linear but rather
exponential increases. A 3 dB increase corresponds to doubling the
acoustic power, +6 dB correspond to twice the sound pressure level, and
+10 dB correspond to twice the perceived loudness.
SPL PQ
Plugin Manual