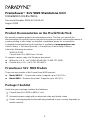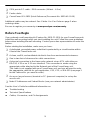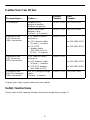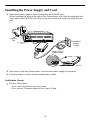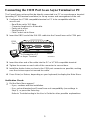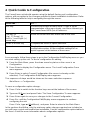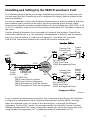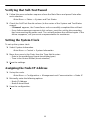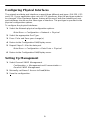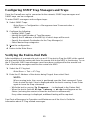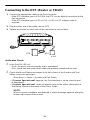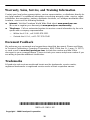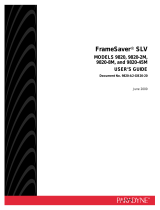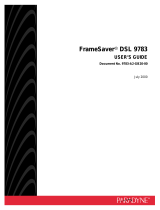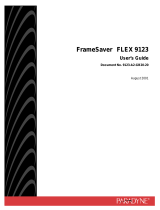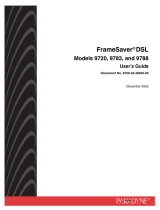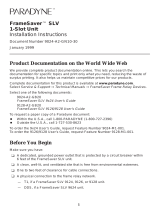Paradyne FrameSaver SLV 9820-C Installation Instructions Manual
- Type
- Installation Instructions Manual
This manual is also suitable for
Paradyne FrameSaver SLV 9820-C is a standalone unit designed for central site installations. It supports up to 120 PVCs and offers a range of features for managing and optimizing frame relay networks. The device includes a built-in Hardware Bypass feature for ensuring continuous connectivity in case of power failure or hardware malfunction. It also supports multiple management PVCs for centralized monitoring and control, allowing network administrators to manage multiple FrameSaver units from a single location.
Paradyne FrameSaver SLV 9820-C is a standalone unit designed for central site installations. It supports up to 120 PVCs and offers a range of features for managing and optimizing frame relay networks. The device includes a built-in Hardware Bypass feature for ensuring continuous connectivity in case of power failure or hardware malfunction. It also supports multiple management PVCs for centralized monitoring and control, allowing network administrators to manage multiple FrameSaver units from a single location.




















-
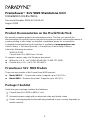 1
1
-
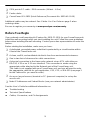 2
2
-
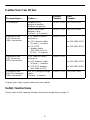 3
3
-
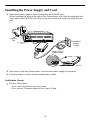 4
4
-
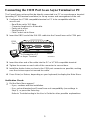 5
5
-
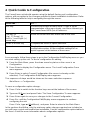 6
6
-
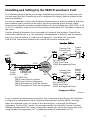 7
7
-
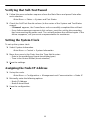 8
8
-
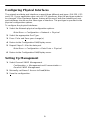 9
9
-
 10
10
-
 11
11
-
 12
12
-
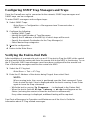 13
13
-
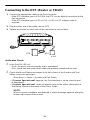 14
14
-
 15
15
-
 16
16
-
 17
17
-
 18
18
-
 19
19
-
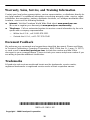 20
20
Paradyne FrameSaver SLV 9820-C Installation Instructions Manual
- Type
- Installation Instructions Manual
- This manual is also suitable for
Paradyne FrameSaver SLV 9820-C is a standalone unit designed for central site installations. It supports up to 120 PVCs and offers a range of features for managing and optimizing frame relay networks. The device includes a built-in Hardware Bypass feature for ensuring continuous connectivity in case of power failure or hardware malfunction. It also supports multiple management PVCs for centralized monitoring and control, allowing network administrators to manage multiple FrameSaver units from a single location.
Ask a question and I''ll find the answer in the document
Finding information in a document is now easier with AI
Related papers
-
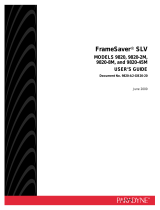 Paradyne and 9820-45M User manual
Paradyne and 9820-45M User manual
-
 Paradyne 9623 User manual
Paradyne 9623 User manual
-
 Paradyne FrameSaver SLV 9124 Technical Reference
Paradyne FrameSaver SLV 9124 Technical Reference
-
Paradyne COMSPHERE 3900 Series Installation guide
-
 Paradyne 9664 User manual
Paradyne 9664 User manual
-
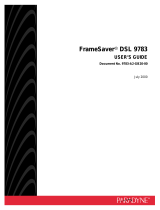 Paradyne FrameSaver DSL 9783-A1-223 User manual
Paradyne FrameSaver DSL 9783-A1-223 User manual
-
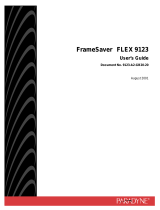 Paradyne FrameSaver FLEX 9123 User manual
Paradyne FrameSaver FLEX 9123 User manual
-
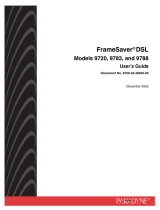 Paradyne 9720 User manual
Paradyne 9720 User manual
-
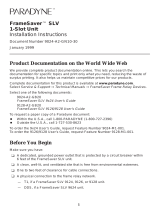 Paradyne FrameSaver SLV 9126 Installation Instructions Manual
Paradyne FrameSaver SLV 9126 Installation Instructions Manual
-
Paradyne 9126-II User manual
Other documents
-
ADTRAN Not all of my PVCs are displayed in the DLCI list of my FRAD product. What do I do Owner's manual
-
Lucent Technologies SLV 9124 User manual
-
AT&T Paradyne COMSPHERE 3900 Series Installation guide
-
Lucent Technologies FrameSaver SLV 9126 Installation Instructions Manual
-
ADTRAN 1007 Owner's manual
-
Aviosys IPPower 9820 Owner's manual
-
ADTRAN Determining the DLCI being advertised by the Frame Relay Provider on a FRAD product Owner's manual
-
 Milliken Millwork Z022399L Installation guide
Milliken Millwork Z022399L Installation guide
-
ADTRAN 1204006L1 User manual
-
ADTRAN IQ Probe User manual