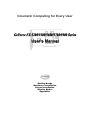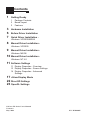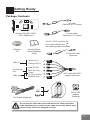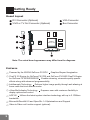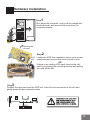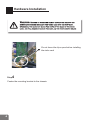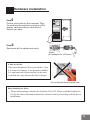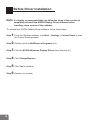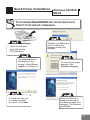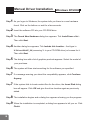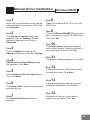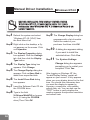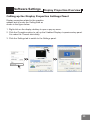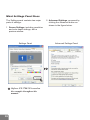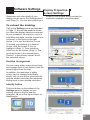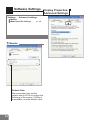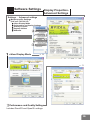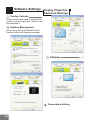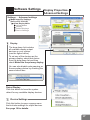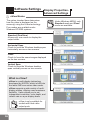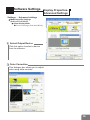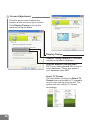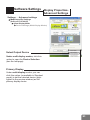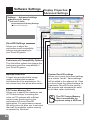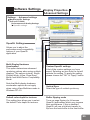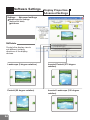Nvidia 5700 V9570 256MB User manual
- Category
- Graphics cards
- Type
- User manual
This manual is also suitable for

NVIDIA
GeForce FX
NVIDIA
GeForce FX
Cinematic Computing for Every User
Contents
Getting Ready
Hardware Installation
Driver Installation
Display Modes
Appendies
User's ManualUser's Manual
GeForce FX 5200/5500/5600/5700/5900 SeriesGeForce FX 5200/5500/5600/5700/5900 Series

GeForce FX Series User's Manual
Version A
May 2004 P/N: W0500895
1 Getting Ready
1 Package Contents
2 Board Layout
2 Features
3
6
7
8
9
10
11
17
22
23
Hardware Installation
Before Driver Installation
Quick Driver Installation -
Manual Driver Installation -
Manual Driver Installation -
Manual Driver Installation -
Software Settings
nView Display Mode
Direct3D Settings
OpenGL Settings
Windows XP/2000/ME/98
Windows XP/2000
Windows ME/98
Windows NT 4.0
11 Display Properties - Overview
13 Display Properties - Screen Settings
14 Display Properties - Advanced
Settings
Contents

General Guide/
Quick Installation
Guide
AV cable
(Optional for TV output)
S-video cable
( for TV output)Optional
Software
CD
Do not have the VIVO cable connected with the AV cable and S-video
cable simultaneously. Connect only the cable for currently desired input
source for the video to be displayed correctly.
NVIDIA
GeForce FX
If the TV-OUT connector on
your card looks like this: ,
the following cable is included:
VIVO cable (Optional)
S-video-AV cable
(Optional)
VIDEO
CARD
VIVO cable with HDTV
support (Optional)
Orange (AV-In)
White (S-In)
Red (Pr-Out)
Blue (Pb-Out)
Green
(Y-Out / AV-Out)
Black (S-Out)
Video In
Component
Out
Video Out
Getting Ready
GeForce FX 5200 / 5600 /
5700 / 5900 board
1
DVI to VGA
adapter
(Optional)
Package Contents

2 1
INSERTING YOUR CARD INTO
THE WRONG TYPE OF SLOT
CAN DAMAGE YOUR CARD
,
YOUR COMPUTER, OR BOTH.
Note: The actual board appearance may differ from the diagrams.
Powered by the NVIDIA GeForce FX GPU Graphics Beyond Imagination
CineFX 2.0 Engine for GeForce FX 5700 and GeForce FX 5900/ CineFX Engine
for GeForce FX 5200/5500/5600 Enables stunning, cinematic-quality special
effects along with advanced programmability
Intellisample Technology Delivers higher image quality through anti-aliasing at
frame rates that rival aliased modes
nView Multi-display Technology Empower user with maximum flexibility in
display options and control
AGP 8X Utilizes the latest system interface technology with up to 2.1GB/sec
bandwidth
Microsoft DirectX 9.0 and OpenGL 1.4 Optimizations and Support
Video-in/Video-out function support (optional)
DVI Connector (Optional)
VIVO or TV Out Connector (Optional)
VGA Connector
Bus Connector
NVIDIA
GeForce FX
Board Layout
Features
Getting Ready

3
Hardware Installation
Locate the AGP bus expansion slot on your system
mainboard and remove the cover if there is one.
If there is an existing VGA card, remove the old
card by loosening the mounting bracket and pulling
the card off the slot.
OR
Step2
Remove the
old card
System mainboard
AGP
slot
AGP slot
Position the new card over the AGP slot. Insert the bus connector in the slot and
gently press the bus connector down.
Step
3
INSERTING YOUR CARD INTO
THE WRONG TYPE OF SLOT
CAN DAMAGE YOUR CARD
,
YOUR COMPUTER, OR BOTH.
INSERTING YOUR CARD INTO
THE WRONG TYPE OF SLOT
CAN DAMAGE YOUR CARD
,
YOUR COMPUTER, OR BOTH.
Shut down the computer; unplug all the cables and
electrical cords; and remove the cover from the
computer chassis.
Step
1

Hardware Installation
Fasten the mounting bracket to the chassis.
Step
4
WARNING: BE SURE TO CLOSE THE PLASTIC CLIPS AT THE ENDS OF THE
DIMM SLOTS BEFORE INSTALLING THE VIDEO CARD INTO THE AGP SLOT.
O
THERWISE, THE CLIPS MAY BLOCK THE PARTS AT THE BACK OF THE VIDEO
CARD
, AND WILL POSSIBLY DAMAGE THE CARD, AS THE PHOTO SHOWN BELOW.
WARNING: BE SURE TO CLOSE THE PLASTIC CLIPS AT THE ENDS OF THE
DIMM SLOTS BEFORE INSTALLING THE VIDEO CARD INTO THE AGP SLOT.
O
THERWISE, THE CLIPS MAY BLOCK THE PARTS AT THE BACK OF THE VIDEO
CARD
, AND WILL POSSIBLY DAMAGE THE CARD, AS THE PHOTO SHOWN BELOW.
Do not leave the clips open before installing
the video card
4

Hardware Installation
WARNING: BE SURE TO CLOSE THE PLASTIC CLIPS AT THE ENDS OF THE
DIMM SLOTS BEFORE INSTALLING THE VIDEO CARD INTO THE AGP SLOT.
O
THERWISE, THE CLIPS MAY BLOCK THE PARTS AT THE BACK OF THE VIDEO
CARD
, AND WILL POSSIBLY DAMAGE THE CARD, AS THE PHOTO SHOWN BELOW.
5
If the heat dissipation device provided is a fan,
it is subject to damage if not properly handled.
It is important not to put pressure on the axle.
A shifted axle may shorten the fan's lifespan.
A Note for the Fan
Do not handle the fan by the axle.
Before Installing the Driver
The product package contains the Software Pack CD. Please read the Readme.txt
file for the latest information about the software before proceeding with the driver
installation.
Put the cover back on the computer. Plug
the cord into the matched connector of the
graphic card according to what kind of
monitor you have.
Step
5
Step6
Reconnect all the cables and cords.
(An example for VGA port)
To
monitor

To uninstall the NVIDIA Display Driver software, follow these steps:
Note: It is highly recommended that you follow the steps in this section to
completely uninstall the NVIDIA Display Driver software before
installing a new version of the software.
Step
1
From the Windows taskbar, click > > to open
the Control Panel windows.
Start Settings Control Panel
Step
2
Double click the item.Add/Remove Programs
Step
3
Click the item from the list.NVIDIA Windows Display Drivers
Step
4
Click .Change/Remove
Step
5
Click to continue.Yes
Before Driver Installation
Step6
Restart your system.
6
Step1
Step2
Step3
WE HIGHLY RECOMMEND WINDOWS XP/2000/ME/98 USERS TO USE QUICK DRIVER INSTALLATION.
W
INDOWS NT 4.0 USERS PLEASE INSTALL THE DRIVER MANUALLY.
Step6
Step4
Step5

7
Quick Driver Installation
Windows XP/2000/
ME/98
Step1Step1
Step2Step2
The screen
will display on the
screen. Select
by clicking on it.
Autorun
Driver
Install
Step3Step3
A dialog box tells you
it is ready to install
the driver. Click .Next
Insert the software
pack CD into the
CD-ROM drive.
WE HIGHLY RECOMMEND WINDOWS XP/2000/ME/98 USERS TO USE QUICK DRIVER INSTALLATION.
W
INDOWS NT 4.0 USERS PLEASE INSTALL THE DRIVER MANUALLY.
WE HIGHLY RECOMMEND WINDOWS XP/2000/ME/98 USERS TO USE QUICK DRIVER INSTALLATION.
W
INDOWS NT 4.0 USERS PLEASE INSTALL THE DRIVER MANUALLY.
Step6Step6
When it is finished, a
dialog box asks you if
you want to restart your
computer. Tick and
click .
Yes
Finish
Step4Step4
Windows is installing the
driver. A dialog box
appears showing the
progress.
Step5Step5
If a warning message
appears, click
.Continue Anyway

Manual Driver Installation
Windows XP/2000
Step
Step
Step
Step
Step
Step
Step
Step
Step
1
2
3
4
5
6
7
8
9
Step7
As you logon to Windows, the system tells you there is a new hardware
found. Click on the balloon or wait for a few seconds.
Insert the software CD into your CD-ROM drive.
The dialog box appears. Tick
Then click .
Another dialog box appears. Tick And type in
(assuming X: is your CD-ROM drive) or browse for it.
Then click .
The dialog box with a list of graphics products appears. Select the model of
your purchase.
The system will then start searching for the software you specified.
If a message warning you about the compatibility appears, click
.
If the system fails to locate certain files for the driver, the dialog
box will appear. Click and give the driver location again as previously
stated.
The installation begins and a dialog box appears showing you the progress.
When the installation is completed, a dialog box appears to tell you so. Click
.
Found New Hardware Install from a list...
Next
Include this location...
Next
Continue
Anyway
Insert Disk
OK
Finish
X:\Drivers\WinXP_2K
8

9
Manual Driver Installation
Windows ME/98
Step3
Click on to bring up the
dialog box. Then click .
Adapter
Adapter Change
Step
1
Right click on the desktop and a pop-up
menu appears on the screen. Then click
on .Properties
Step
6
Click to prompt for a directory
specified by you.
Have Disk
Step
2
The dialog box
appears. Click on Another
dialog box appears, then click on
.
Display Properties
Settings.
Advanced
Step
5
Select
Then click
Display a list of all the drivers ...
Next.
Step
7
The dialog box
appears.
Install From Disk
Step
4
Update Device Driver Wizard
Next.
dialog
box appears. Click
Step
9
Type in or browse
for it.
X:\Drivers\WinME_98
(Assuming X: is the CD-ROM drive)
Then click OK.
Step
11
If a warning message appears, click Yes.
Step
8
Place the Software Pack CD in your CD-
ROM drive.
Step
13
A dialog box appears after the driver is
installed successfully. Click .Finish
Step
12
A dialog box tells you Windows is ready
to install the driver. Click Next.
Step
14
Windows will ask you if you want to
restart your computer. Click Yes.
Step
10
The dialog box appears
with a list of models. Select the model of
your purchase. And then click
Select Device
OK.

Manual Driver Installation
Windows NT4.0
Step
Step
Step
Step
Step
Step
Step
Step
1
2
3
4
5
6
7
8
Reboot the system and select
"Windows NT 4.0 (VGA)" from
the Boot Menu List.
Right click on the desktop, a fly-
out appears on the screen. Click
on
The dialog
box appears. Click the
tab. And then click the
button.
The dialog box
appears. Click
The dialog box
appears. Click on to
install from a specified disk.
The dialog
box appears.
Insert the Software Pack CD into
the CD-ROM drive.
Type in the field
or browse
for it. (X: being the
drive) Then Click .
Properties.
Display Properties
Settings
Display
Type
Display Type
Change.
Change Display
Have Disk
Install From Disk
OK
X:\Drivers\WinNT40
CD-ROM
BEFORE INSTALLING THE DISPLAY DRIVER UNDER
WINDOWS NT4.0, PLEASE MAKE SURE YOU HAVE
INSTALLED THE
WINDOWS NT 4.0 SERVICE PACK 6 OR
LATER VERSION
.
BEFORE INSTALLING THE DISPLAY DRIVER UNDER
WINDOWS NT4.0, PLEASE MAKE SURE YOU HAVE
INSTALLED THE
WINDOWS NT 4.0 SERVICE PACK 6 OR
LATER VERSION
.
After logging on Windows NT, the
"Invalid Display Setting" applet will
appear on your screen. It only appears
when you use a display driver for the first
time. You should then determine how
you want the display to appear by
choosing a resolution, color palette,
refresh rate, etc. You can also use the
"TEST" button to verify whether the
monitor supports the specified resolution
and refresh rate.
Step
Step
Step
9
10
11
The dialog box
reappears with a list of models.
Select the model of your
purchase. And then click
Change Display
OK.
A dialog box appears asking
if you want to install the
selected driver. Click
The
dialog box appears
prompting you to restart your
computer. Click
Yes.
System Settings
Change
Yes.
10
Method 2

BEFORE INSTALLING THE DISPLAY DRIVER UNDER
WINDOWS NT4.0, PLEASE MAKE SURE YOU HAVE
INSTALLED THE
WINDOWS NT 4.0 SERVICE PACK 6 OR
LATER VERSION
.
11
Software Settings
Display Properties-Overview
Display properties related to the graphics
adapter are all under the tab as
shown in the figure below.
Settings
Calling up the Display Properties Settings Panel
1. Right-click on the display desktop to open a pop-up menu.
2. Click the option to call up the 5-tabbed Display Properties setup panel.
It is under the tab initially.
3. Click the tab to switch to the panel.
Properties
Themes
Settings Settings
Method 2
Method 2

The panel contains two major
parts of settings:
1 including resolution
and color depth settings, with a
preview window.
Settings
Screen Settings,
What Settings Panel Does
2. accessed by
clicking the button as
shown in the figure below.
Advanced Settings,
Advanced
Settings Panel Advanced Settings Panel
Geforce FX 5700 VE is used as
the example throughout the
manual.
12
Step1
Step 2
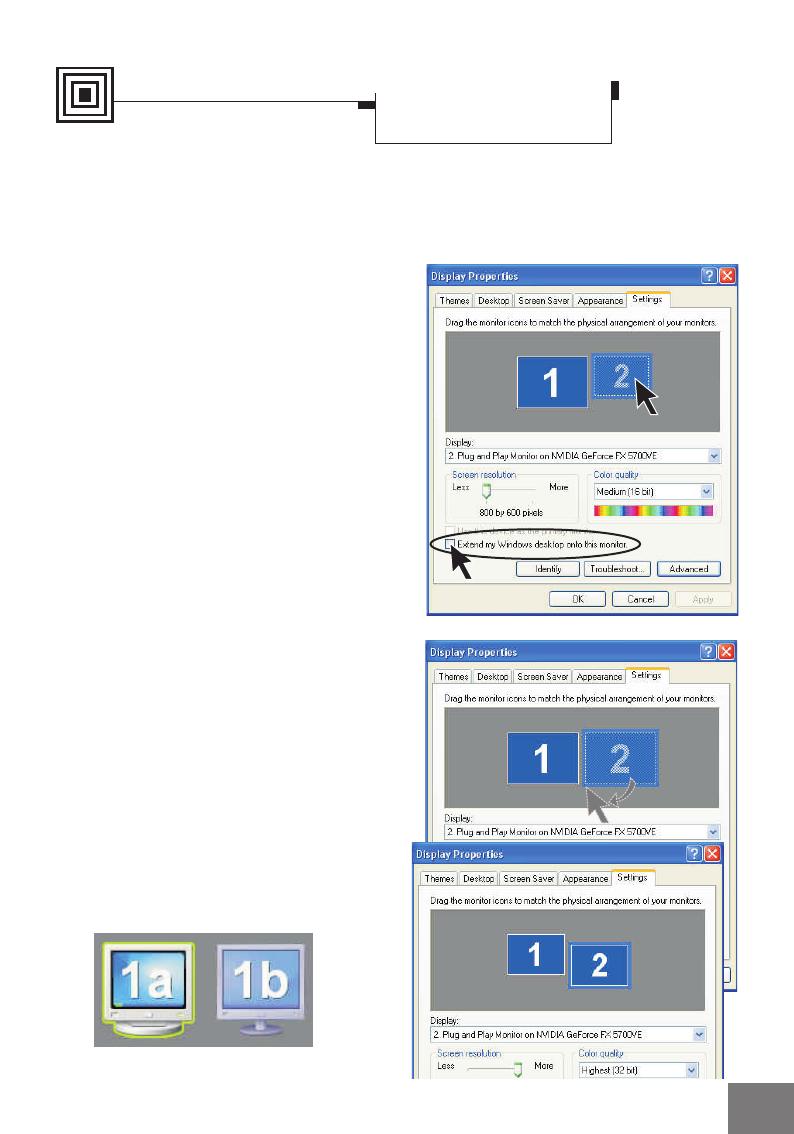
13
Call up the panel as described
in Page 11,
Settings
the preview window shows
you have two display devices connected
to your computer, the one(s) in use is in
solid blue and white, and the unused one
is blurred. In the figure to the right,
device 1 is in use, and device 2 is not.
To extend your desktop to a second
device, click the screen 2 Icon to
highlight it (Step 1). Then check the
check box on the bottom (Step 2). The
result will be as in the second figure.
Screen 1 is the primary screen; and 2,
the extended screen.
To extend the desktop
Identify button
Click this button on the bottom of the
panel to display on your
primary screen a big , and the
extended, , as in the figure below, for
identification.
Settings
1b
1a
Resolution and color depth of your
display can be set on the Settings panel
(see Page 11). You can also extend your
screen to the second device and set its
resolution separatly using this panel.
Desktop Arrangement
You can move either screen icons freely
and arrange them in any fashion (see the
second figure from the top).
In addition, the resolution of either
screen can be changed individually;
simply click on one of the screens in the
preview window and drag the resolution
sliding knob to your desired resolution.
Software Settings
Display Properties-
Screen Settings
Step1Step1
Step 2Step 2

Settings Advanced settings¾
Monitor
Model-specific Settings p. 14
1
1
Monitor
Refresh Rate
We recommend you set the
refresh rate to 85 Hz to reduce the
flickering of the screen. If 85Hz is
unavailable, use the default value.
Software Settings
Display Properties-
Advanced Settings
3814
2
5
4
1
3
1
2
6

1
1
21 English 15
Settings Advanced settings¾
(GeForce FX 5700 VE)
nView Display Mode
Performance and Quality Settings
Overlay Controls
Desktop Utilities
NVRotate
Model-specific Settings
2
5
4
1
3
1
2
nView Display Mode
Performance and Quality Settings
p. 16
p. 21
Includes Direct3D and OpenGL settings.
Software Settings
Display Properties-
Advanced Settings
6

3
4
5
Overlay Controls
Desktop Management
NVRotate
p. 23
These controls are used to adjust video
quality such as brightness, contrast, hue
and saturation.
Allow you to set up the Media Center
Taskbar Utility and Desktop manager.
6
Temperature Setting
Software Settings
Display Properties-
Advanced Settings
16
2
3
2
1
1

3
4
5
6
17
Settings Advanced settings¾
(GeForce FX 5700 VE)
nView Display Mode
Model-specific Settings
nView Modes
Display
Detect Displays
Device Settings
2
3
The drop-down list includes
all available display output
devices on your system
(see the figure below).
To set one of the devices as the
primary display, select that device
from the drop-down list and then
check .
You can also disable auto-panning on
the secondary device by checking the
second check box.
Make this the primary display
Detect Display
Click this button to have the system
detect for any available display devices.
2
Device Settings
Click this button to open a popup menu
that includes settings for output devices.
See page 18 for details.
1
1
Display
Software Settings
Display Properties-
Advanced Settings

3
What is nView?
nView
nView
is a multi-display technology
developed by NVIDIA, which is built into
the latest GeForce series video cards.
supports a wide variety of multi-
display modes, offering users maximum
flexibility. It also allows you to set
independent resolution, color depth, and
refresh rate on a per display basis.
Standard (DualView)
Allows only one screen to display the
output video.
Horizontal Span
Check to have the Windows desktop span
horizontally across on two screens.
Under Windows ME/98, only
mode and
mode are available.
Standard Clone
Vertical Span
Check to have the Windows desktop
span vertically across on two screens.
Clone
Check to have the same images displayed
on the two screens.
The option checked here determines
how the video is displayed on the
screen(s) using the nView technology.
Four modes are available under
Windows XP/2000 systems.
nView Modes
nView is only available for
models with dual video
output ports.
Software Settings
Display Properties-
Advanced Settings
18
1
2
Page is loading ...
Page is loading ...
Page is loading ...
Page is loading ...
Page is loading ...
Page is loading ...
-
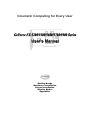 1
1
-
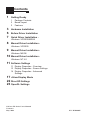 2
2
-
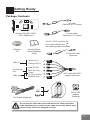 3
3
-
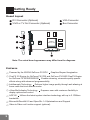 4
4
-
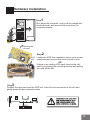 5
5
-
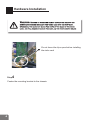 6
6
-
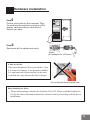 7
7
-
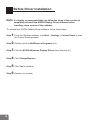 8
8
-
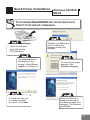 9
9
-
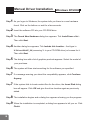 10
10
-
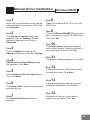 11
11
-
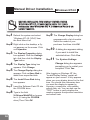 12
12
-
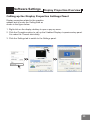 13
13
-
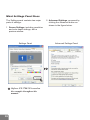 14
14
-
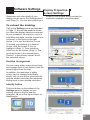 15
15
-
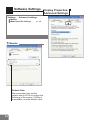 16
16
-
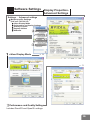 17
17
-
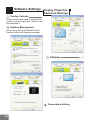 18
18
-
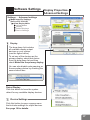 19
19
-
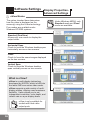 20
20
-
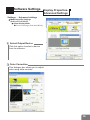 21
21
-
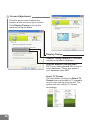 22
22
-
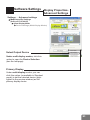 23
23
-
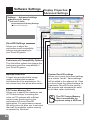 24
24
-
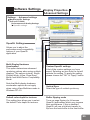 25
25
-
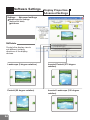 26
26
Nvidia 5700 V9570 256MB User manual
- Category
- Graphics cards
- Type
- User manual
- This manual is also suitable for
Ask a question and I''ll find the answer in the document
Finding information in a document is now easier with AI
Related papers
-
Nvidia PCI Express Series User manual
-
Nvidia 6800 256MB User manual
-
Nvidia GeForce FX Series User manual
-
Nvidia VCQFX550PCIEPB - Quadro FX 550 User manual
-
Nvidia P128 - Quadro FX2000 Dual Graphic Card 8x 128MB Model OEM User manual
-
Nvidia Quadro Workstation User manual
-
Nvidia FX1300 - Quadro FX 128MB Dual DVI-I PCIe Video Card User manual
-
Nvidia Quadro Workstation User manual
-
Nvidia Computer Hardware FX 5900 XT User manual
-
Nvidia GeForce 6 series User manual
Other documents
-
EVGA 128-A8-N303-L2 Datasheet
-
Abit Siluro FX5600 Ultra OTES User manual
-
Toto LVU2E1 User manual
-
Gigabyte GV-N57256V User manual
-
Gigabyte GV-N57 128DP User manual
-
Gigabyte GV-N57128D User manual
-
Gigabyte GV-N57U128D User manual
-
Emprex NVIDIA GeForce 6600GT User manual
-
Gigabyte GV-N66T128D User manual
-
Gigabyte GV-N595U-GT User manual